Scopri come Windows Media Player accelera i suoi video
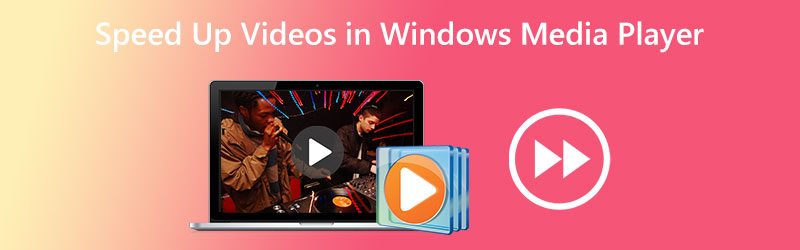
Come velocizzare i video clip in Windows Media Player? Quando si utilizza Windows Media Player, questa preoccupazione attraversa la mente di un numero significativo di persone. Il motivo è che l'applicazione ha un'opzione per nascondere certi suoi elementi sullo schermo quando la giochi. Per questo motivo, se non sei molto esperto di tecnologia, non sarai in grado di individuare questa opzione all'interno di Windows Media Player. Tuttavia, non c'è nulla di cui preoccuparsi poiché questo articolo ti fornirà una guida passo passo sulla modifica della velocità di riproduzione in Windows Media Player. Continua a leggere e vedrai che ci sono solo tre semplici azioni coinvolte.

Parte 1: Windows Media Player accelera i video
Microsoft Windows Media Player è un lettore multimediale completamente funzionante e precaricato con tutte le versioni di Windows. Questo lettore può riprodurre tutti i tipi di file ed è perfettamente funzionante. Questo programma consente agli utenti di esplorare foto, riprodurre musica da un CD o un file musicale e visualizzare video multimediali. Gli utenti possono anche riprodurre musica da un file musicale. Windows Media Player è in grado di leggere e riprodurre quasi tutti i molti tipi di file multimediali che potresti trovare sui computer. Non solo riproduce clip audio e video, ma ha anche una capacità che consente all'utente di modificare la velocità con cui i file vengono riprodotti ripetutamente. Suggerisce che l'unico modo per acquisire l'effetto desiderato in Windows Media Play è accelerare il video anziché applicarlo direttamente. Poiché questo è l'unico metodo per ottenere il risultato desiderato, familiarizza con la complessità di come accelerare la riproduzione di film e DVD con il software, di cui parleremo più dettagliatamente di seguito.
Passo 1: Ottieni Windows Media Player sul tuo dispositivo Windows e scegli il video scheda dall'elenco di opzioni sul lato sinistro della finestra. Esaminerà tutti i file video che hai salvato sul tuo computer e individuerà ciascuno di essi. Per prima cosa vedrai un elenco di video nell'interfaccia utente principale. Da questo elenco, puoi scegliere il film che desideri vedere.
Passo 2: Puoi aprire il film facendo clic con il pulsante destro del mouse su di esso oppure puoi fare clic su Giocare pulsante in basso al centro dell'interfaccia utente. Inoltre, ti consente di velocizzare numerosi video contemporaneamente in Windows Media Player utilizzando una playlist.
Passaggio 3: Fai clic con il pulsante destro del mouse sul video che desideri migliorare, quindi scegli il Miglioramenti opzione dal menu che appare quando si passa alla finestra di riproduzione.
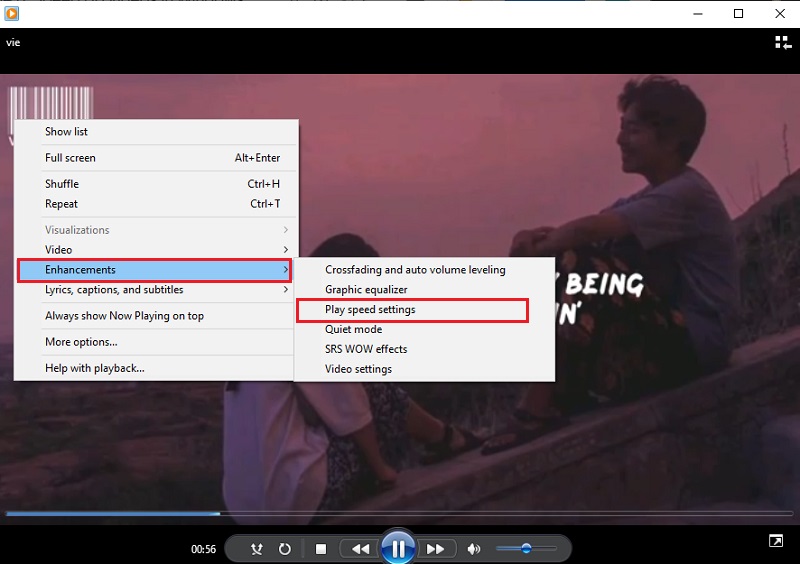
Per modificare il ritmo di riproduzione del film, scegli il Giocare opzione di impostazione della velocità. Sposta la barra di scorrimento verso destra per accelerare il ritmo del film in Windows Media Player. Inoltre, offre diverse impostazioni, come Lento, normale, e Veloce, ognuno dei quali aumenta
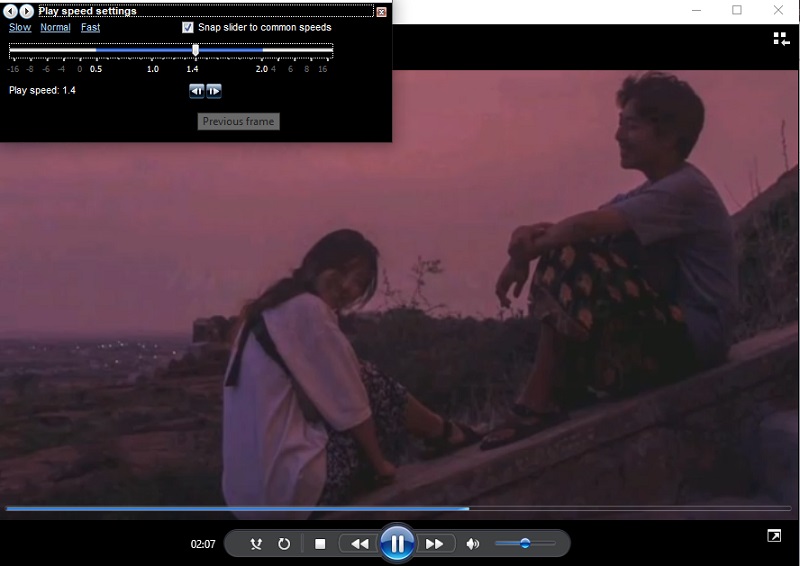
Parte 2. Come modificare la velocità dei video in modo permanente
Vidmore Video Converter è un regolatore di velocità video completo che dovresti usare quando devi velocizzare i film. Puoi farlo applicando un effetto di accelerazione invece di riprodurre nuovamente i film ad alta velocità. Offre velocità che vanno da 0,25% a 8% della velocità originale. La modifica permanente delle impostazioni video e audio in Windows Media Player è un'opzione diversa rispetto all'accelerazione dei video in quel programma. Per questo motivo, questo programma ti aiuterà in modo significativo se desideri riprodurre il tuo video a un ritmo diverso senza doverlo riconfigurare da zero.
Puoi anche modificare la frequenza dei fotogrammi del video senza causare interruzioni alla sua regolarità o qualità. Prima di esportare i film, puoi anche utilizzare questo regolatore di velocità video per modificare il formato dei video, modificarli, tagliarli o ritagliarli. Tutte queste opzioni di modifica e ritaglio sono disponibili prima di esportare i video. Ti fornirà un manuale che ti aiuterà a capire come utilizzarlo.
Passo 1: Dopo aver scaricato Vidmore Video Converter sul tuo Mac o PC, puoi installarlo e iniziare a usarlo immediatamente. La fase successiva prevede il corretto funzionamento del software.
Se vuoi accedere al Cassetta degli attrezzi, sceglilo dal menu principale. Quando sei pronto per rallentare i tuoi film, scegli il Regolatore di velocità video e premi il pulsante +.

Passo 2: Dopodiché, sarai in grado di scegliere la velocità che desideri. Una dimostrazione dal vivo dell'effetto in questione verrà mostrata sullo schermo principale appena prima che ti venga data la possibilità di esportarlo. Puoi adattarli in qualsiasi momento alla velocità per assicurarti che soddisfi le tue esigenze.
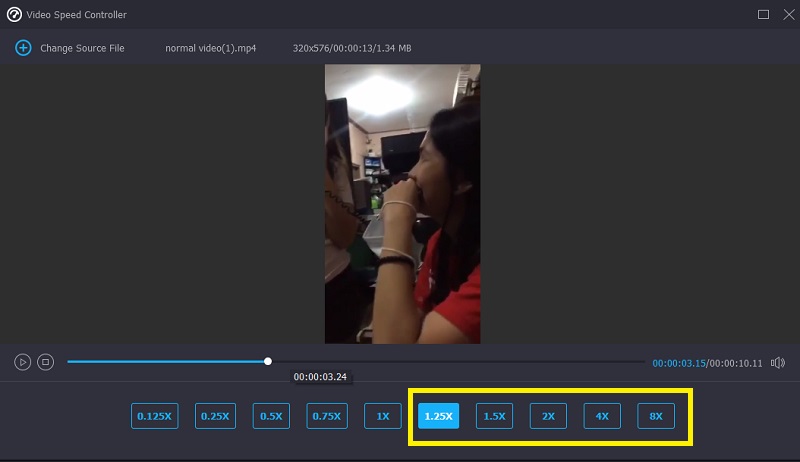
Passaggio 3: Dopo aver completato la creazione dei filmati, ti verrà chiesto di scegliere le opzioni di output che desideri utilizzare per i video. Successivamente, scegli la directory che desideri utilizzare come posizione di archiviazione. Dopo aver fatto la tua scelta, puoi quindi fare clic su ok simbolo per salvare le modifiche alle preferenze.
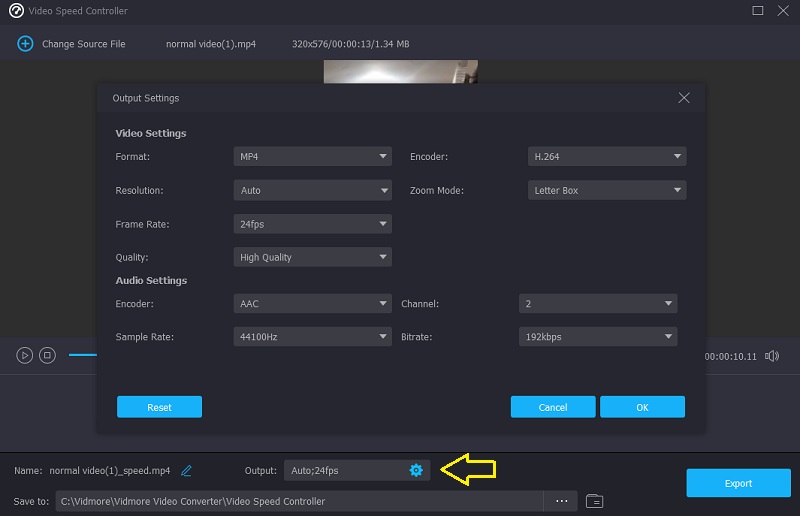
Seleziona il video che desideri conservare, quindi scegli il Esportare opzione dal menu a discesa.
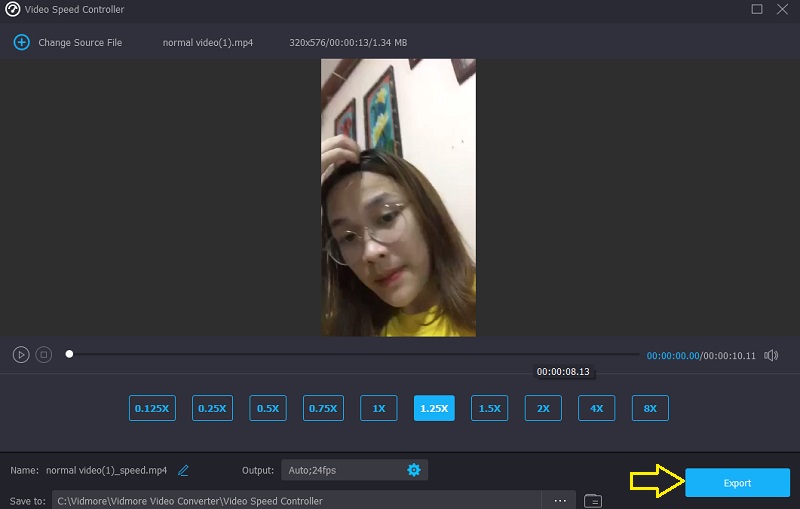
Parte 3. Domande frequenti sull'accelerazione di un video in Windows Media Player
Come posso correggere Windows Media Player per modificare la velocità di riproduzione?
Avvia il pannello di controllo, scegli il menu a discesa Visualizza per e seleziona l'opzione Icone grandi per visualizzare tutte le funzionalità disponibili. Per accedere alla libreria di Windows Media Player, scegli Visualizza tutto dal menu Risoluzione dei problemi dopo aver fatto clic sull'opzione che dice Risoluzione dei problemi. Successivamente, seleziona l'opzione Applica questa correzione per far funzionare più rapidamente i film in WMP.
Quale lettore multimediale Mac ti consente di regolare la velocità di riproduzione di un video?
QuickTime Player è l'opzione migliore se hai bisogno di un lettore multimediale per il tuo Mac che ti permetta di migliorare la velocità di riproduzione.
Windows Media Player è compatibile con la modifica di video?
Windows Media Player è stato sviluppato per funzionare solo su dispositivi con sistema operativo Windows. È possibile tagliare o modificare una sezione di un file multimediale direttamente all'interno di Windows Media Player. Non viene fornito con strumenti di modifica aggiuntivi oltre a quello.
Conclusioni
Windows Media Player può velocizzare il video e clip audio solo se sai come utilizzare l'impostazione nascosta. E questo ci porta all'obiettivo principale di questo pezzo, che è quello di istruirti su come modificare la velocità di riproduzione dei video in Windows Media Player. Vidmore Video Converter è un software essenziale, tuttavia, se stai cercando uno strumento di editing più facile da usare.



