Scopri come VLC accelera o rallenta un video
È sicuro dire che VLC è il lettore multimediale più utilizzato. Viene utilizzato da molte persone in tutto il mondo per visualizzare video di ogni tipo. Ma a volte, vuoi cambiare la velocità di riproduzione per accelerarla o rallentarla. Potrebbe essere per diversi motivi, tra cui ottenere una rapida panoramica di un lungo film o analizzare le complessità di un film in rapido movimento, ad esempio. Se stai utilizzando un lettore VLC ma non sei sicuro di come modificare la velocità di riproduzione in VLC, non hai più bisogno di leggere. Questo post mostrerà come modificare il file Velocità di riproduzione VLC su entrambi i sistemi operativi Windows e Mac. Mettiamoci subito al lavoro!
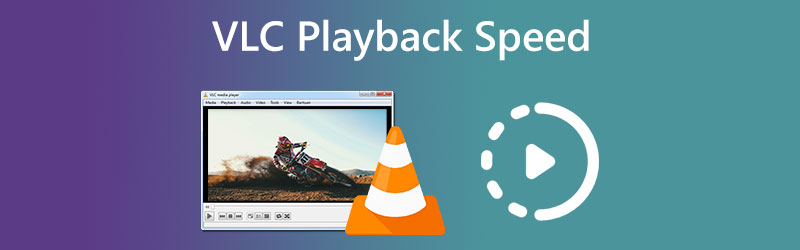
- Parte 1. Come modificare la velocità di riproduzione di VLC
- Parte 2. Soluzione unica per modificare la velocità del video in modo permanente
- Parte 3. Domande frequenti sulla velocità di riproduzione di VLC
Parte 1. Come modificare la velocità di riproduzione di VLC
Puoi modificare la velocità di riproduzione in molti metodi diversi, tutti disponibili in VLC Media Player. Abbiamo delineato di seguito tre diversi approcci.
1. Attraverso il menu contestuale
Se sei curioso di sapere come aumentare VLC durante la riproduzione di un lungo film, non devi cercare oltre. Basta seguire le procedure descritte di seguito per aumentare o ridurre la velocità di riproduzione di VLC:
Passo 1: Avvia VLC Media Player sul tuo dispositivo. Per caricare il video, vai su File scheda e premere il Apri il file pulsante.
Passo 2: Per modificare il ritmo di riproduzione del video, vai su Riproduzione scheda e scegli Velocità dall'elenco delle opzioni disponibili. Successivamente, scegli la velocità che preferisci tra le opzioni disponibili.
Passaggio 3: È necessario eseguire questa azione solo ogni volta che utilizzi VLC Media Player per riprodurre un video.
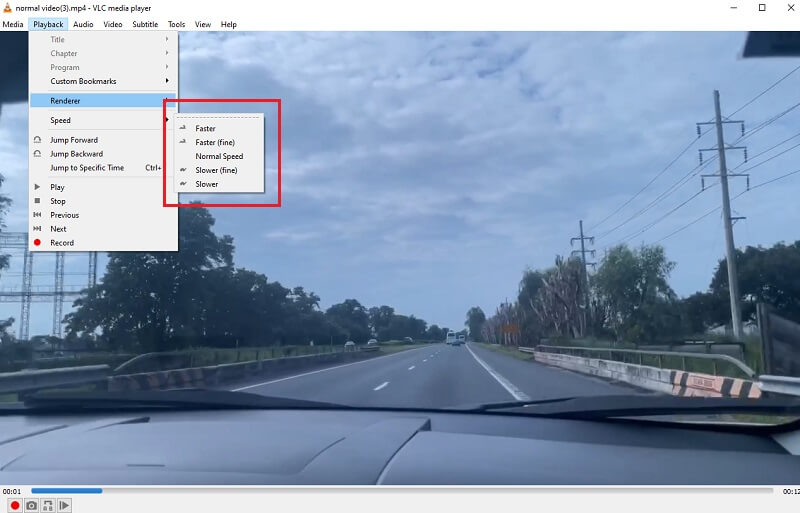
2. Tramite il tasto di scelta rapida
È un'altra semplice tecnica per modificare rapidamente la velocità di riproduzione in VLC. Bastano pochi clic per eseguire il processo. Per farlo, procedi come segue:
Passo 1: Per gli utenti Windows, avvia VLC. Per caricare il video, scegli il File menu, quindi fare clic su Apri il file.
Passo 2: Utilizzare i seguenti tasti di scelta rapida per regolare la velocità di riproduzione a proprio piacimento, più veloce o più lenta. Puoi accelerare il ritmo del video selezionando uno dei personaggi ] o il + cartello.
Passaggio 3: D'altra parte, se vuoi aggiungere un effetto al rallentatore al tuo film, puoi farlo usando il personaggio [ e -. D'altra parte, puoi fare clic su = segno se vuoi che il film venga riprodotto al ritmo a cui è stato registrato.
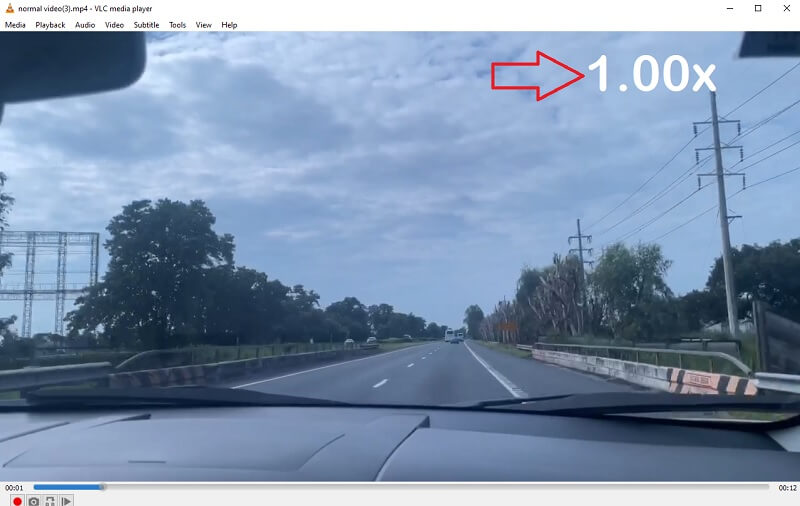
3. Attraverso la messa a punto
L'uso della barra di stato è l'ultimo consiglio per regolare la velocità di riproduzione in VLC. Questo metodo è semplice come si ottiene in questa situazione. La modifica della velocità di un video in VLC può essere eseguita come segue:
Passo 1: Avvia l'applicazione VLC Media Player sul tuo dispositivo Windows. Per caricare il video, scegli la scheda File e premi il Apri il file pulsante.
Passo 2: Ora, nella barra in alto, scegli Visualizza, quindi selezionare l'opzione per abilitare il Barra di stato. Apparirà un piccolo cursore appena sotto il simbolo che rappresenta il volume.
Passaggio 3: Per cambiare il ritmo del gioco, tutto ciò che devi fare è cliccare sul cursore e trascinarlo a sinistra oa destra.

Parte 2. Soluzione unica per modificare la velocità del video in modo permanente
Sebbene VLC sia eccellente, non può alterare in modo permanente il ritmo di un video. Stanco di dover regolare manualmente la velocità di riproduzione di VLC ogni volta che guardi un video? Basta scaricare Vidmore Video Converter. Utilizzando questo strumento, puoi modificare la velocità di riproduzione di qualsiasi video nel modo più rapido possibile senza sacrificare la qualità del film. È possibile effettuare regolazioni a grana fine della velocità, se necessario, utilizzando il suo cursore. Viene fornito con una cassetta degli attrezzi contenente numerosi strumenti, tutti a disposizione dei clienti per l'utilizzo nell'implementazione delle personalizzazioni di loro scelta con l'assistenza della cassetta degli attrezzi in dotazione. La velocità di riproduzione del video può essere rallentata utilizzando l'opzione fornita da Vidmore Video Converter. Questa opzione è disponibile oltre a velocizzare il video.
È possibile modificare il ritmo di riproduzione dei video clip utilizzando Vidmore Video Converter, disponibile su questo sito Web. Puoi anche tagliare o tagliare i tuoi file in qualsiasi modo ritieni accettabile utilizzando il programma. Navigando nel menu delle opzioni, gli utenti possono apportare modifiche alla qualità del video e alle dimensioni del file. Non importa in entrambi i casi. È un prezioso software che può essere utilizzato da computer che eseguono Windows o Mac. Questo programma è in grado di fornire funzionalità di editing semplici da usare e allo stesso tempo di realizzare filmati di alto livello.
Passo 1: Dopo che il tuo dispositivo si è avviato correttamente, puoi installare Vidmore Video Converter. Se l'installazione va a buon fine, puoi iniziare a utilizzare l'applicazione immediatamente.
Vai al Regolatore di velocità video e fare clic su Più accedi al centro dello schermo per velocizzare la riproduzione del video. Puoi farlo andando al Regolatore di velocità video.
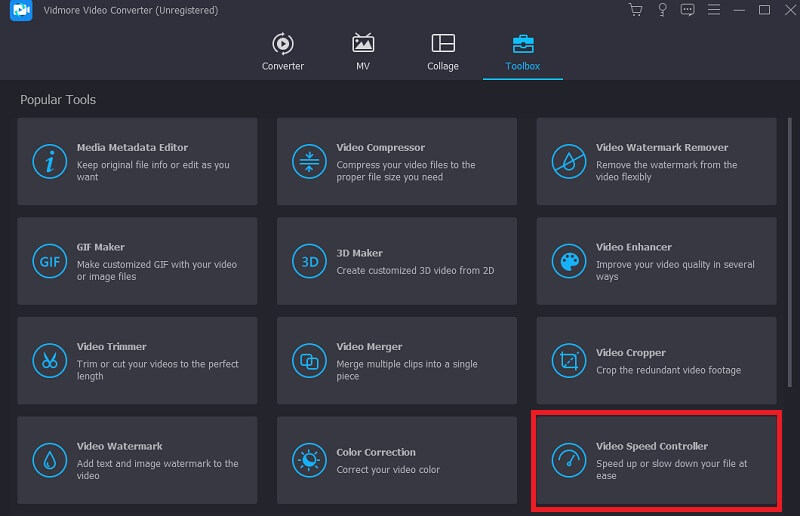
Passo 2: Successivamente, scegli la parte dell'audio in cui desideri che il ritmo rallenti o acceleri e fai clic sul pulsante. Successivamente, utilizza l'opzione a discesa per selezionare un livello di velocità appropriato per le tue esigenze specificate. Si prega di scegliere qualsiasi cosa dall'elenco sottostante.
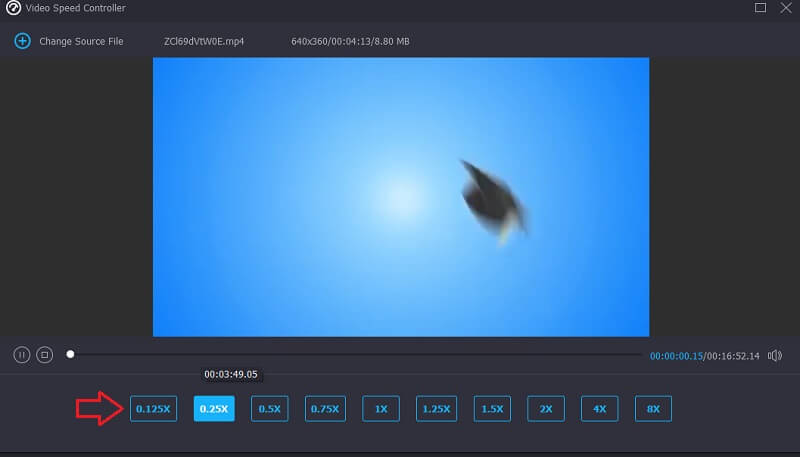
Passaggio 3: Clicca il Esportare quando sei pronto per salvare il tuo lavoro.
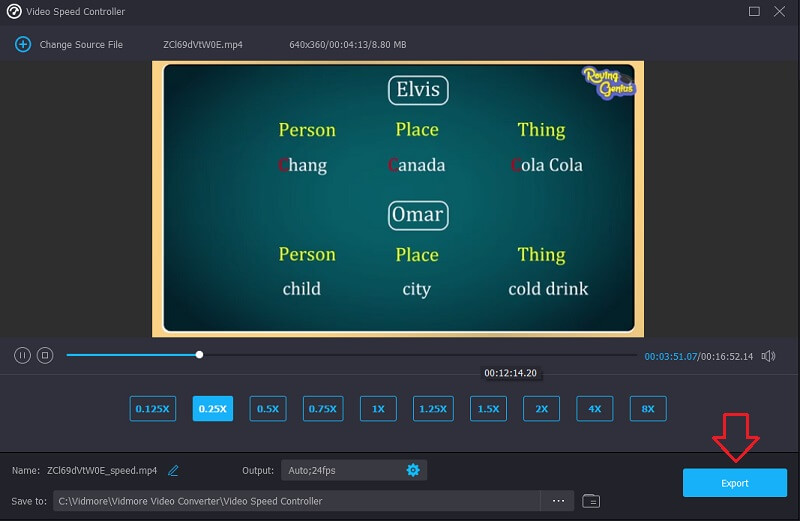
Parte 3. Domande frequenti sulla velocità di riproduzione di VLC
La velocità 2x è uguale alla velocità dimezzata?
Se riproducessi un video a velocità 2x, verrebbe riprodotto due volte più rapidamente, risparmiando metà del tempo.
Posso rallentare permanentemente un video in VLC?
L'alterazione del ritmo del video in VLC non comporta un cambiamento duraturo. Dovrai utilizzare la procedura due volte di seguito. Usa Vidmore Movie Converter se desideri modificare il ritmo di un video permanente.
Quale velocità su VLC è più veloce?
È possibile utilizzare l'opzione Più veloce in VLC se si desidera applicare la velocità di riproduzione più rapida possibile.
Conclusioni
Questo articolo dimostra che la regolazione della velocità di riproduzione in VLC non richiede un elevato livello di competenza tecnica. L'utente, in base alle proprie preferenze, può facilmente modificare la velocità di riproduzione di un video. Fai i film dentro VLC accelera più velocemente e senza intoppi con l'aiuto delle strategie discusse sopra. Vidmore Video Converter dovrebbe essere quello da cui dipendere se vuoi apportare una modifica alla velocità di un video che non è reversibile. Gli utenti possono regolare la velocità del video e applicarvi filtri ed effetti incredibili con pochi clic del mouse.


