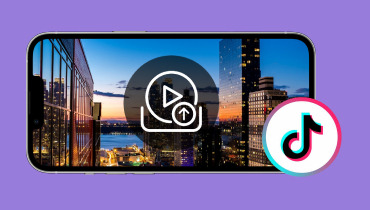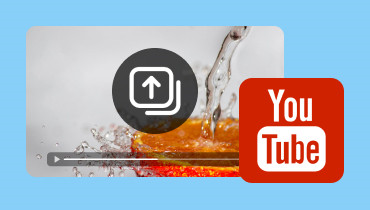Puoi caricare video su Steam? Ecco come farlo correttamente
Steam non è solo una piattaforma per acquistare giochi; è anche un posto dove puoi condividere video. Condividere screenshot e artwork su Steam è abbastanza facile, ma caricare un video è complicato. Se vuoi condividere un video sul tuo profilo Steam e non conosci il processo esatto, non stressarti. Siamo qui per aiutarti! In questo post, ti insegneremo come caricare video su Steam. Ti mostreremo il processo completo per rendere possibile il caricamento di video su Steam. In questo modo, puoi condividere il tuo gameplay epico con altri giocatori e la community.
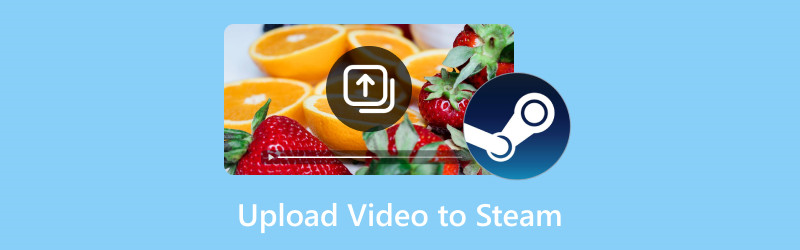
CONTENUTO DELLA PAGINA
Parte 1. Come caricare un video su Steam
Sviluppato da Valved, Vapore è diventata una piattaforma popolare tra i giocatori grazie alla sua vasta collezione di giochi. Oltre ai giochi, include funzionalità aggiuntive, consentendo ai suoi utenti di aggiungere video al loro profilo. Ciò ha portato molti creatori di contenuti a voler condividere i momenti salienti del loro gameplay e le recensioni con un pubblico più ampio.
Ecco come caricare un video su Steam:
Passo 1. Per prima cosa, raggiungi Steam andando sul suo sito Web ufficiale. Accedi con il tuo nome account, inserisci la tua password e clicca su Registrazione pulsante.
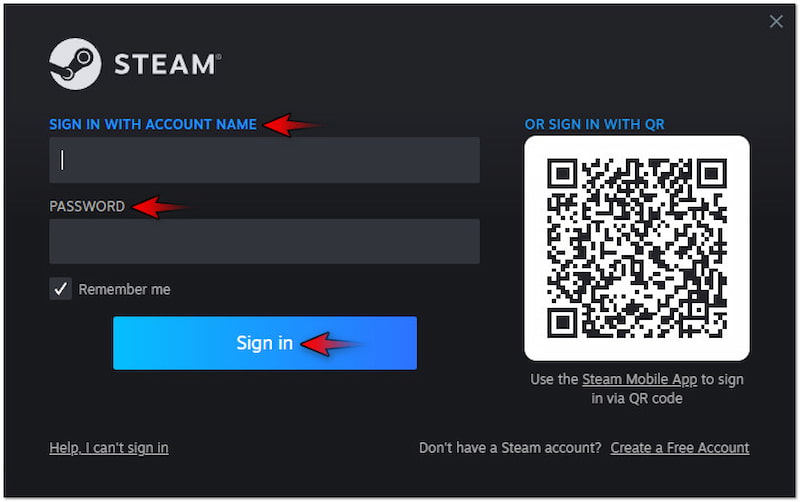
Passo 2Una volta fatto ciò, clicca sul tuo nome utente e seleziona Soddisfare opzione dal menu a discesa. Questa azione ti porterà a una pagina che mostra le tue attività.
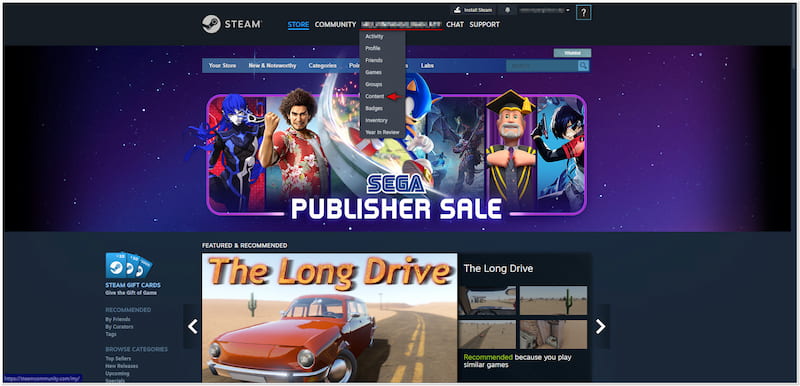
Passaggio 3Nella pagina Contenuto, seleziona Video scheda dalle selezioni disponibili. Quindi, dovrai cliccare sul pulsante Aggiungi video da YouTube per importare i tuoi video nella piattaforma.

Passaggio 4A questo punto, seleziona il video che vuoi caricare su Steam e clicca InserisciTorna al tuo profilo Steam, vai alla scheda Video e controlla se il caricamento è stato eseguito correttamente.
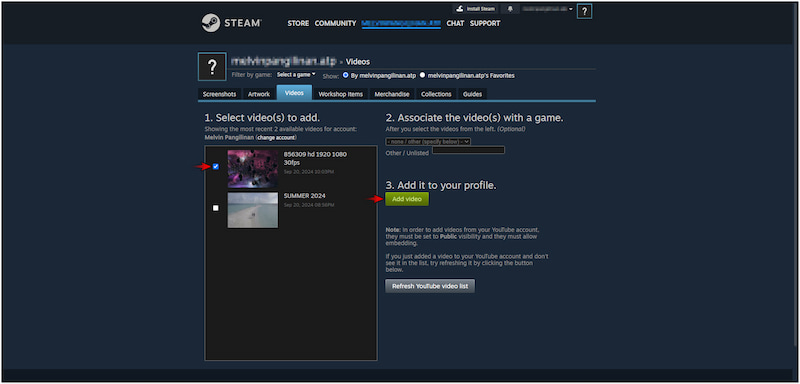
Nota: Se questa è la prima volta che carichi un video, devi collegare il tuo account YouTube. Una volta collegato correttamente il tuo account, puoi selezionare il video esistente e caricarlo sul tuo profilo Steam.
Hai un gameplay epico che vuoi condividere sul tuo canale YouTube? Dai un'occhiata per imparare come registrare su Steam.
Parte 2. Cosa fare quando il video è troppo grande per essere caricato su Steam
Quando la dimensione di un file video è troppo grande per essere caricato su Steam tramite YouTube, comprimerne la dimensione è essenziale. Detto questo, puoi usare Vidmore Video Converter per questo scopo. Potresti essere confuso dal nome, ma in realtà è un software multifunzionale. Viene fornito con una Toolbox che vanta oltre 20 strumenti essenziali, tra cui un Video Compressor. Questa funzionalità è progettata specificamente per ottimizzare le dimensioni dei file video di grandi dimensioni. Ti consente di impostare le dimensioni richieste inserendo un valore specifico o regolando il cursore. In questo modo, puoi soddisfare i requisiti di Steam senza sacrificare troppi dettagli e risoluzione.
Passo 1. Inizia scaricando gratuitamente Vidmore Video Converter. Installa il software multifunzionale e attendi che il processo di installazione termini.
Passo 2. Dopo aver completato l'installazione, avvia subito Vidmore Video Converter sul tuo computer. Vai alla scheda Toolbox e cerca Compressore video attrezzo.
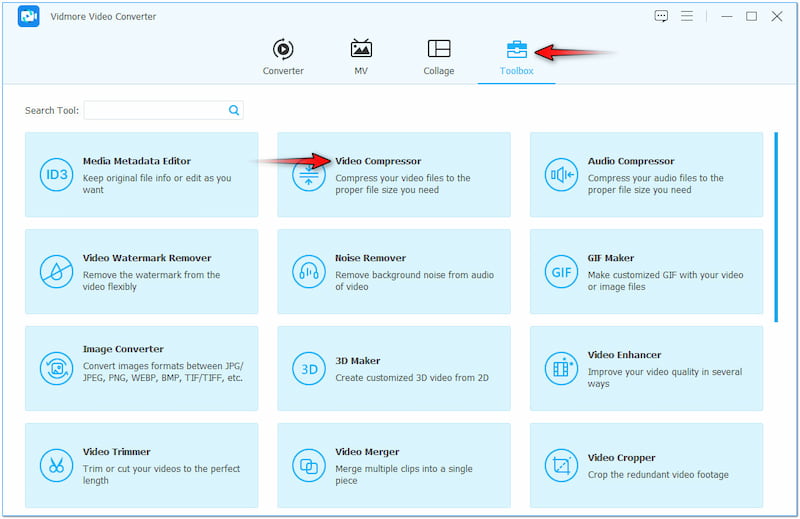
Passaggio 3Nella finestra Compressore video, fare clic su + per importare il video di grandi dimensioni che vuoi comprimere. Selezionalo da un file explorer che apparirà sullo schermo.

Passaggio 4. Una volta fatto questo, continua configurando la dimensione del file del tuo video di grandi dimensioni. In Taglia campo, inserisci la dimensione del file di destinazione o usa il cursore accanto.
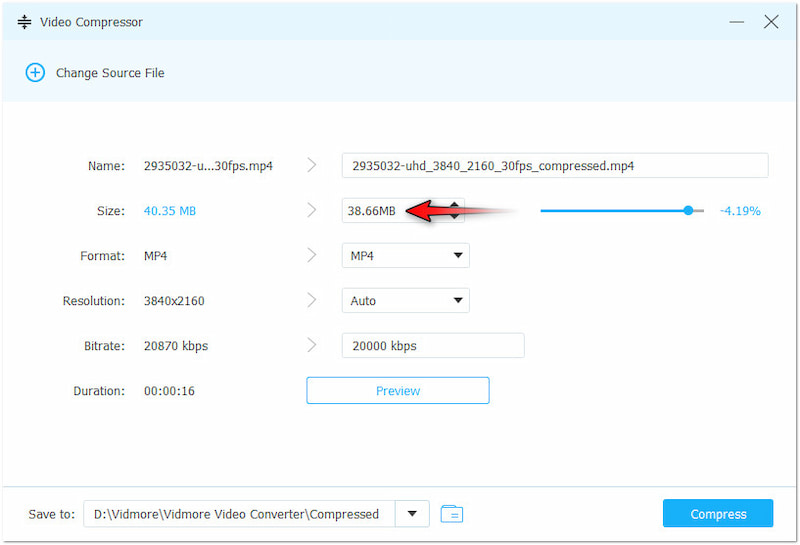
Passaggio 5. Dopo aver completato il passaggio precedente, modifica gli altri parametri video se necessario. Puoi impostare la risoluzione video su 4096×2160 per garantire un output di alta qualità.
Passaggio 6. Procedi al campo Salva in e seleziona un percorso di destinazione in cui vuoi salvare il video compresso. Infine, fai clic su Comprimere per avviare la compressione del tuo video di grandi dimensioni.
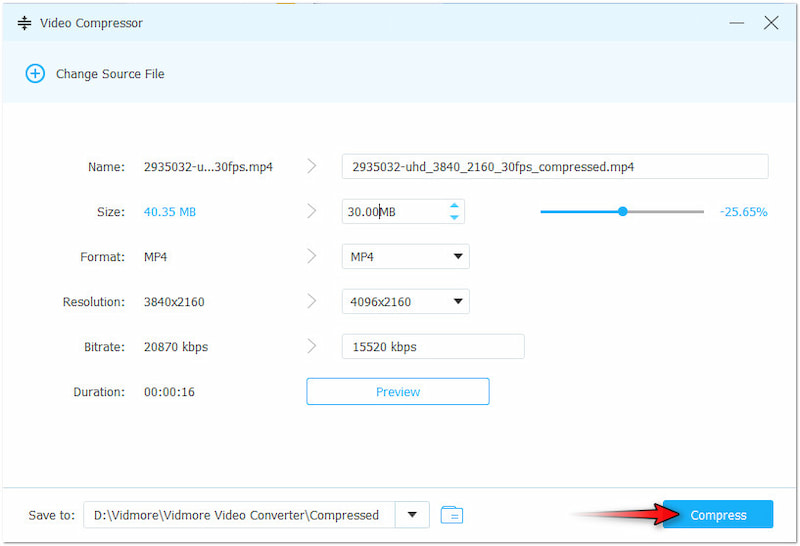
Vidmore Video Converter fornisce una soluzione senza problemi per comprimere video di grandi dimensioni. Ti consente di ridurre le dimensioni dei tuoi file video senza sforzo, rendendoli più facili da caricare su Steam. Oltre a comprimere i video, puoi anche tagliare MP4 per ridurre le dimensioni del file.
Parte 3. Cosa fare quando il video non è compatibile con Steam
Se il tuo video non è compatibile con Steam, probabilmente stai caricando un formato non supportato. Poiché Steam richiede che i video siano caricati su YouTube, devi assicurarti che il tuo video soddisfi i requisiti di YouTube. In questi casi, il video è in un formato meno comune; puoi usare Vidmore Video Converter. Come suggerisce il nome, è un software multiformato dedicato per tutte le tue esigenze di conversione. Può convertire file video in oltre 200 formati, tra cui MP4, MOV, AVI, WMV, ProRes e altro ancora. Inoltre, può elaborare più file contemporaneamente con una velocità di conversione lossless ultraveloce fino a 120 volte.
Passo 1Questa volta, passa alla scheda Convertitore e fai clic +Aggiungi file per aggiungere il video incompatibile. Puoi selezionare quanti video vuoi, poiché supporta la conversione batch.
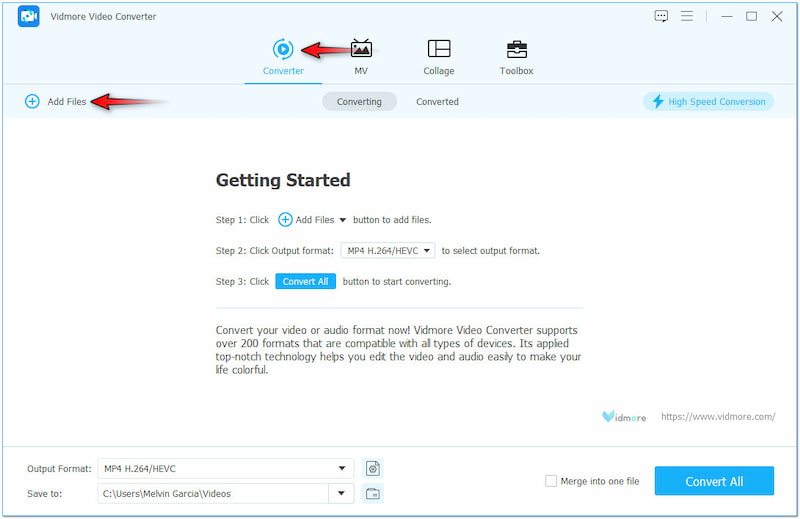
Passo 2Dopo aver aggiunto correttamente i video, passare a Formato di output campo. Seleziona un formato compatibile nel riquadro di navigazione a sinistra e scegli la qualità nella categoria Video.
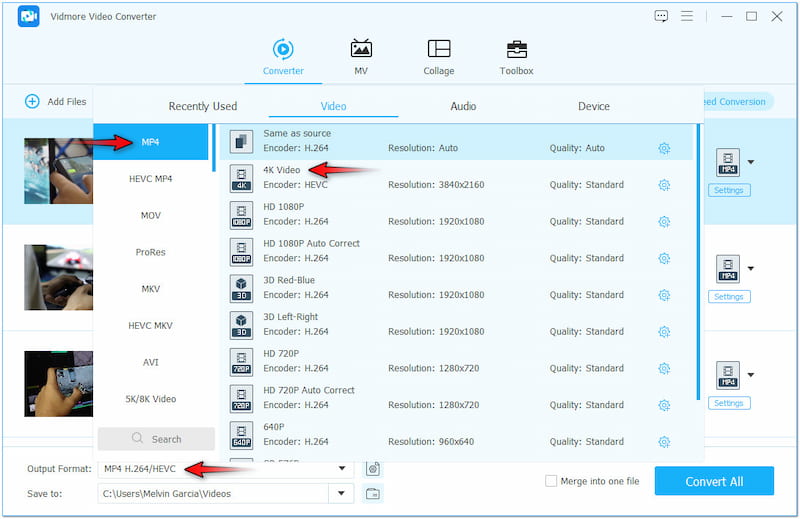
Passaggio 3Se necessario, modifica il tuo video selezionando Bacchetta magicaIn questa sezione potrai ruotare, ritagliare, regolare l'effetto, aggiungere un filtro, inserire testo o aggiungere un'immagine personalizzata.
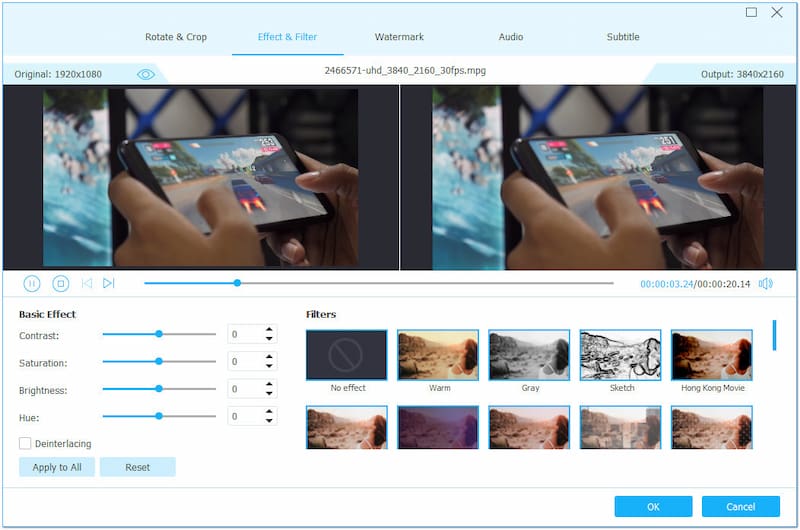
Passaggio 4Se la durata del video è troppo lunga, utilizzare Tagliare strumento per tagliare le parti non necessarie. In questa sezione, puoi tagliare il video regolando le maniglie da entrambi i lati.
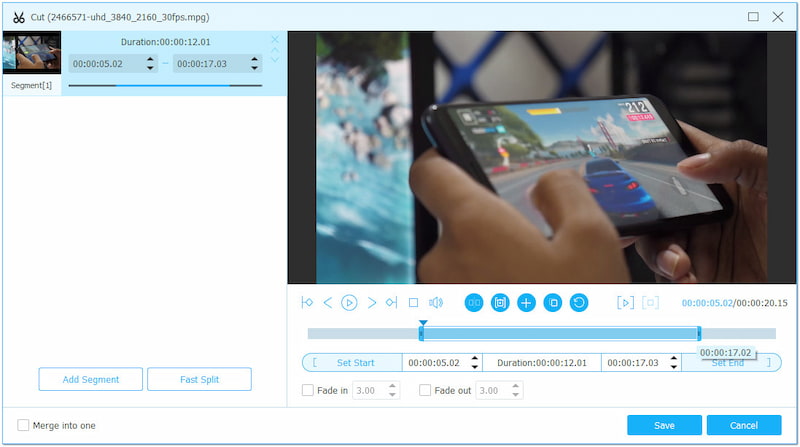
Passaggio 5Se il tuo video è di scarsa qualità, usa il Migliora il video strumento. In questa sezione puoi accedere al video upscaler, all'ottimizzatore degli effetti, al denoiser e allo stabilizzatore.
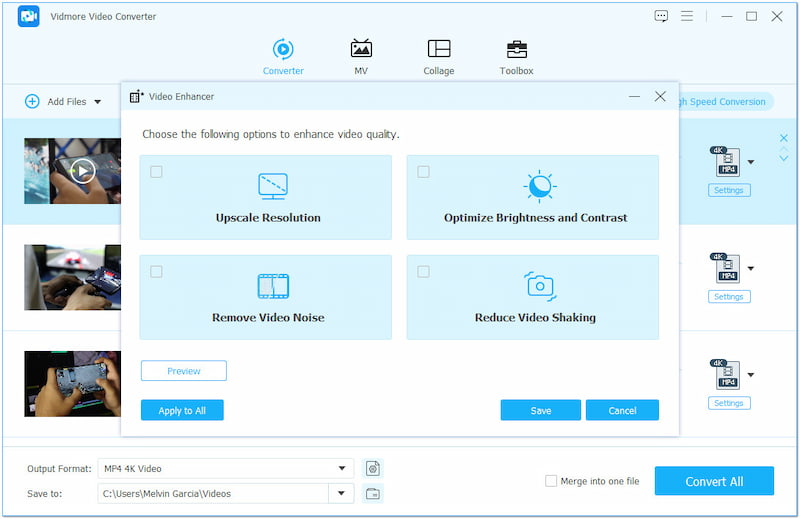
Passaggio 6. Una volta impostato tutto, spostati sul campo Save To e scegli un percorso di destinazione. Ancora più importante, clicca Converti tutto per iniziare la conversione del tuo video incompatibile.
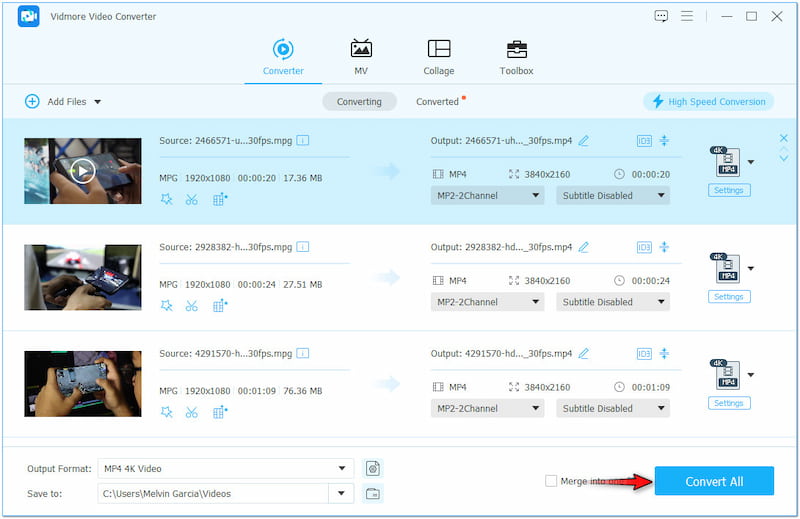
Vidmore Video Converter offre una soluzione semplice per convertire i file video. Ti consente di convertire quei video incompatibili in pochissimo tempo, rendendoli caricabili su Steam. Ma ciò che lo rende davvero notevole è che può salvare il tuo video con fino a Risoluzione 4K.
Parte 4. Domande frequenti sul caricamento di video su Steam
Come faccio a caricare un video personalizzato su Steam?
Per prima cosa, devi collegare il tuo account YouTube al tuo profilo Steam. In pratica, devi caricare il video su YouTube prima di caricarlo su Steam.
Steam può riprodurre video?
Sì, Steam può riprodurre video. Tuttavia, questi video sono solo quelli collegati al tuo account YouTube o trailer di giochi/film sullo Steam Store.
Come pubblicare un video su Steam da YouTube?
Pubblicare un video su Steam da YouTube è un po' complesso. Per le guide dettagliate, puoi fare riferimento alle istruzioni fornite in precedenza.
Conclusione
Senza le giuste conoscenze, non sarai in grado di caricare video su Steam. Fortunatamente, questo post si concentra sul processo dettagliato per il caricamento di video su Steam. Nel frattempo, i soli passaggi completi non possono garantire un caricamento riuscito. È essenziale seguire il formato video richiesto e le dimensioni del file imposte dalla piattaforma. E per rendere possibile questo, puoi usare il software flessibile che ti abbiamo presentato. Vidmore Video Converter fornisce una soluzione completa per comprimere e convertire i tuoi file video senza sforzo.