Come tagliare i video in Premiere Pro e rivedere le sue alternative affidabili
Potresti anche essere uno di quegli appassionati di video che cercano di creare un video unico e attraente che molti apprezzeranno. Indipendentemente dal fatto che tu sia un utente professionista o amatoriale, un programma di editing video affidabile ed eccellente come Premiere Pro sarebbe di estremo aiuto. Come sappiamo, l'editing video è uno dei partecipanti alla maggior parte dei professionisti dei media.
Prima della lucidatura, come l'applicazione di effetti, filtri, transizioni, l'abilità di editing video più cruciale che devi imparare durante l'editing è tagliare i video. Questo prima di tutto perché devi separare le scene essenziali da quelle irrilevanti e ritagliarle. Premiere Pro è uno strumento capace in grado di svolgere questa attività. Detto questo, questo post dimostrerà come tagliare una parte di un video in Premiere Pro. Immergiti ulteriormente e acquisisci le informazioni necessarie.
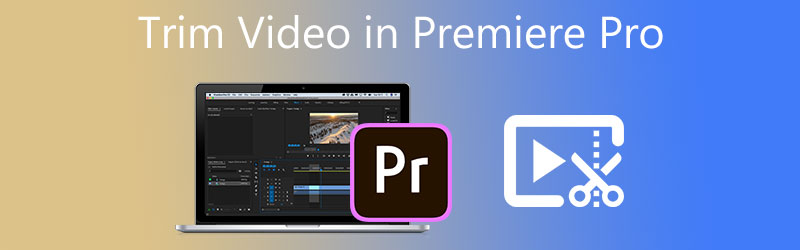
- Parte 1. Come tagliare i video in Premiere Pro
- Parte 2. La migliore alternativa per tagliare un video
- Parte 3. Domande frequenti sul taglio di video in Premiere
Parte 1. Come tagliare i video in Premiere Pro
Premiere Pro è un rinomato software di editing video professionale utilizzato da professionisti dei media e registi di tutto il mondo. Sicuramente, il video che hai catturato non è esattamente ciò di cui hai bisogno subito. Tagliare il video per ritagliare le parti indesiderate è essenziale per rendere il video accattivante. Questo programma è fatto apposta per questo tipo di esigenza. Con esso, puoi creare brevi clip da un lungo video trascinandoli sul bordo della clip per tagliarli.
Inoltre, è dotato di uno strumento rasoio che puoi utilizzare per dividere o eliminare parti da clip più lunghe. Oltre a ciò, il programma ti consente anche di modificare i titoli audio, applicare effetti, mettere a punto i colori e molto altro ancora. Dai un'occhiata ai seguenti passaggi per insegnarti come tagliare audio e video in Premiere Pro.
Passo 1. Avvia l'applicazione Premiere Pro sul tuo computer e importa il video clip che desideri tagliare. Per farlo, clicca Importa file multimediali per iniziare nell'angolo in basso a destra dell'interfaccia. Quindi, individua e seleziona la clip che devi tagliare. Successivamente, fai doppio clic sul video scelto per importarlo in Premiere Pro.
Passo 2. Quindi, il video verrà visualizzato nella libreria multimediale. Quindi, trascina e rilascia il metraggio dalla sezione della libreria multimediale nella parte in basso a destra sulla timeline per iniziare con l'editing.

Passaggio 3. Questa volta, seleziona il Strumento rasoio nel riquadro sinistro della timeline. Decidi e scegli il punto esatto da cui vuoi tagliare. Il video quindi dovrebbe essere diviso a metà o in due clip separate. Ora sai come tagliare un video a metà in Premiere Pro. D'altra parte, puoi scegliere di posizionare più tagli a seconda delle tue esigenze e individuare la parte specifica del video che devi tagliare.
Passaggio 4. Successivamente, fai clic su Strumento di selezione e fai clic con il pulsante destro del mouse sulla clip partizionata che intendi tagliare. Quindi, scegli Elimina increspatura dall'elenco delle azioni per rimuovere la partizione selezionata. Si unirà automaticamente alle porzioni rimanenti della clip, quindi non ci sarà spazio. Se scegli il Elimina azione, cancellerà la partizione senza unire i bit circostanti.
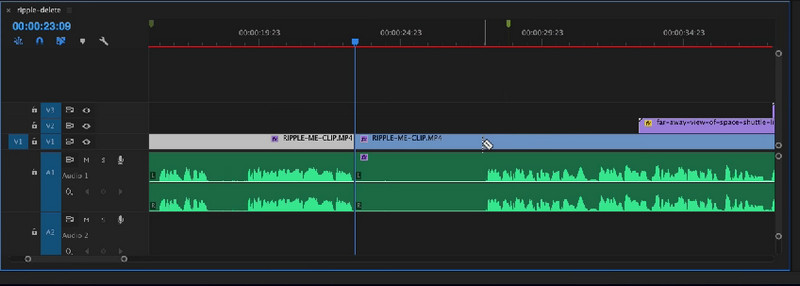
Passaggio 5. Per esportare finalmente la versione finale del video, devi esportare il video e salvare il video tagliato in modo permanente. Navigare verso File > Esporta > File multimediali. Quindi, inserisci le informazioni necessarie, come il nome del file, quindi premi Esportare. Dopo aver seguito le operazioni di cui sopra, dovresti aver ormai capito come tagliare il video in Adobe Premiere Pro.
Professionisti
- Strumenti e opzioni d'élite per l'editing video/audio.
- Esegui nuovamente il rendering dei video per ottenere la migliore qualità video possibile.
- Supporta i tasti di scelta rapida rapidi.
- Varie utili opzioni di taglio.
Contro
- Difficile imparare a ritagliare un video in Adobe Premiere Pro per i dilettanti.
- Editor video costoso.
- Richiede risorse elevate per funzionare senza problemi.
Parte 2. La migliore alternativa per tagliare un video
1. Vidmore Video Converter
Senza dubbio, Premiere Pro è una delle centrali per l'editing e il taglio di video. Nonostante ciò, la maggior parte delle persone lo trova complicato e costoso. Supponiamo di volere un programma robusto ma semplice e potente. In tal caso, hai bisogno di un'ottima alternativa a Premiere Pro come Vidmore Video Converter. Funziona proprio come Premiere Pro in termini di ritaglio dei video. Puoi dividere i video di partizione in più clip in pochi semplici clip. Può anche tagliare l'inizio e la fine trascinando il cursore del video. Facoltativamente, è possibile impostare l'ora di inizio e di fine inserendo la durata esatta.
Uno dei motivi per utilizzare questo strumento è che è ricco di tonnellate di strumenti di editing video. Puoi modificare anche filmati professionali. Puoi ruotare, ritagliare, regolare gli effetti primari, ridurre le vibrazioni del video, rimuovere il rumore e molto altro ancora. Goditi più funzionalità e arricchisci i tuoi video seguendo le linee guida riportate di seguito.
Passaggio 1. Prendi l'alternativa a Premiere Pro
Innanzitutto, scarica e installa Vidmore Video Converter. Per fare ciò, fare clic su Download gratuito pulsante. Assicurati di ottenere lo strumento per il tuo sistema operativo del computer. Avere il programma installato ed eseguirlo in seguito.
Passaggio 2. Importa un video
A questo punto, vai alla scheda Casella degli strumenti e seleziona il Trimmer video opzione per tagliare o ritagliare i tuoi video alla lunghezza perfetta desiderata. Clicca il Più simbolo, sfoglia e scegli il video che desideri tagliare.

Passaggio 3. Taglia il video importato
Lo strumento visualizzerà la finestra di taglio non appena il video verrà caricato. Trascinando i bordi del cursore, puoi tagliare le porzioni di inizio/fine. Se vuoi solo tagliare una parte del video, fai clic su Divisione veloce e selezionare una modalità di divisione. Clic Diviso per confermare l'operazione. Dovrebbe dividere il video in più segmenti. Seleziona i segmenti indesiderati ed eliminali. Controlla il Unisci in uno opzione nell'angolo in basso a sinistra nella sezione del segmento.
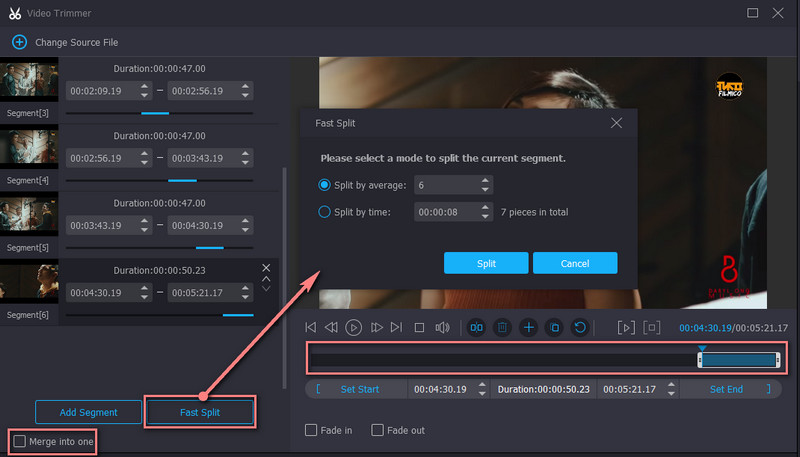
Passaggio 4. Esporta la versione finale del video
Prima di salvare il file, puoi applicare gli effetti di dissolvenza in entrata e in uscita a tuo piacimento. Puoi anche modificare l'output per configurare il formato, la risoluzione, la frequenza dei fotogrammi e regolare alcune impostazioni audio. Una volta impostato tutto, fare clic su Esportare pulsante nella parte in basso a destra dell'interfaccia per salvare le modifiche.
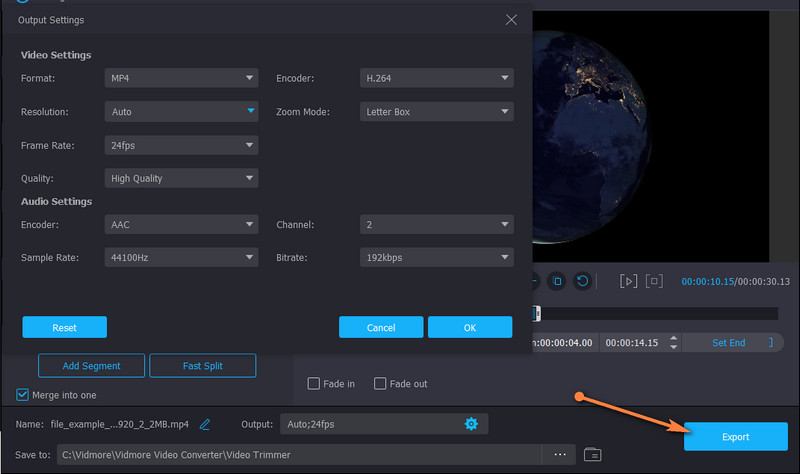
Professionisti
- Offre molteplici funzioni di taglio e modifica per arricchire i video.
- Supporta file video/audio di grandi dimensioni.
- Facile da usare con un'interfaccia intuitiva.
Contro
- Taglia il video con la ricodifica.
2. Editor video Gihosoft
Un'altra ottima alternativa a Premiere Pro è Gihosoft Video Editor. Con esso, non è necessario imparare a tagliare i video in Premiere Pro CC 2018 nel modo più difficile. Lo strumento viene fornito con un'interfaccia utente pulita che ti consente di tagliare i video in pochi secondi. Allo stesso modo, questo utilizza un dispositivo di scorrimento per selezionare un intervallo. Consente inoltre di impostare con precisione i punti di inizio/fine inserendo l'ora esatta in secondi.
Professionisti
- Consente di tagliare file video e audio.
- Nessuna impostazione complicata.
Contro
- Molto semplice e offre solo poche operazioni di taglio.

3. Pavtube
Se desideri ritagliare un clip video in Adobe Premiere Pro ma fai così tanti sforzi per modificare il video, Pavtube è uno strumento affidabile da utilizzare. Allo stesso modo, puoi accedere a più strumenti di modifica, tra cui taglierina, strumento di ritaglio, aggiunta di testo, filigrana, ecc. Oltre a questi vantaggi, puoi anche estrarre file da file ISO utilizzando questo strumento.
Professionisti
- Converte file video/audio in altri formati di file.
- Consente il caricamento di file ISO.
Contro
- Interfaccia un po' datata.
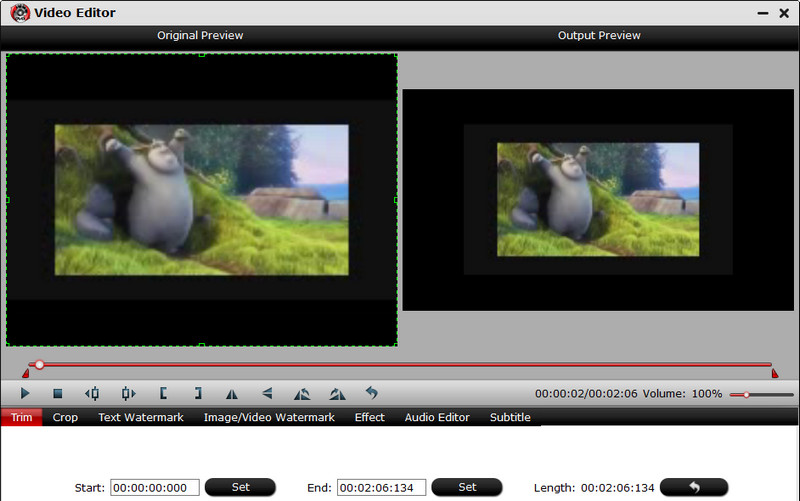
Ulteriori letture:
Come ruotare i video in Premiere: soluzioni convenienti che dovresti conoscere
Come capovolgere un video di 180 gradi in Premiere Pro?
Parte 3. Domande frequenti sul taglio di video in Premiere
Premiere Pro ha un abbonamento a vita?
Premiere Pro è un piano in abbonamento. Offre vari abbonamenti per diversi tipi di utenti. Tuttavia, non include un abbonamento a vita. Ciò significa che non puoi abbonarti a Premiere Pro per sempre.
Premiere Pro è adatto ai dilettanti?
Apparentemente no. Ci vorrebbe del tempo per imparare il nocciolo del programma. Ma una volta presa la mano, tutto sarà più facile da usare. Nel tempo imparerai anche i modi migliori e più veloci per modificare i video.
Qual è il miglior editor video per principianti?
Numerosi programmi non sono estesi come Premiere ma offrono quasi le stesse funzionalità, come Vidmore Video Converter. Questo è il migliore sia per i professionisti che per gli utenti dilettanti.
Conclusione
Il taglio video è davvero un'abilità essenziale che ogni editor video deve acquisire. D'altra parte, l'apprendimento come ritagliare un video in Premiere Pro non è così facile, ma promettiamo che è gestibile. Quindi, questo post è scritto. Inoltre, copre alcune delle ottime alternative se stai ancora imparando a manovrare Premiere Pro o se trovi difficile navigare. Tuttavia, il taglio dovrebbe essere un pezzo per te usando gli strumenti sopra.


