Diversi metodi su come aumentare la velocità di un video in Quicktime
Hai visto un lungo film mentre ti rendi conto contemporaneamente che il tempo è scaduto? Lo trovi un po' frustrante? Supponiamo che tu stia usando Quicktime su un Mac. In tal caso, esiste un metodo per completare il film che stai guardando, ed è possibile farlo mettendo in pausa il film e continuando a guardarlo. Puoi regolare le impostazioni utilizzando il regolatore di velocità integrato a tua disposizione. Vedrai una semplice dimostrazione di come QuickTime velocizza un video nella prossima sezione di questo tutorial.

- Parte 1. Come velocizzare un video su Quicktime
- Parte 2. Puoi usare Quicktime su Windows?
- Parte 3. Domande frequenti sull'accelerazione di un video in Quicktime
Parte 1. Come velocizzare un video su Quicktime
Una delle applicazioni esclusive per computer e gadget Mac si chiama QuickTime. Puoi usarlo per fornire immagini, musica, video e testo sincronizzati tra loro. Questa utilità può eseguire un'ampia varietà di funzioni. La sua funzionalità include un riproduttore di film, un riproduttore audio, un visualizzatore di immagini e uno strumento di realtà virtuale. A parte questo, consente agli utenti di regolare il ritmo di riproduzione di un video. È possibile utilizzare le seguenti semplici istruzioni come punto di riferimento.
Passo 1: Per visualizzare i controlli A/V, scegli Windows dalla barra dei menu principale, quindi seleziona Mostra controlli A/V.

Passo 2: Nella nuova finestra pop-up, regola la velocità di riproduzione trascinando il cursore di riproduzione verso destra finché non sei soddisfatto della nuova velocità di riproduzione. La disattivazione dei controlli audio e video interromperà la riproduzione del video alla velocità errata.
Passaggio 3: Per salvare il video aggiornato, puoi premere Controllo + S o CMD+S sulla tua tastiera. Puoi accelerare rapidamente la riproduzione del tuo filmato utilizzando QuickTime Player con pochi clic del mouse.
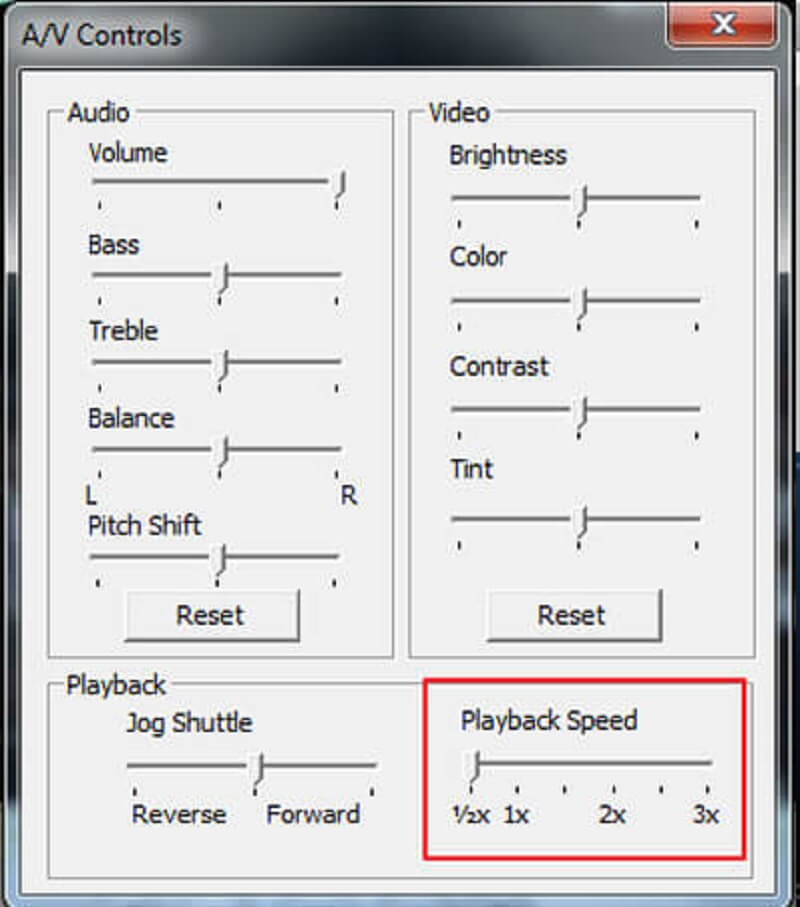
Parte 2. Puoi usare Quicktime su Windows?
QuickTime Player non sarà disponibile su nessun dispositivo che esegue Windows fino a quando il sistema operativo non sarà aggiornato a Windows 10. Puoi trovare controller di velocità alternativi sul desktop se non possiedi Quicktime o un dispositivo equivalente a un Mac.
1. Vidmore Video Converter
Questo software è il primo e più utile regolatore di velocità che puoi utilizzare su Windows o Mac. Puoi anche usarlo per convertire clip. È un software multiuso che consente agli utenti di modificare audio e video in vari modi. È dotato di un controller video di velocità che può, in pochi secondi, rallentare o accelerare un film.
Immagina di voler dare ai tuoi video l'impressione di essere riprodotti a un ritmo più veloce. Supponiamo che sia così, piuttosto che semplicemente guardare rapidamente i film. In tal caso, è nel tuo interesse utilizzare Vidmore Video Converter, una soluzione all-in-one progettata specificamente per questo obiettivo.
Hai la possibilità di modificare il suono e le impostazioni grafiche. Puoi alzare il volume o andare avanti fino a un punto specifico della registrazione. Anche se il processo di editing potrebbe comportare un leggero calo della qualità complessiva dei tuoi video, non devi preoccuparti di perderne nessuno.
Passo 1: Vidmore Video Converter può essere scaricato gratuitamente dal sito Web ufficiale, installato sul tuo dispositivo e attivato in tre semplici passaggi.
Per regolare la velocità di riproduzione, scegli Regolatore di velocità video dal Cassetta degli attrezzi menù. Ti consente di scegliere la velocità o la lentezza con cui viene riprodotta l'azione nel tuo film.
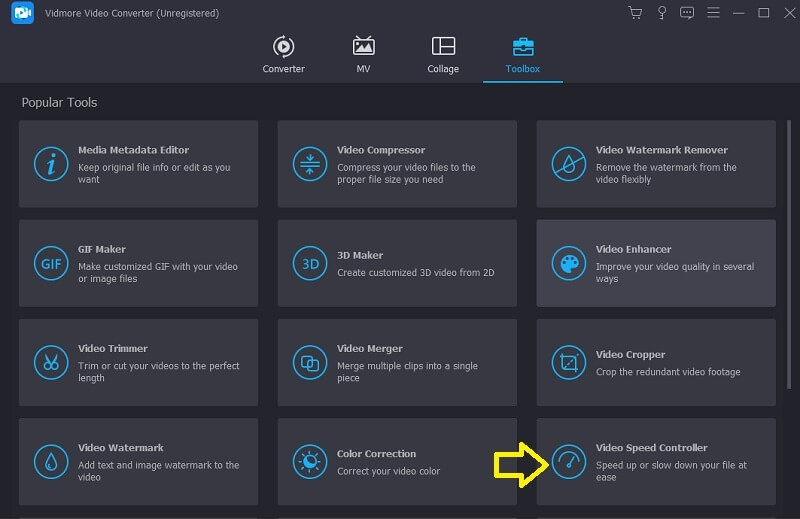
Scegliere Regolatore di velocità video dal menu a lato, quindi toccare il Più accedi al centro dello schermo per aggiungere al valore esistente.
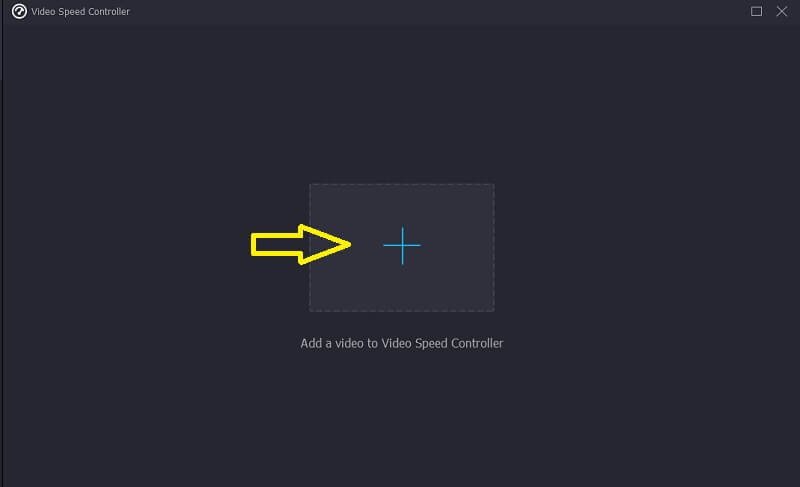
Passo 2: Il ritmo del video può essere regolato utilizzando un menu a discesa visualizzato al termine della riproduzione del film. Puoi regolare il tempo e la difficoltà del gioco premendo un pulsante.
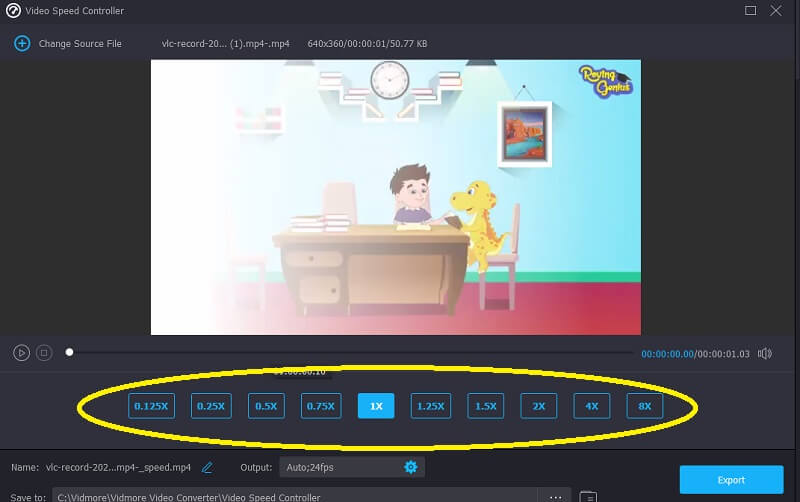
C'è un'opzione per regolare la qualità del tuo file in impostazioni menù. Fallo toccando la scheda. Variabili come frame rate, risoluzione e altre sono tutte a tua disposizione. Supponendo che tu non abbia piani immediati per modificare questi parametri, puoi procedere con la conversione.
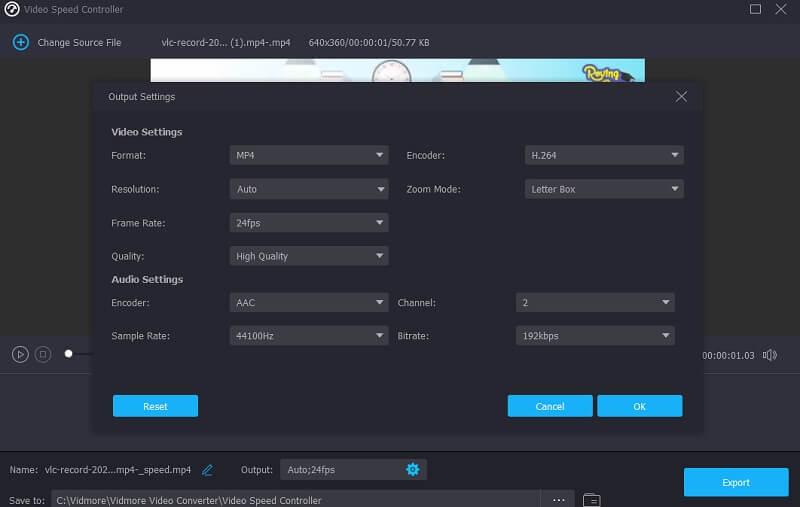
Passaggio 3: Puoi avviare il processo di esportazione selezionando il Esportare opzione. Quindi, è necessario ritardare ulteriori azioni fino al completamento della procedura.

2. Clideo
Clideo è uno strumento di editing video online avanzato che consente anche di modificare il ritmo dei video visualizzati online. Grazie a questa funzione, puoi regolare la velocità del video per farlo funzionare più velocemente o più lentamente. Ti consente di modificare il ritmo del tuo film in un breve lasso di tempo senza doverlo modificare. Hai la possibilità di modificare il cursore per ottenere la velocità massima, oppure puoi scegliere uno dei sei livelli che sono le scelte più utilizzate. Puoi caricare un video clip che è già salvato sul tuo dispositivo in questo momento.
Passo 1: Per iniziare, vai al menu del tuo browser e cerca l'opzione Clideo. Quando sei stato portato al sito per caricare il tuo video, dovrai fare clic sulla casella che dice Scegli il file.
Passo 2: Successivamente, avrai la possibilità di modificare la velocità del video facendo clic sul dispositivo di scorrimento a destra o selezionando un'alternativa dalla scelta che scende in basso.
Passaggio 3: Per completare il processo, fai clic sull'opzione Esporta di seguito.
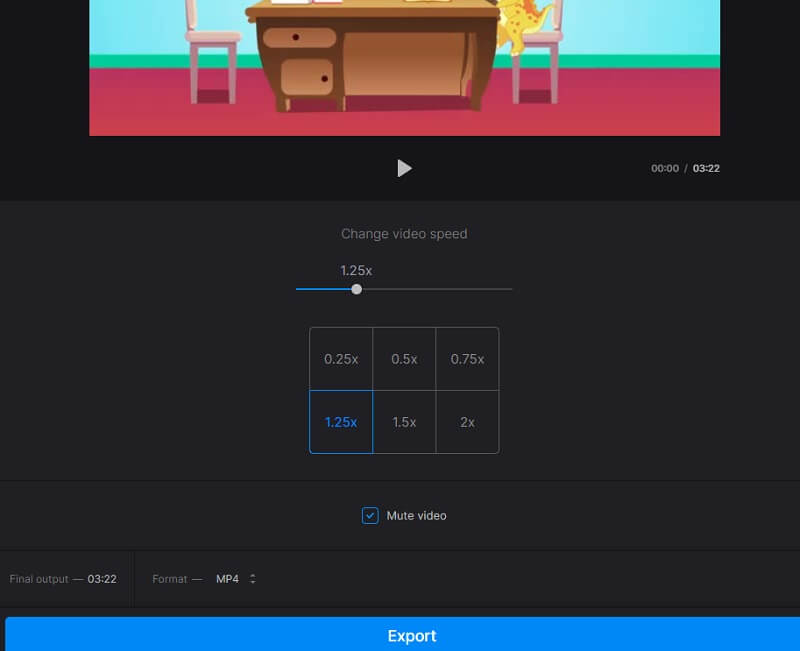
Parte 3. Domande frequenti sull'accelerazione di un video in Quicktime
Quali strumenti ha Quicktime per l'editing?
Puoi organizzare ed esportare video modificati tagliando, aggiungendo clip aggiuntive e separando clip se usi QuickTime Player.
QuickTime offre un modo rapido per velocizzare i video?
È disponibile un metodo rapido per accelerare la riproduzione video in QuickTime 10, disponibile per gli utenti. Puoi velocizzare i filmati in QuickTime utilizzando il collegamento Opzioni, ma puoi farlo solo se utilizzi la versione più recente di QuickTime. Al momento non è compatibile con QuickTime 7.
Perché il mio video accelerato QuickTime non ha alcun suono?
Quando acceleri i filmati in QuickTime a 2 volte la loro velocità media, la qualità dell'audio ne risentirà. Si consiglia di scegliere una velocità in QuickTime inferiore a 1,9X quando si accelerano i video. In alternativa, potresti risolvere questo problema utilizzando diversi controller di velocità video professionali disponibili.
Conclusioni
Dovresti conoscere tre semplici metodi per aumentare la velocità video in QuickTime per Mac. Potresti anche riprodurre i video utilizzando QuickTime dopo aver regolato la velocità dei video con il controller di velocità suggerito, ed è Vidmore Video Converter.



