Accelerazione della velocità: scopri come eseguire la rampa di velocità sul tuo video
Puoi prendere in giro i tuoi video clip sostituendo il modulo originale. Altri modificano i loro video aggiungendo effetti speciali e filtri e variando il ritmo. La riproduzione dei segmenti di nuovo a velocità variabili influisce sulla rampa. I video vengono acquisiti a una frequenza fotogrammi e riprodotti a un'altra. È la diversa presentazione che mostra l'effetto rampante. A causa di questo impatto video, la performance video completata sarà più accattivante ed emozionante. Impara come fare rampa di velocità in Premiere utilizzando tre passaggi.
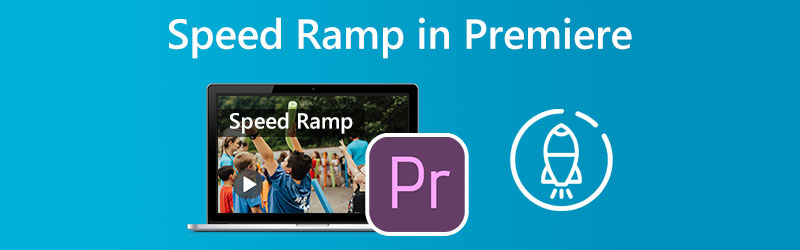
- Parte 1. Cos'è la rampa di velocità
- Parte 2. Come eseguire la rampa di velocità
- Parte 3. Domande frequenti sulla rampa di velocità
Parte 1. Che cos'è la rampa di velocità?
Il processo di rimappatura del tempo è un altro termine per la tecnica cinematografica nota come rampa di velocità. Puoi creare un impatto drammatico accelerando o rallentando il video girato con uno dei tanti diversi tipi di smartphone o fotocamere UHD. Funziona allo stesso modo della parola rampa. Nel frattempo, il contributo principale del tecnico del montaggio al clip finito è l'elaborazione della transizione tra le due velocità distinte. Può essere setoso e delicato. In alternativa, può anche essere improvviso e instabile. Il processo di aumento progressivo del ritmo di un video clip è noto come rampa di velocità. Quando una scena d'azione passa tra lenta, velocità media e movimento rapido, viene utilizzata una tecnica nota come rampa di velocità. Questa tecnica può essere vista in vari film d'azione e film sportivi.
Parte 2. Come eseguire la rampa di velocità
La tecnica per aumentare gradualmente la velocità di riproduzione di un video clip nel corso della sua durata è denominata rampa di velocità. Imparerai come creare una splendida rampa di velocità in Adobe Premiere Pro e un'altra applicazione seguendo i passaggi in questo video. Si va dalla registrazione del filmato appropriato all'utilizzo di suggerimenti e tecniche avanzate.
1. Premiere Pro
L'effetto della rampa di velocità in Premiere Pro è semplice da usare. Ti consente di modificare il ritmo del tuo film in varie aree variando la velocità o la lentezza che desideri. Per diventare sofisticato, puoi sfruttare la Speed Ramp. Ha alcune funzionalità aggiuntive complesse che ti offrono un controllo ancora maggiore su come varia la tua velocità. Qui dimostreremo come utilizzare Adobe Premiere Pro per produrre uno straordinario effetto rampa di velocità. Puoi utilizzare le rampe di velocità per creare transizioni senza interruzioni tra le scene del tuo prossimo film, oppure puoi usarle per aggiungere un po' di bagliore alla tua produzione.
Passo 1: Per aumentare l'altezza della traccia clip nella timeline, fare clic e trascinare il mouse in quella direzione. Clicca il Fx pulsante sulla clip, scegli Rimappatura del tempo dal menu contestuale e regolare la velocità.
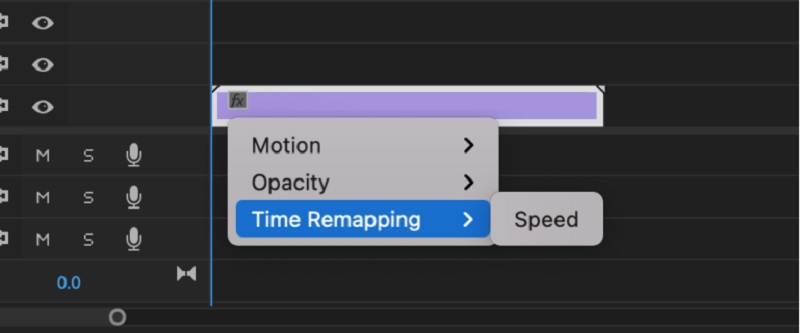
Passo 2: Il tempo della clip può essere regolato trascinando questa banda in alto o in basso. Se in precedenza stava suonando a una velocità inferiore, alza il cinturino per guardare una clip a un orario regolare. L'uso di fotogrammi chiave è necessario per la creazione di una rampa di velocità. Per ottenere ciò, premere il tasto Comando chiave con il Controllo tasto e quindi fare clic sull'elastico. Se aggiungi due fotogrammi chiave alla clip, questa potrebbe essere tagliata in tre segmenti distinti. Fare clic e trascinare la parte centrale verso l'alto o verso il basso per una riproduzione veloce o lenta.
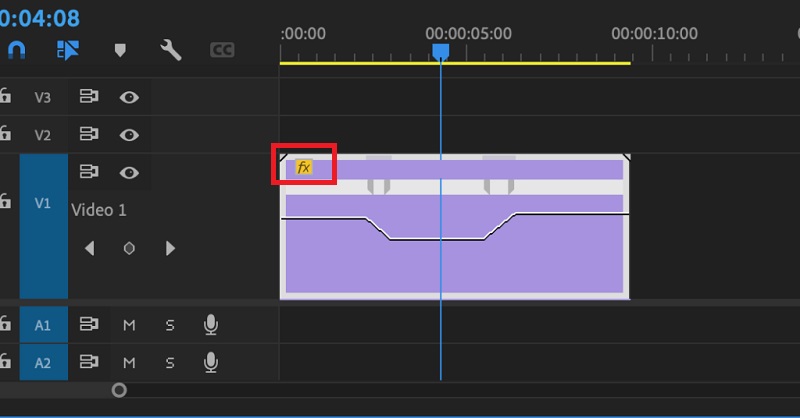
Passaggio 3: Semplicemente tenendo premuto il Opzione mentre si trascina il fotogramma chiave si sposterà l'intero fotogramma chiave. Prova vari tempi di accelerazione finché non trovi quello che funziona per te in termini di tempistica.
2. Convertitore video Vidmore
Potresti provare a passare a un software diverso, ad esempio Vidmore Video Converter, se hai faticato a creare una rampa di velocità in Premiere Pro. Se questo è il caso, hai la possibilità di farlo. È un editor di velocità video con un'interfaccia utente semplice, che rende la navigazione nel programma molto meno complicata rispetto ad altre opzioni. Gli utenti di questo editor video possono installare l'applicazione su computer che eseguono sistemi operativi Windows o Mac.
È possibile ottenere la funzione Video Speed Controller con l'assistenza di Toolbox. Questa funzione consiste in varie impostazioni di velocità che consentono di riprodurre un film a velocità fino a otto volte il suo ritmo medio. E questo passaggio a un ritmo progressivamente più veloce avverrà esattamente in un secondo. A parte questo, Vidmore Video Converter può regolare le impostazioni del video, come la frequenza dei fotogrammi e le risoluzioni. È un'altra caratteristica preziosa di questo programma. È una spiegazione più fondamentale di come funziona la funzione di rampa di velocità di questa applicazione.
Passo 1: Installa Vidmore Video Converter sul tuo dispositivo, quindi avvia il programma quando ne hai autorizzato il funzionamento.
Scegli il Regolatore di velocità video dal menu Toolbox per modificare la velocità di riproduzione del video. Ti consente di scegliere la velocità o la lentezza con cui l'azione si svolge nel tuo film.
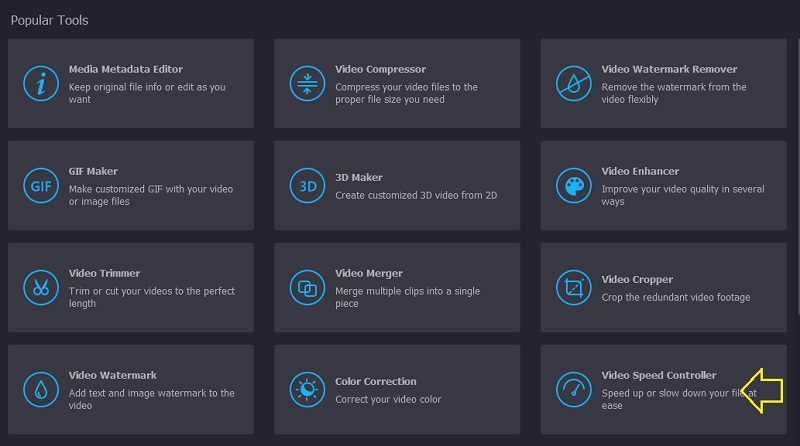
Dopo aver selezionato Regolatore di velocità video dal menu sul lato dello schermo, dovrai premere Più firmare al centro dello schermo.
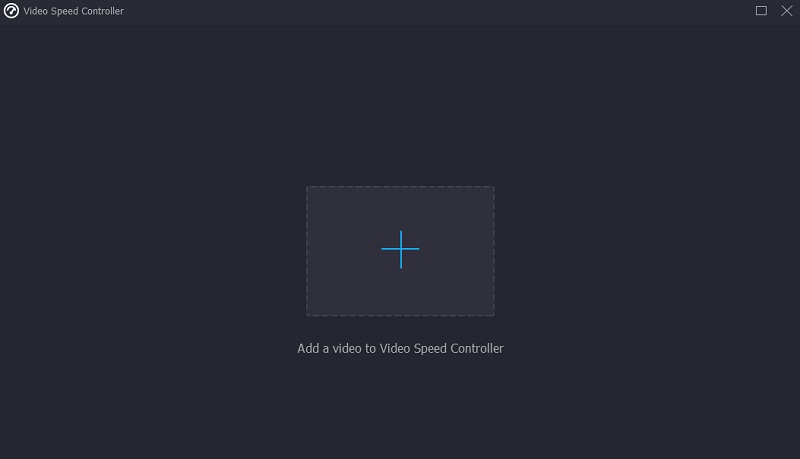
Passo 2: La modifica della velocità di riproduzione del video è un'opzione nel menu visualizzato al termine del film. Puoi regolare il tempo e la difficoltà del gioco premendo un pulsante.

Puoi regolare la qualità del tuo file in impostazioni menù. Puoi farlo premendo la scheda. È possibile regolare la frequenza dei fotogrammi, la risoluzione e altre impostazioni. Puoi procedere con la conversione se non ci sono piani per modificare questi valori a breve.
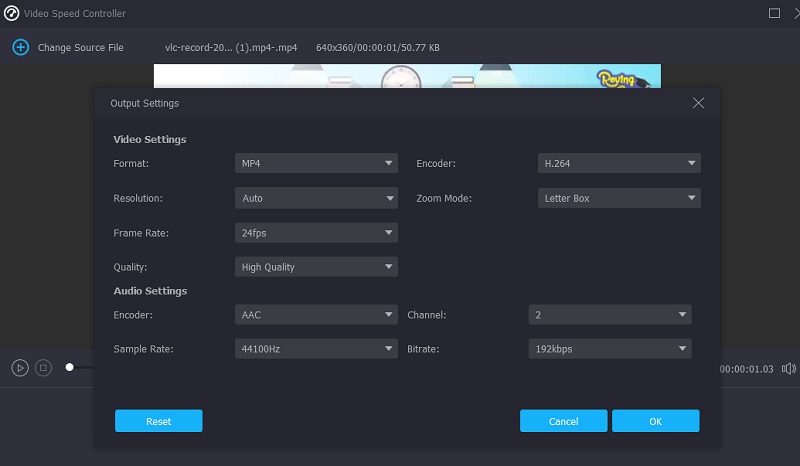
Passaggio 3: Selezionare Esportare dal menu che appare per iniziare il processo di esportazione. Dopo quel punto, è necessario attendere il termine della procedura prima di procedere ulteriormente.

Parte 3. Domande frequenti sulla rampa di velocità
Posso accelerare un video su iMovie?
iMovie consente agli utenti di regolare la velocità di qualsiasi parte di una clip individualmente. Puoi scegliere se eseguire o meno una transizione senza interruzioni nella frequenza dei fotogrammi tra la parte della clip che contiene la modifica della velocità e la parte rimanente della clip. Puoi scegliere un intervallo in una clip nella timeline del software iMovie sul tuo Mac tenendo premuto il tasto R e trascinando sulla clip mentre selezioni l'intervallo.
In termini di rampa di velocità, quale frame rate è l'ideale?
Dovresti assicurarti che il film che utilizzi sia ripreso a una velocità di almeno 60 fotogrammi al secondo.
Cosa c'è di meglio, 30 fps o 60 fps?
Scegli l'opzione 60 fotogrammi al secondo se desideri registrare contemporaneamente sia il movimento veloce che il rallentatore. In tal caso, dovresti scattare a una velocità di 30 fotogrammi al secondo.
Conclusioni
Transizione in rampa di velocità è realizzabile su Premiere in soli tre passaggi. Inoltre, alcuni programmi forniscono un metodo più semplice ed efficace per modificare il ritmo di riproduzione di un video. Seguendo queste linee, puoi anche provare Vidmore Video Converter.



