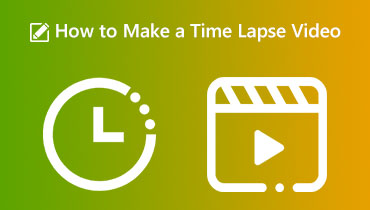Come rallentare un video usando queste app definitive
Il rallentatore è un must nell'editing video, sia che tu stia realizzando un lungometraggio o che desideri stupire i tuoi amici e follower sui social media. Molte persone vorrebbero sapere come rallentare un video usando il gadget a portata di mano in modo da non essere i primi. Quando un video viene mostrato a una velocità al rallentatore, è molto più semplice per lo spettatore individuare le caratteristiche minime. Inoltre, supponi di sapere come rallentare un video. In tal caso, hai il potenziale per aggiungere peso emotivo alla tua composizione oltre a un bagliore teatrale che è impossibile produrre con qualsiasi altro effetto. È perché il rallentamento di un video viene eseguito aumentando la frequenza dei fotogrammi del video. Detto questo, ecco i modi come rallentare un video.
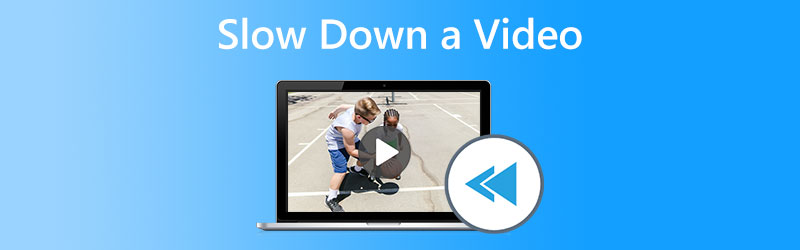

Parte 1. Perché è necessario rallentare un video?
Potresti chiederti perché è necessario rallentare i video che carichi. Per rispondere alla domanda che probabilmente hai in mente, ecco alcuni motivi per cui dovresti farlo.
1. Aggiunge un elemento di suspense.
Mentre il pubblico anticipa il momento culminante dell'azione, l'uso di un film al rallentatore può aiutare ad aumentare il loro senso di anticipazione. Se gli eventi si svolgessero al ritmo tipico, il pubblico non sarebbe motivato a prestare attenzione al film come lo sarebbe se aumentasse la tensione. Contribuisce alla molteplicità di effetti che la visione di un video al rallentatore può avere sugli spettatori.
2. Attira l'attenzione della gente.
L'attesa inizia a crescere quando il film rallenta al momento opportuno e accelera in altri punti. Supponiamo che tu sappia come scegliere in modo efficace il ritmo del tuo film al rallentatore. In tal caso, potresti attirare l'attenzione del tuo pubblico e mantenerla per un periodo più lungo mentre guarda il video.
3. Viene evidenziato il punto focale del video.
Puoi modificare il ritmo di riproduzione del video, in modo da enfatizzare maggiormente aree specifiche della presentazione. Puoi fare in modo che il video si concentri sugli aspetti del video che vuoi che gli spettatori notino prima di tutto riducendo il numero di fotogrammi che vengono mostrati ogni minuto. Aiuta ad accentuare i momenti chiave che vuoi che gli spettatori colgano mentre guardano il film.
Parte 2. Come rallentare un video su dispositivi diversi
1. Vidmore Video Converter
Vidmore Video Converter è un programma che può ridurre in modo permanente la velocità di riproduzione di un video. La capacità di questo software di accelerare o rallentare un video in modi semplici è molto utile. Questo programma non solo ti consente di modificare il ritmo di riproduzione del video, ma ti consente anche di tagliare, invertire, combinare, modificare e creare un collage da un video. Questi possono aiutarti a produrre una versione migliore del film che desideri. Inoltre, è semplice per qualsiasi utente utilizzare uno qualsiasi degli strumenti inclusi in questo pacchetto software. Di seguito è riportato un elenco delle azioni necessarie per apportare la modifica desiderata.
Passo 1: Per iniziare a scaricare il file sul tuo computer, fai clic sull'icona che dice Download gratuito. Successivamente, avrai la possibilità di personalizzare il tuo sistema aggiungendo applicazioni e configurandolo.
Passo 2: Dopo aver installato il programma, puoi iniziare a usarlo scegliendo il file Cassetta degli attrezzi opzione dalla barra dei menu. E poi, spunta il Regolatore di velocità video opzione dall'elenco di visualizzazione. È possibile modificare il clip video e aggiungere o rimuovere file facendo clic su Più pulsante.
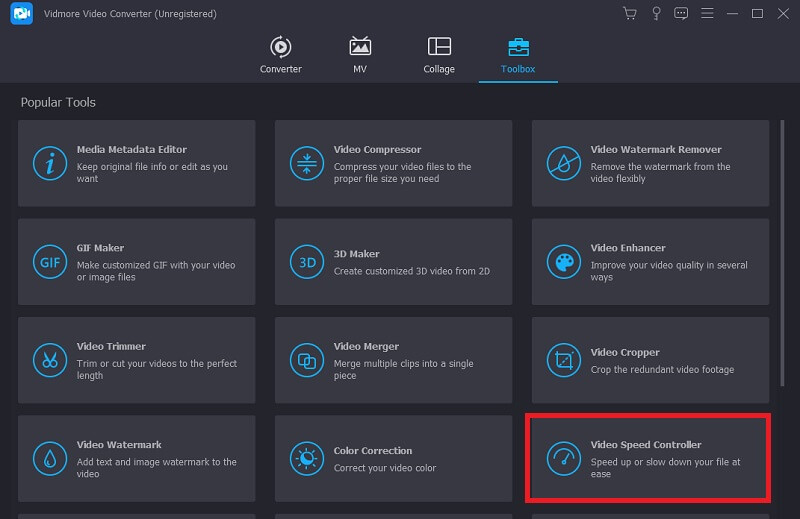
Puoi modificare la velocità di riproduzione selezionando una velocità diversa per il video.
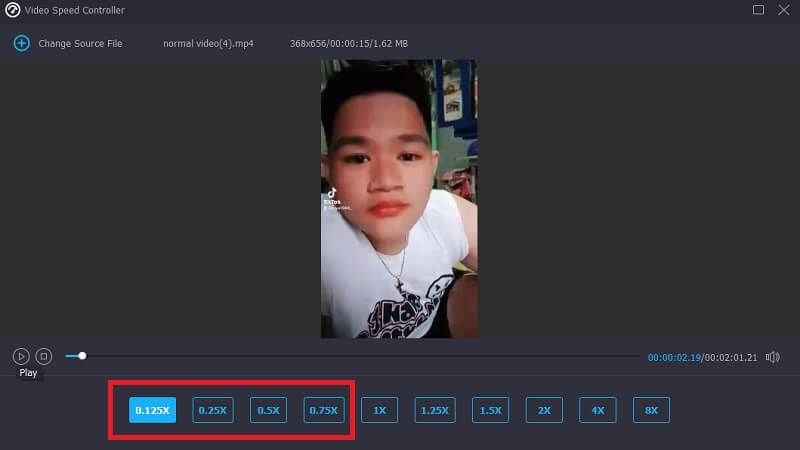
Passaggio 3: Dopo aver regolato il ritmo di riproduzione del tuo video clip, avrai la possibilità di scegliere il formato di esportazione, la risoluzione e la qualità. Successivamente, scegli il luogo desiderato in cui archiviare il file facendo clic su Esportare pulsante.

2. InVideo
InVideo è uno strumento di editing video browser adatto ad aziende di ogni tipo. Consente agli utenti di creare e condividere film su siti Web e piattaforme di social media. A differenza del precedente strumento online spiegato in questo post, l'utilizzo di InVideo richiede di fornire prima il tuo indirizzo e-mail prima di procedere. Questa applicazione online fornisce vari layout personalizzabili tra cui scegliere per i tuoi video. Le potenti capacità di questo programma online hanno il potenziale per portare le tue capacità di editing al livello di un professionista qualificato. Uno dei suoi vantaggi è la capacità di rallentare il video in modo facilmente accessibile.
Passo 1: Per ricevere l'accesso, è necessario registrarsi per un account sullo strumento online. Il prossimo passo è scegliere il modello con cui lavorerai per questo progetto. Per avviare il processo di caricamento, fare clic su Caricare pulsante nell'angolo inferiore sinistro dello schermo.
Passo 2: Clicca il Velocità scheda situata nell'angolo in alto a destra dell'interfaccia, quindi trascinala sulla traccia per modificare la velocità di riproduzione del tuo video clip. Inoltre, puoi regolare la velocità di riproduzione del tuo video clip trascinando il dispositivo di scorrimento in entrambe le direzioni.
Passaggio 3: Quando hai finito di modificare, vai su File menu e scegli Scarica e condividi.
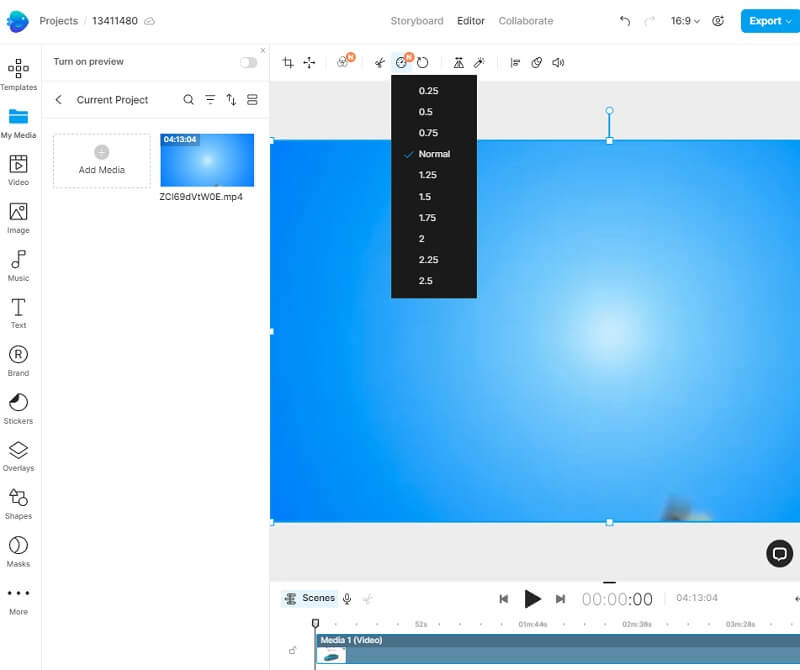
3. PowerDirector
PowerDirector ha tutti gli strumenti necessari a un regista professionista di time-lapse per svolgere il proprio lavoro in modo efficace. A causa di quanto sia facile, anche qualcuno senza esperienza precedente può fare bene. Dando agli studenti l'accesso a una varietà di modelli predefiniti, ha il potenziale per rendere il processo di modifica più gestibile per i principianti. Per appianare le transizioni brusche tra la velocità accelerata e la velocità standard del video, hai diverse opzioni tra cui scegliere.
Passo 1: Per dare il via al tuo progetto, acquista PowerDirector. Il passaggio successivo è fare clic su Nuovo progetto opzione, quindi dai un nome al tuo progetto. Inserisci il nome desiderato nel campo designato e avrà effetto immediatamente. Puoi anche scegliere le proporzioni che preferisci. Dopo aver effettuato queste regolazioni, puoi accedere alla libreria multimediale sul tuo iPhone o Android e scegliere la clip che desideri rallentare.
Passo 2: Quindi scegli la scheda Media. Se premi il Media pulsante, apparirà un sottomenu; il Velocità l'opzione sarà all'estrema sinistra. Quando lo fai clic, apparirà un cursore in modo che tu possa cambiare il ritmo in base a diverse cose. Far scorrere la barra a sinistra rallenta l'azione. Quindi, dopo che sei soddisfatto delle tue modifiche, scegli Giocare per vedere il video. Continua a giocare con la velocità e osserva i risultati finché non trovi l'impostazione ideale.
Passaggio 3: Dopo aver applicato l'effetto al rallentatore al filmato, puoi esportarlo e condividerlo in diversi modi. Hai la possibilità di creare il video e salvarlo sul tuo telefono, che ti darà la possibilità di condividerlo in un secondo momento.
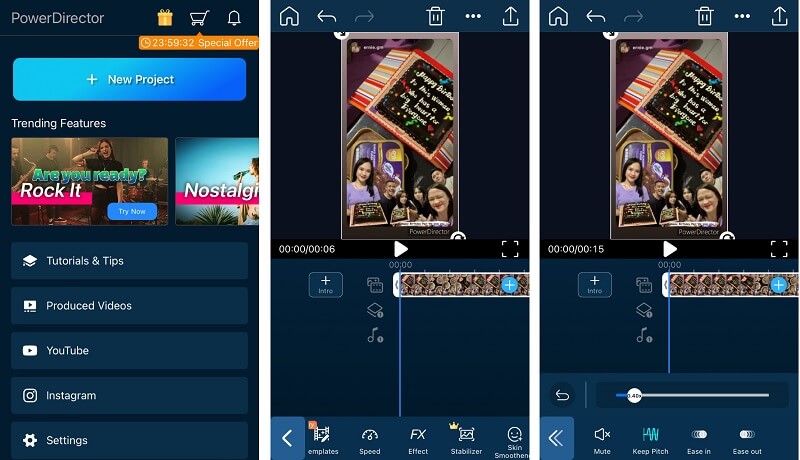
Parte 3. Domande frequenti sul rallentamento di un video
Perdo la qualità del video se rallento un video?
No, la qualità del tuo film non ne risentirà se lo riproduci a una velocità inferiore. Alcuni dei film, per qualche motivo, diventano un po' glitch dopo aver ridotto la velocità di riproduzione del video. È perché la qualità visiva di questi film era già opaca e scarsa prima che tu facessi questo cambiamento. Inoltre, supponi di accelerare la velocità di riproduzione del tuo video clip per rallentarlo. In tal caso, il frame rate verrà dimezzato, con conseguente ritardo e riduzione della qualità complessiva del film.
PowerDirector consente la riproduzione accelerata?
La risposta è sì e la procedura per accelerare o rallentare un film su un iPhone utilizzando PowerDirector è abbastanza simile al fare il contrario. Per velocizzare un video, devi solo trascinare la barra a destra anziché a sinistra. Questo è l'unico cambiamento.
Posso rallentare un video senza usare Internet?
La risposta è si; c'è un software che può funzionare offline. Ad esempio, puoi utilizzare Vidmore Video Converter come uno di questi strumenti offline. È un software progettato per correggere e migliorare i video in molti modi. Svolge la funzione prevista, può essere scaricato gratuitamente e può essere utilizzato da molte persone.
Conclusioni
Rallentare un video diventa molto più semplice con gli strumenti e le app presentati in questo articolo. Scarica Vidmore Video Converter per far emergere il massimo potenziale del tuo video. Questo programma ha la capacità di elevare il tuo video a un livello completamente nuovo e lo fa in più di un modo. Quando lo usi, puoi quasi definirti un editore professionista grazie a tutte le capacità a tua disposizione.