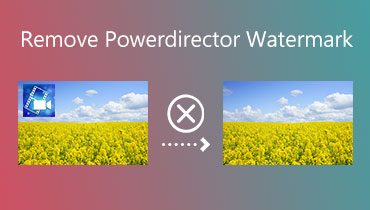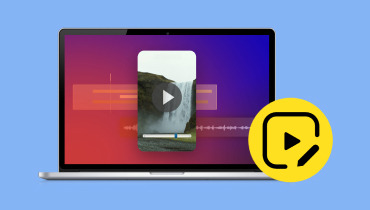Software PowerDirector di CyberLink: una recensione completa
Molti utenti che utilizzano Windows parlano del software CyberLink PowerDirector come di un buon strumento di editing video. Tuttavia, c'è questo tipo di sensazione di incertezza tra gli utenti, ad esempio se è buono e pratico come dice la gente. Pertanto, per affrontare questa incertezza, abbiamo condotto una revisione concreta di Software PowerDirector. Inoltre, analizzeremo per te a cosa serve e cosa potrebbe essere migliore. Inoltre, le cose di base, come le sue funzioni e il confronto fantasioso tra le versioni disponibili. Inoltre, approfondiremo anche il suo funzionamento e sveleremo i dettagli sul prezzo e sulla sua migliore alternativa alla sua assenza!
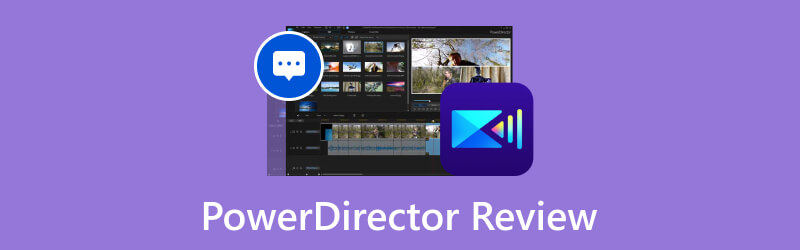
CONTENUTO DELLA PAGINA
- Parte 1. Cos'è PowerDirector
- Parte 2. Funzioni principali di PowerDirector
- Parte 3 Confronto tra le versioni mobile e desktop di PowerDirector
- Parte 4. Tutorial rapido sull'utilizzo di PowerDirector
- Parte 5. Alternativa più semplice a CyberLink PowerDirector
- Parte 6. Domande frequenti su PowerDirector
Parte 1. Cos'è PowerDirector
Allora, cos'è CyberLink PowerDirector? Bene, questo PowerDirector è uno strumento di editing video adatto sia ai principianti che agli editor esperti. È disponibile in 2 diverse versioni, PowerfDirector 2024 Ultimate e PowerDirector 365, per darti più opzioni. Pur offrendo strumenti avanzati che professionisti e appassionati possono apprezzare, le sue straordinarie funzionalità sono semplici e progettate per la facilità d'uso. Ciò lo rende più accessibile per chi è nuovo all'editing multimediale.
Inoltre, entrambe le versioni di PowerDirector sono dotate di una gamma di strumenti di editing di base e avanzati. Questo è il motivo per cui CyberLink è riconosciuto come una delle migliori scelte per un editor video adattabile e dal prezzo ragionevole per Windows. Per non parlare della capacità del software di creare video di alta qualità con effetti di transizione fluidi, rendendolo uno strumento prezioso per creare contenuti accattivanti.
Parte 2. Funzioni principali di PowerDirector
PowerDirector è uno strumento di editing video versatile che offre una gamma di attività per diversi livelli di abilità. Ecco alcune delle sue principali funzioni.
Redattore audio-video
PowerDirector offre una suite di strumenti di editing video e audio che semplificano il processo di ritaglio, taglio e organizzazione delle clip senza sforzo. Oltre agli strumenti di editing video di PowerDirector, è disponibile anche una suite per l'editing audio. Con questo strumento puoi incorporare musica di sottofondo, effetti e preferenze di volume per un audio senza interruzioni. Nel complesso, questi strumenti completi garantiscono un'esperienza user-friendly per la manipolazione e l'organizzazione dei contenuti audio-video.
Video a 360 gradi
Inoltre, questo software del momento supporta l'editing di video a 360 gradi, fornendo strumenti per creare esperienze coinvolgenti. Pertanto, quando lo usi per video girati con fotocamere a 360 gradi, puoi aggiungere titoli, effetti e transizioni.
Fornitore di effetti e transizioni
Un'altra funzione notevole offerta dal software è una vasta gamma di effetti, transizioni, modelli ed elementi animati unici. Questi dettagli contribuiscono a migliorare l'attrattiva visiva dei video. Quindi, puoi facilmente applicare questi elementi per aggiungere creatività ed eleganza ai tuoi progetti.
Color Grader e Correttore
Similmente ad altri programmi di editing professionale, PowerDirector include strumenti per regolare e correggere colori, luminosità e contrasto. Pertanto, gli utenti avanzati possono anche impegnarsi nella gradazione del colore per ottenere l'atmosfera o cercare i propri video.
Stabilizzatore video
Questo editor video PowerDirector include funzionalità per stabilizzare filmati traballanti e correggere le distorsioni dell'obiettivo. Questi strumenti ti aiutano a migliorare la qualità complessiva dei tuoi video, in particolare quelli girati in condizioni difficili.
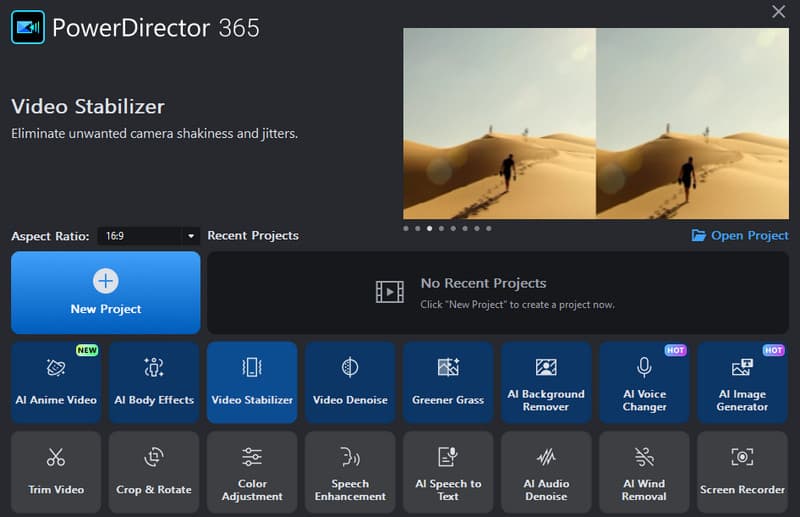
Ci sono ancora molte funzioni disponibili da menzionare. Questi strumenti utili includono il miglioramento del parlato, il testo vocale, la riduzione del rumore audio, un generatore di immagini AI, la rimozione dello sfondo e un registratore dello schermo.
Parte 3 Confronto tra le versioni mobile e desktop di PowerDirector
Per fornirti un'assistenza unica nella scelta della versione giusta da acquisire, ecco una tabella che mostra un confronto.
| Aspetti | PowerDirector per PC | PowerDirector per dispositivi mobili |
| Prezzo | Prova gratuita limitata; $139,99 Licenza perpetua; $54.99 Piano annuale. | App gratuita limitata; Acquisti in-app; Sottoscrizione. |
| Interfaccia di modifica | Area di lavoro personalizzabile e timeline multitraccia. | Area di lavoro touchscreen semplificata. |
| Aspetto del montaggio video | Rifinitura avanzata, transizioni, taglio, effetti, tracciamento del movimento, keyframing e correzione del colore. | Taglio di base, transizioni, ritaglio, effetti |
| Aspetto del montaggio audio | Editing audio multitraccia, EQ, effetti audio, riduzione del rumore. | Registrazione di voci fuori campo di base e mixaggio audio di base. |
| Prestazione | Con potenza di elaborazione dedicata. | Dipende dall'hardware del telefono. |
| Curva di apprendimento | A causa delle funzionalità più avanzate, ha una curva di apprendimento più ripida. | Più facile da usare. |
| Esportazione del progetto | Alta risoluzione, inclusi 4K e HEVC, e varie opzioni di formato. | Potrebbe avere una filigrana nella versione gratuita, con opzioni limitate per risoluzione e formato. |
| Adatto a | Editing multimediale professionale e complesso. | Modifiche semplici e veloci con la creazione di social media. |
Parte 4. Tutorial rapido sull'utilizzo di PowerDirector
Ecco un tutorial rapido ma completo su PowerDirector che ti aiuterà a padroneggiarlo.
Passaggio 1. Inizia
Dopo aver acquisito PowerDirector, avvialo e scegli una modalità. È possibile utilizzare tra le opzioni della modalità come Completo, Presentazione, Storyboard o Automatico. Ricorda che la modalità completa fornisce tutte le funzionalità. La presentazione crea un video fotografico e la modalità automatica è per i principianti.
Passaggio 2. Importa il file per un progetto
Ora, accedi alla modalità di modifica di base facendo clic su Nuovo progetto pulsante blu. Ciò ti consentirà di accedere all'area di lavoro in cui puoi importare il file video con cui desideri lavorare.
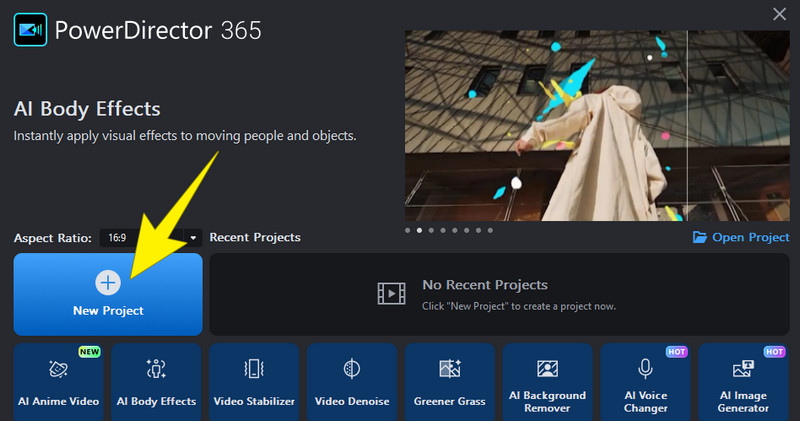
Passaggio 3. Inizia a lavorare con il video
Una volta raggiunta l'area di lavoro, importa il file video. Quindi, nella scheda Modifica, trova le funzionalità di modifica, come effetti, transizioni e titoli nel pannello di sinistra. Fai clic sulle opzioni per aggiungere contenuti multimediali, effetti, transizioni, modelli, titoli e sovrapposizioni. Trascina gli effetti sulla timeline per ulteriori regolazioni.
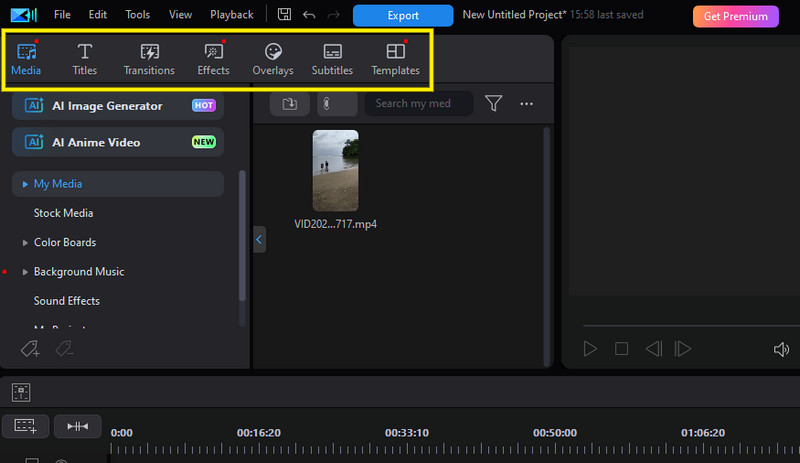
Passaggio 4. Esporta l'output
Questa volta puoi finire il lavoro. Assicurati però che il tuo lavoro sia sicuro salvando regolarmente il tuo progetto. Ora, prima di esportare, vai su File e scegli Pack Project Materials. Quindi, seleziona una destinazione. Crea una nuova cartella, assegnagli un nome e fai clic su OK. Successivamente, salva il progetto durante la modifica facendo clic su File e scegliendo Salva progetto o il pulsante Salva progetto con nome. In alternativa, puoi fare clic sul pulsante Salva.
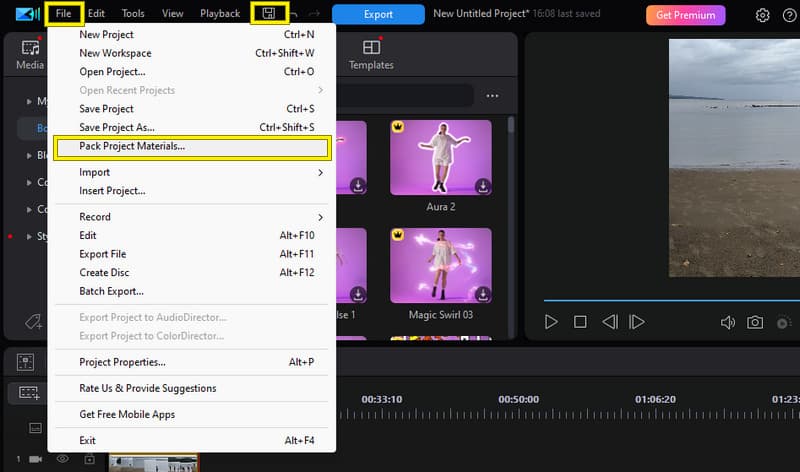
Parte 5. Alternativa più semplice a CyberLink PowerDirector
Sì, PowerDirector ha tantissime funzionalità di modifica, anche nella sua versione gratuita. Tuttavia, dobbiamo riconoscere la ripidezza della sua curva di apprendimento. Pertanto, se desideri le stesse potenti funzionalità ma una curva di apprendimento molto più semplice, allora hai bisogno di questa alternativa a PowerDirector per Mac e Windows, Vidmore Video Converter.
Vidmore Video Converter
Come menzionato sopra, Vidmore Video Converter si distingue come un'alternativa di prim'ordine a CyberLink PowerDirector, offrendo una soluzione affidabile per l'editing video senza inutili complessità. È ricco di funzionalità intuitive ed è un fornitore efficiente e diretto di esperienza di editing. Inoltre, questo software è dotato di una gamma di strumenti di editing video per soddisfare le tue esigenze. Infatti, puoi tagliare e ritagliare facilmente i tuoi video, assicurandoti di conservare solo le parti che desideri. Inoltre, puoi unire più clip senza soluzione di continuità, creando un prodotto finale coerente. Sorprendentemente, Vidmore Video Converter consente anche di aggiungere sottotitoli, regolare la velocità del video e migliorare l'attrattiva visiva attraverso effetti di base come regolazioni di luminosità, contrasto e saturazione.
Inoltre? Vidmore Video Converter ha questa caratteristica notevole, ovvero il supporto per una varietà di formati video. Garantisce la compatibilità con diversi dispositivi e piattaforme. Questa flessibilità lo rende una scelta versatile per te se desideri modificare e convertire video per vari scopi. Pertanto, la sua interfaccia intuitiva rende il processo di modifica accessibile sia ai principianti che a quelli più esperti, ottimizzando al tempo stesso l'esperienza complessiva. Intanto ecco come utilizzare questa alternativa di PowerDirector senza filigrana.
Passo 1. Scarica e installa Vidmore Video Converter sul tuo PC. È possibile fare clic su Scarica pulsante qui sotto e seguire le istruzioni di installazione fornite per completare il processo di configurazione.
Passo 2. Apri il software e fai clic sul pulsante Aggiungi file per importare i file video che desideri modificare. In alternativa, puoi anche trascinare e rilasciare il file direttamente nel programma.
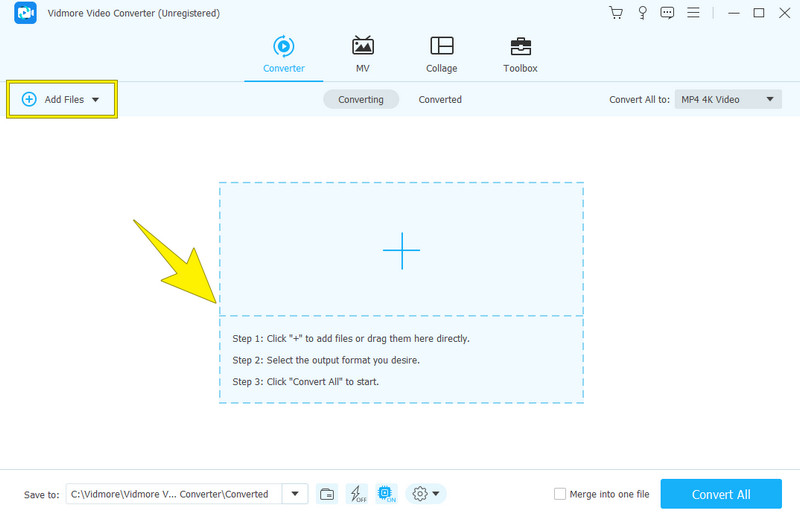
Passaggio 3. Una volta importato il video, vai alla scheda Modifica, che rappresenterà l'icona a forma di stella. Qui puoi ruotare, ritagliare, aggiungere sottotitoli, aggiungere filtri e apportare miglioramenti di base a luminosità, contrasto e saturazione.

Passaggio 4. Questo strumento supporta vari formati. Questa capacità rende facile scegliere quello più adatto alle tue esigenze. Pertanto, puoi anche ottimizzare il formato video in base alle tue preferenze quando vai sul file Converti tutto Alla sezione.

Passaggio 5. Infine, per salvare l'output, fare clic su Converti tutto pulsante, come mostrato nell'immagine sopra. Tieni presente che puoi accedere a più strumenti di editing video nel file Cassetta degli attrezzi sezione.

Parte 6. Domande frequenti su PowerDirector
Filmora vs PowerDirector, quale è meglio?
La scelta tra Filmora e PowerDirector dipende dalle tue preferenze ed esigenze. Entrambi sono popolari software di editing video con caratteristiche e interfacce diverse.
PowerDirector è davvero gratuito?
PowerDirector offre una versione gratuita con funzionalità limitate, ma la versione completa ha un prezzo. Tuttavia, tieni presente che la versione gratuita potrebbe presentare filigrane e alcune restrizioni.
Cos'è meglio, iMovie o PowerDirector?
Questo dipende dalle tue esigenze. iMovie è per utenti Mac, mentre PowerDirector è disponibile su Windows e Android. Scegli in base al sistema operativo che utilizzi.
Conclusione
Questo post contiene una recensione di Software PowerDirector. Come hai appreso, PowerDirector è innegabilmente una soluzione ideale per l'editing video, poiché offre tantissimi strumenti da utilizzare. Tuttavia, non può soddisfare tutti i principianti, poiché presenta una curva di apprendimento ripida. Fortunatamente, Vidmore Video Converter è un potente strumento di editing video alternativo per coloro che non possono gestire questo software.