Creatore di presentazioni con musica: aggiungi la canzone giusta per la tua presentazione
Al giorno d'oggi, catturiamo comunemente ogni occasione importante che viviamo, specialmente con la nostra famiglia e i nostri amici. Fare una presentazione con musica, foto e video è un'idea migliore per conservare questi ricordi dolci e indimenticabili. Tutto ciò di cui hai bisogno è un creatore di presentazioni, immagini e video e musica per accompagnare la tua presentazione. Questo post insegnerà come fare una presentazione con la musica utilizzando vari creatori di presentazioni. Con ciò, avrai una guida da seguire, quindi non dovrai lottare per creare una presentazione con musica.
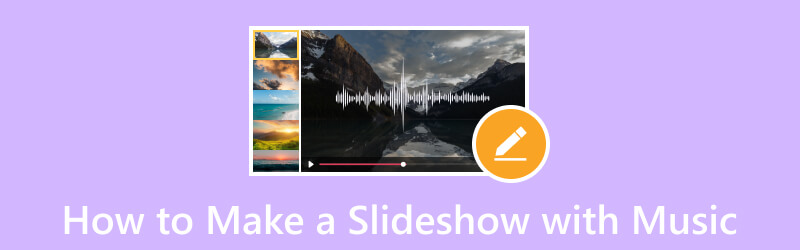
CONTENUTO DELLA PAGINA
- Parte 1. Il modo migliore per creare una presentazione con musica
- Parte 2. Come aggiungere musica alla presentazione di PowerPoint
- Parte 3. Come creare una presentazione con musica su Windows Media Player
- Parte 4. Come utilizzare Google Foto per creare presentazioni con musica
- Parte 5. Come creare una presentazione con musica su iPhone
- Parte 6. Domande frequenti sulla presentazione con musica
Parte 1. Il modo migliore per creare una presentazione con musica
Vidmore Video Converter ha numerose funzionalità integrate, inclusa la funzione MV che consente di creare una presentazione. È il miglior creatore di presentazioni, che ti consente di utilizzare i tuoi file immagine o video. Offre più di 40 temi già pronti, che puoi utilizzare e applicare al tuo progetto. Oltre a ciò, puoi personalizzare la tua presentazione utilizzando altre opzioni di modifica, come ritaglia e ruota, effetti e filtri e una filigrana. Se desideri inserire musica nella tua presentazione, è possibile utilizzando questo programma. Puoi aggiungere la tua scelta di musica per rendere la tua presentazione più vivace di un progetto senza audio.
- Crea una presentazione utilizzando immagini o file video con musica.
- Incorpora testo, effetti e filtri, filigrane e altro ancora.
- Ricco di numerosi temi già pronti.
- Dotato di diverse opzioni di modifica utili per creare una presentazione.

Procedi con i passaggi per imparare a creare una presentazione con musica usando Vidmore Video Converter:
Passo 1. Per avere accesso completo, scarica e installa il programma sul tuo desktop. Una volta installato sul desktop, procedi con l'apertura del programma.
Passo 2. Si prega di navigare al MV scheda dall'interfaccia principale quando il programma viene aperto. Premi il (+) firmare per aprire la cartella del computer e scegliere le immagini o i video che si desidera visualizzare nella presentazione. Se i file sono in un ordine diverso, disponili in base alle tue preferenze applicando il metodo di trascinamento della selezione.
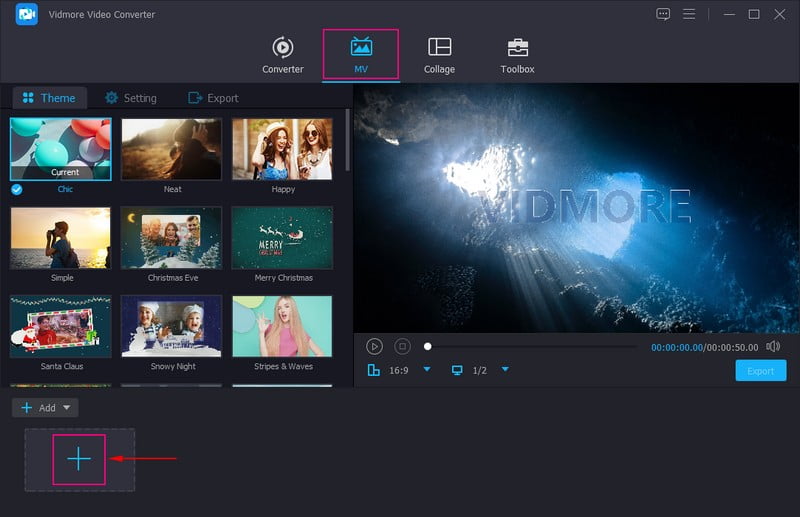
Passaggio 3. premi il modificare pulsante che contiene varie opzioni di modifica che puoi utilizzare per personalizzare la tua presentazione. Sul Ruota e ritaglia scheda, puoi ritagliare un'area specifica del file e ruotare i file in senso orario, antiorario e altro ancora. Oltre a ciò, puoi scegliere le proporzioni e la modalità di zoom desiderate dall'elenco. Sul Effetto e filtro scheda, è possibile modificare gli effetti di base, come tonalità, saturazione, luminosità e contrasto. Inoltre, seleziona un filtro specifico che desideri applicare ai tuoi file. Puoi mettere una filigrana di testo o immagine sulla tua presentazione sul Filigrana tab.
Nota: Colpire il ok pulsante su ogni modifica apportata per applicare e salvare le modifiche.
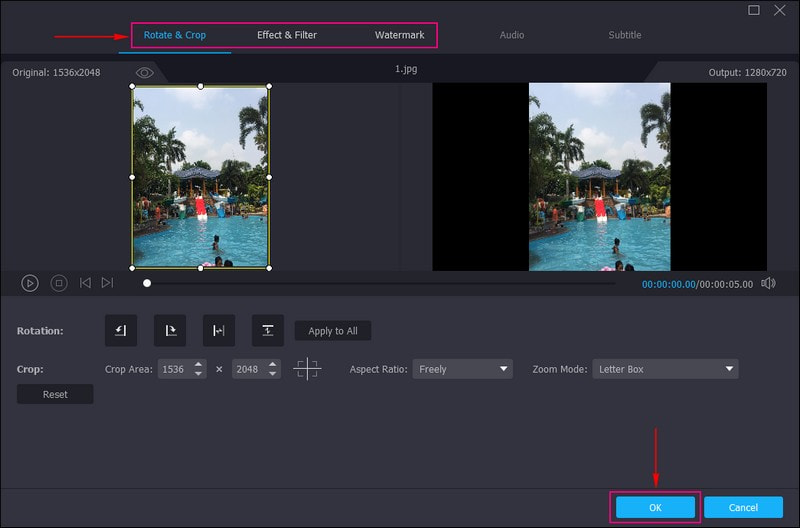
Passaggio 4. Vai al Tema opzione e seleziona il tema perfetto per la tua presentazione. Quando il tema viene applicato, vedrai le modifiche dalla schermata di anteprima.
Passa al impostazioni opzione e inserire a Inizio e Titolo finale per la tua presentazione. Quindi, passa a Traccia audio opzione; mantieni la traccia audio originale o aggiungi qui la tua musica di sottofondo preferita. Per creare una presentazione con musica, metti un segno di spunta accanto Musica di sottofondo per aprire le impostazioni aggiuntive. Clicca il (+) per aprire la cartella sul desktop e selezionare la musica che desideri aggiungere alla presentazione. Inoltre, puoi regolare il Volume e Ritardo in base alla tua preferenza per suoni deboli e forti.
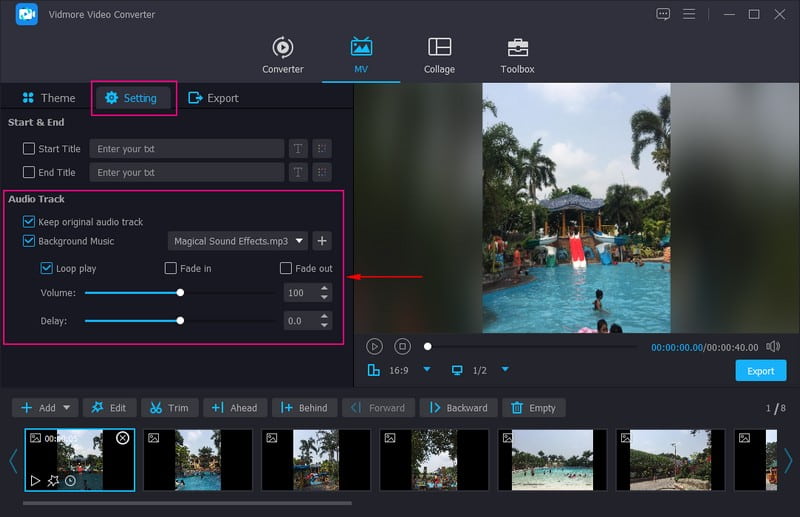
Passaggio 5. Vai all'opzione Esporta e seleziona la frequenza fotogrammi, la risoluzione, il formato e la qualità desiderati. Al termine, fare clic su Avvia esportazione pulsante per creare la tua presentazione con musica.
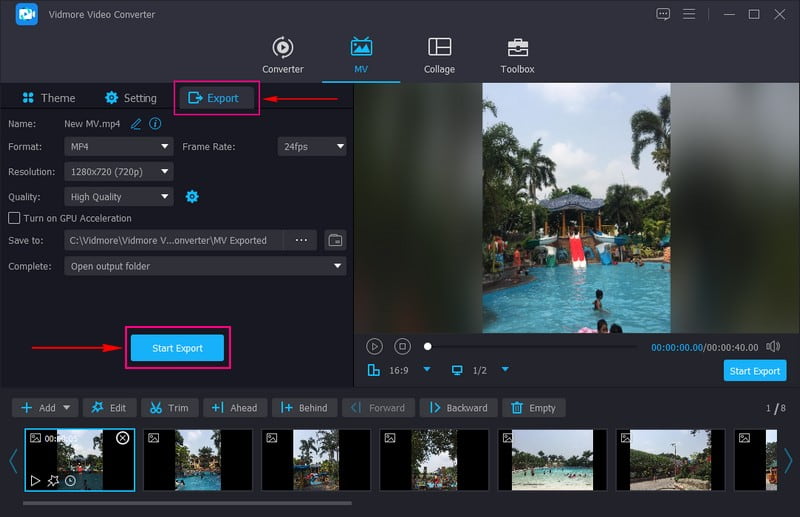
Parte 2. Come aggiungere musica alla presentazione di PowerPoint
Powerpoint è un'applicazione ampiamente utilizzata per le presentazioni per i settori dell'istruzione e delle imprese. Oltre a ciò, può aiutarti a creare una presentazione aggiungendo i tuoi file immagine o video a ciascuna diapositiva. Puoi utilizzare altre funzionalità di modifica come design, animazioni e transizioni per rendere il tuo progetto più accattivante e accattivante. Questo programma ti consente di creare presentazioni impressionanti che attirano gli spettatori. In effetti, è un eccellente creatore di presentazioni che offre diverse opzioni di modifica per il tuo progetto.
Procedi con i passaggi per sapere come aggiungere musica alla presentazione di PowerPoint:
Passo 1. Apri il programma e crea una nuova presentazione per aprire una nuova tela nera dove puoi iniziare a lavorare sulla tua presentazione.
Passo 2. Inizia ad aggiungere diapositive dopo aver aperto una nuova presentazione vuota. Clic Inserire e poi il Nuove diapositive opzione. Successivamente, premi Inserisci e poi Immaginie aggiungi le immagini che desideri vengano visualizzate nella presentazione.
Passaggio 3. Una volta che le immagini sono nei posti giusti, premi Inserire di nuovo e scegli Audio e Audio sul mio PC dalla lista. Seleziona il file musicale che desideri incorporare nella presentazione. Successivamente, una barra degli strumenti mobile in cui viene aggiunta la tua musica apparirà sullo schermo e la posizionerà in un'area diversa.
Passaggio 4. Al termine, vai al File scheda e scarica la tua presentazione con musica sul tuo computer.
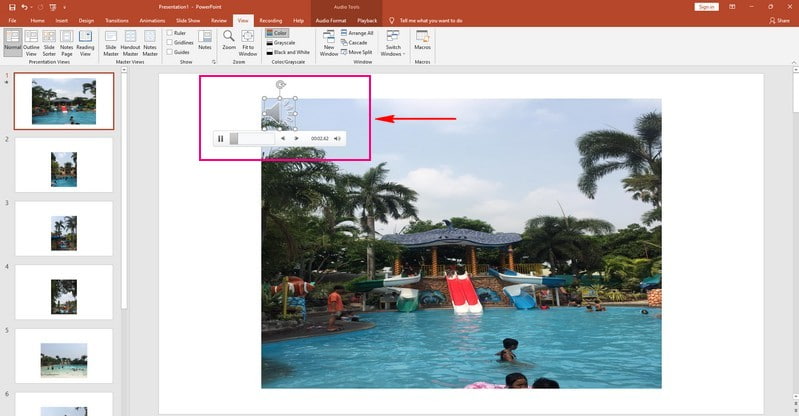
Parte 3. Come creare una presentazione con musica su Windows Media Player
Windows Media Player è il primo lettore multimediale e piattaforma di libreria multimediale che Microsoft ha sviluppato per riprodurre audio e video su un desktop. Supporta numerosi formati audio e video popolari e può sincronizzare musica, foto, video e streaming multimediale sui tuoi dispositivi. Inoltre, ti consente di trasformare le tue immagini e i tuoi video in un progetto di presentazione. Puoi anche modificare la velocità dell'immagine e aggiungere musica alla tua presentazione. Tuttavia, a differenza di qualsiasi altro creatore di presentazioni, questo programma deve essere migliorato per quanto riguarda le funzioni di modifica.
Procedi con i passaggi per imparare a creare una presentazione con musica su Windows Media Player:
Passo 1. Per cominciare, apri Windows Media Player utilizzando il desktop.
Passo 2. Scegli le immagini o i video che desideri inserire nella presentazione. Quindi, premi il Bruciare opzione, scegli Cd audio o CD datie selezionare una posizione di masterizzazione. Verrà visualizzato un messaggio pop-up al termine del processo. Premere Apri il file per visualizzare la presentazione completata. Ora puoi incorporare la musica nella tua presentazione. Puoi aggiungere musica dalla raccolta integrata o creare una nuova playlist con le tue canzoni.
Passaggio 3. Dopo aver selezionato un file audio, puoi modificare la durata di ciascuna immagine della presentazione. Inoltre, puoi inserire titoli per rendere la presentazione più accattivante.
Passaggio 4. Al termine, procedi a salvare la presentazione nella cartella del desktop
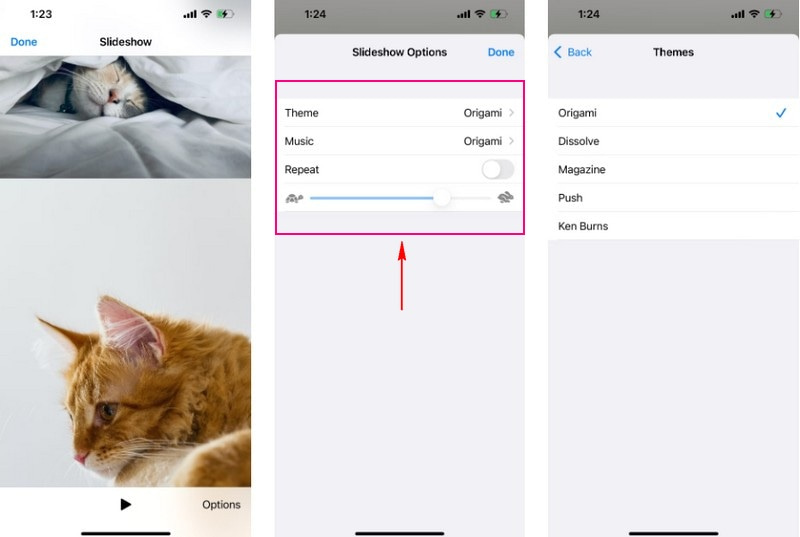
Parte 4. Come utilizzare Google Foto per creare presentazioni con musica
Google Foto è una piattaforma di servizio di hosting e sincronizzazione di foto che rende le foto immediatamente disponibili su tutte le piattaforme. È anche uno strumento di condivisione di foto per condividere rapidamente le immagini con altri. Oltre a ciò, ti consente di creare una presentazione selezionando immagini o video da un album specifico. Inoltre, puoi aggiungere musica di sottofondo dal tuo dispositivo o dalla sua musica integrata. Tuttavia, non offre opzioni di modifica vantaggiose per la presentazione.
Procedi con i passaggi per scoprire come funziona la presentazione di Google Foto con musica:
Passo 1. Avvia l'applicazione Google Foto utilizzando il tuo dispositivo mobile.
Passo 2. Una volta aperta l'applicazione, avrai le immagini nella parte anteriore. Seleziona le immagini che desideri inserire nella presentazione.
Passaggio 3. Premi il (+) nella parte in alto a destra dello schermo. Avrai varie opzioni, ma seleziona Film. Entro pochi secondi, verrà creata una presentazione. Vedrai tutte le immagini che hai selezionato nella timeline. Se desideri modificare la durata, sposta la maniglia alla fine del video. Se desideri aggiungere altre foto, fai clic sul pulsante Aggiungi foto e video.
Passaggio 4. Google Foto seleziona automaticamente una colonna sonora. Ma se vuoi modificarlo, fai clic su Musica icona nella parte destra dello schermo. Vedrai tre opzioni: La mia musica, Tema, e Nessuna musica. Clicca il Nessuna musica se vuoi silenziare la presentazione. Premi La mia musica se vuoi scegliere la musica dal tuo dispositivo. Infine, clicca Musica a tema per aggiungere musica dalla raccolta di Google.
Passaggio 5. Al termine, premi il Salva pulsante per salvare la presentazione sul dispositivo.
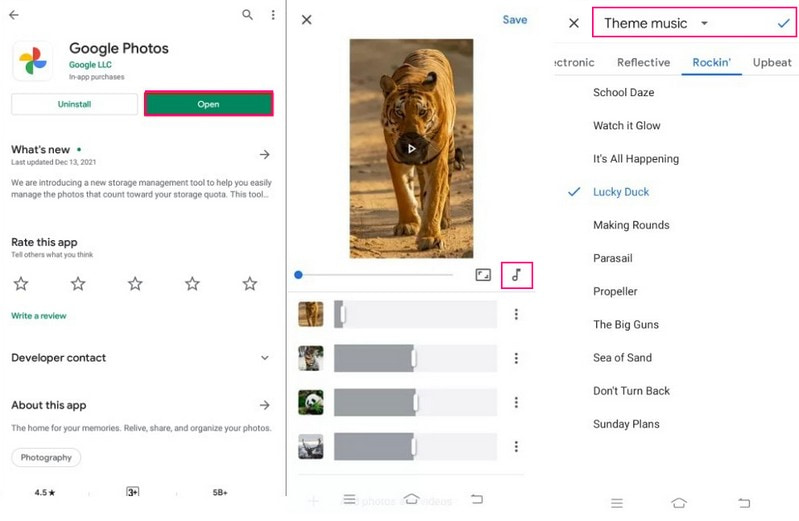
Parte 5. Come creare una presentazione con musica su iPhone
L'applicazione Foto è innovativa e personale, con funzionalità intelligenti che ti aiutano a trovare e condividere i tuoi scatti migliori. Ha un creatore di presentazioni integrato, che ti consente di importare immagini o video e trasformarli in presentazioni. Inoltre, ti consente di aggiungere un tema e modificare la velocità di ogni immagine e musica di sottofondo.
Procedi con i passaggi per imparare a creare una presentazione con musica su iPhone utilizzando l'applicazione Foto:
Passo 1. Apri i tuoi Biblioteca, fare clic Tutte le fotoe scegli le foto che desideri inserire nella tua presentazione.
Passo 2. Colpire il Condividere firmare e selezionare Presentazione dall'elenco delle opzioni presentate. Successivamente, le foto selezionate si trasformeranno in una presentazione. Quindi, fai clic Opzioni, e procedi a modificare il file Tema. Oltre a questo, tocca Musica per cambiare la canzone, se un tono o dal Libreria musicale. Inoltre, usa il dispositivo di scorrimento per modificare la velocità di transizione.
Passaggio 3. Al termine, premi il Fatto pulsante nell'angolo in alto a destra dello schermo. Successivamente, la presentazione creata verrà salvata nella tua galleria.

Parte 6. Domande frequenti sulla presentazione con musica
Qual è lo scopo dell'audio nel video?
Se vuoi evocare emozioni, niente è più importante dell'aggiunta di audio o effetti sonori al tuo video.
Quali sono i vantaggi della musica di sottofondo nei video?
La musica di sottofondo può aiutarti ad aggiungere o raccontare una storia e far provare al pubblico l'emozione che vuoi che si provi. Ad esempio, aggiungere musica per renderla più vivace sarebbe meglio durante la creazione di una presentazione.
Posso utilizzare un brano di Spotify in una presentazione?
I brani di Spotify sono crittografati, il che significa che non puoi utilizzarli direttamente sul servizio senza licenza. Sarebbe utile se convertissi i tuoi brani Spotify in MP3, AAC, FLAC, WAV, AIFF e altro.
Conclusione
Questo post ha presentato vari creatori di presentazioni con musica che può aiutarti a raggiungere il tuo obiettivo. Tutti possono aggiungere musica alla tua presentazione; tuttavia, alcuni richiedono più opzioni di modifica. Con ciò, usa Vidmore Video Converter, che offre numerose opzioni di modifica per creare una presentazione.


