Come posso schiarire un video usando Windows Movie Maker
La luminosità ha un impatto significativo sul video. Lo rende più vivace e la chiarezza può soddisfare gli spettatori. La luminosità crea uno stato d'animo per chiunque. Se hai un video scuro, è possibile che gli spettatori non siano contenti e si sentano infastiditi. Quindi, è necessario alleggerire il tuo video scuro, soprattutto se prevedi di condividerlo sui tuoi social media. Quindi, in tal caso, ti presenteremo le procedure più efficaci utilizzando applicazioni affidabili che puoi utilizzare. Questo articolo aiuterà e fornirà semplici guide su come schiarire un video scuro in Windows Movie Maker. Scoprirai anche un altro metodo più semplice per rendere più luminoso il tuo video scuro.
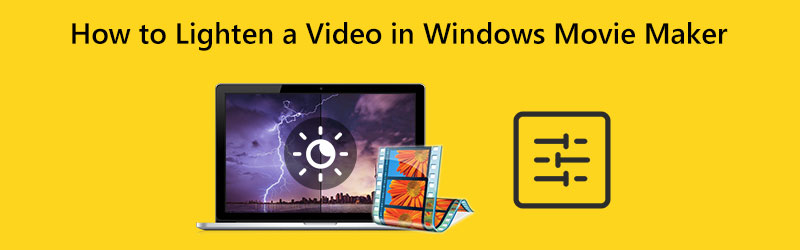
CONTENUTO DELLA PAGINA
Parte 1: metodo su come schiarire un video in Windows Movie Maker
Windows Movie Maker può modificare file multimediali come video. Questa applicazione è anche in grado di modificare la luminosità del tuo video. Può rendere più luminoso il tuo video scuro e viceversa. Inoltre, offre una vasta gamma di opzioni di editing audio, immagini e video. Inoltre, Windows Movie Maker offre un'interfaccia semplice, rendendo la procedura più semplice e perfetta per gli utenti non professionisti. Tuttavia, ci sono alcuni casi in cui questo software offline è in ritardo e non funziona bene. Manca anche strumenti di modifica avanzati.
Usa il semplice processo qui sotto per imparare a schiarire un video in Windows Movie Maker in modo efficace.
Passo 1: Innanzitutto, scarica Windows Movie Maker sul tuo computer. Quindi, dopo aver installato l'applicazione, avviala.
Passo 2: Clicca il Aggiungi video e foto icona. La tua cartella di file apparirà sullo schermo e sceglierai il video che desideri illuminare.
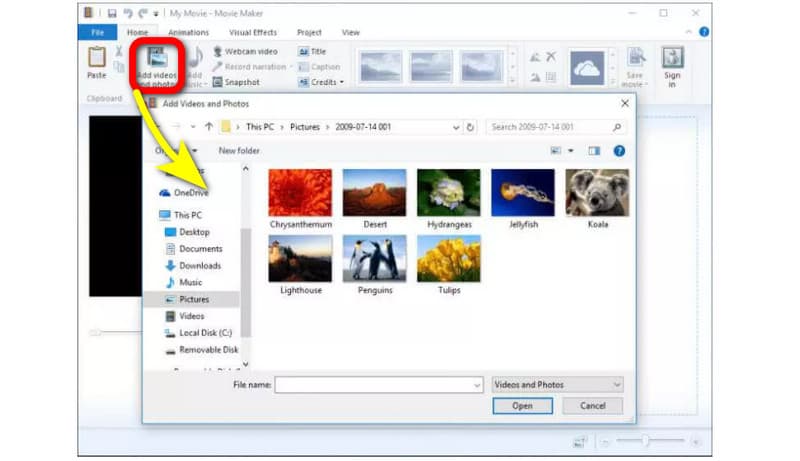
Passaggio 3: Per illuminare il tuo video, procedi al Effetti visivi menu nella parte superiore dell'interfaccia. Quindi fare clic Luminosità. Successivamente, regola la luminosità controllando la barra di scorrimento.
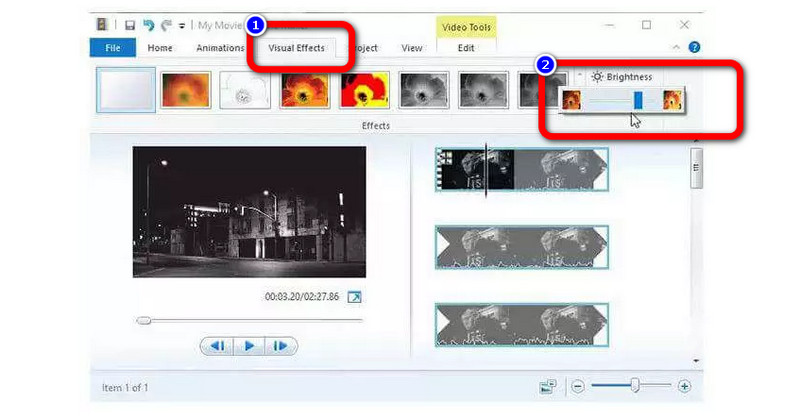
Passaggio 4: Infine, dopo aver regolato la luminosità del tuo video, vai al file File opzione per salvare il tuo video finale sul tuo computer.
Parte 2: un modo molto più semplice per illuminare un video scuro
Se pensi che il metodo sopra sia ancora complicato da seguire, puoi provare una procedura molto più semplice per rendere il tuo video più luminoso. Puoi utilizzare Vidmore Video Converter. Questa applicazione può illuminare il tuo video in modo più gestibile e semplice. Puoi modificare la luminosità del tuo video regolando l'opzione di luminosità. Inoltre, puoi regolare il contrasto per bilanciarlo. Inoltre, questa applicazione scaricabile ha un'interfaccia intuitiva in cui puoi facilmente capire il layout. Ha anche le procedure più semplici, rendendolo più adatto a tutti gli utenti professionisti o non professionisti.
Ecco le istruzioni dettagliate per illuminare i tuoi video su Mac e Windows utilizzando Vidmore Video Converter.
Passo 1: Per il tuo primo passaggio, scarica Vidmore Video Converter sul tuo computer Mac o Windows. È possibile fare clic sul pulsante di download in basso. Abbiamo due pulsanti di download, che sono per la versione Windows e Mac. Quindi avviare l'applicazione.
Passo 2: Seleziona il Cassetta degli attrezzi pannello nella parte superiore dell'interfaccia e scegliere il Correzione del colore attrezzo.
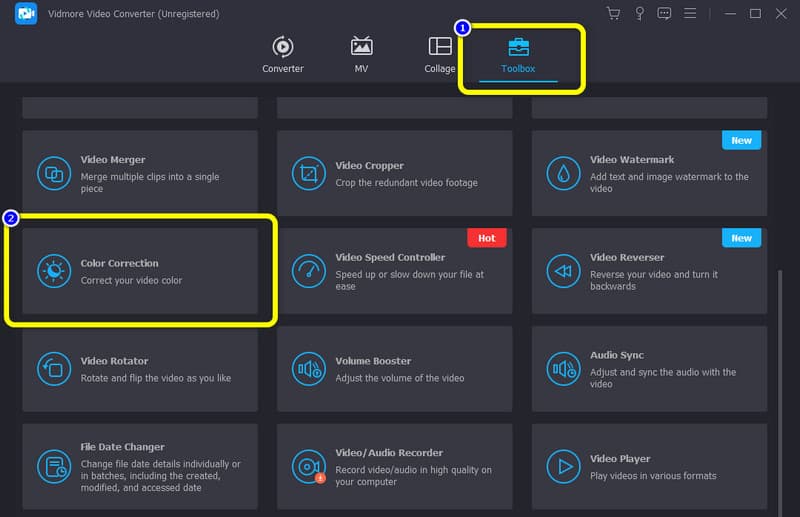
Passaggio 3: Quando viene visualizzata la nuova interfaccia, premi il pulsante con il segno +. Dalla tua cartella, scegli il video che desideri modificare.
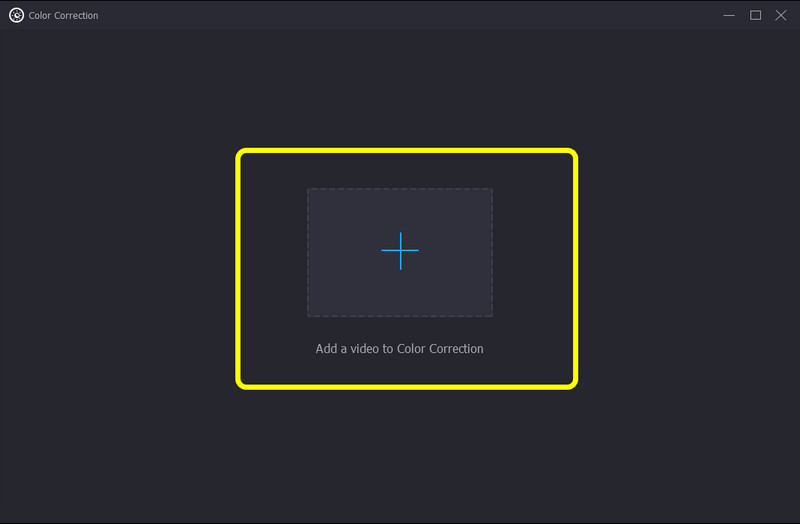
Passaggio 4: Successivamente, puoi già regolare la luminosità del tuo video trascinando la barra di scorrimento dall'opzione Luminosità. Per rendere il tuo video più luminoso, fai scorrere la barra verso destra. Puoi anche controllare l'opzione Contrasto se vuoi bilanciare il video.
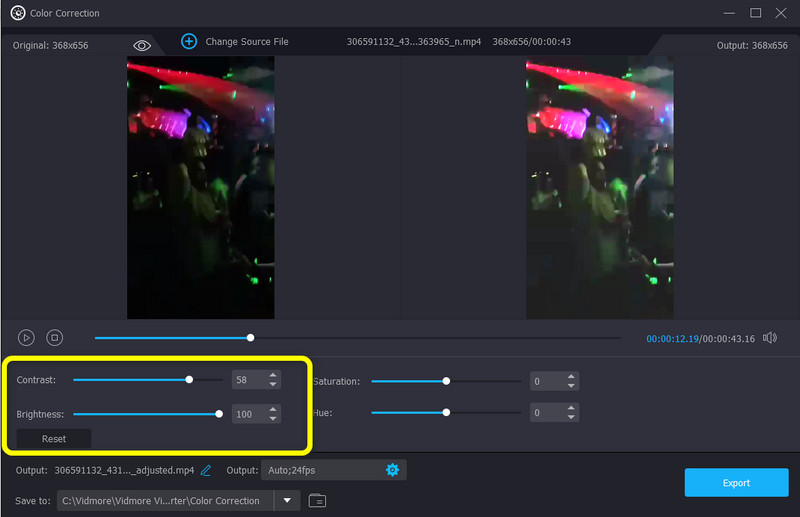
Passaggio 5: Infine, se sei soddisfatto di rendere più luminoso il tuo video scuro, puoi salvarlo facendo clic su Esportare pulsante. Attendere il processo di salvataggio. Quindi, puoi vedere che il tuo video verrà salvato automaticamente.
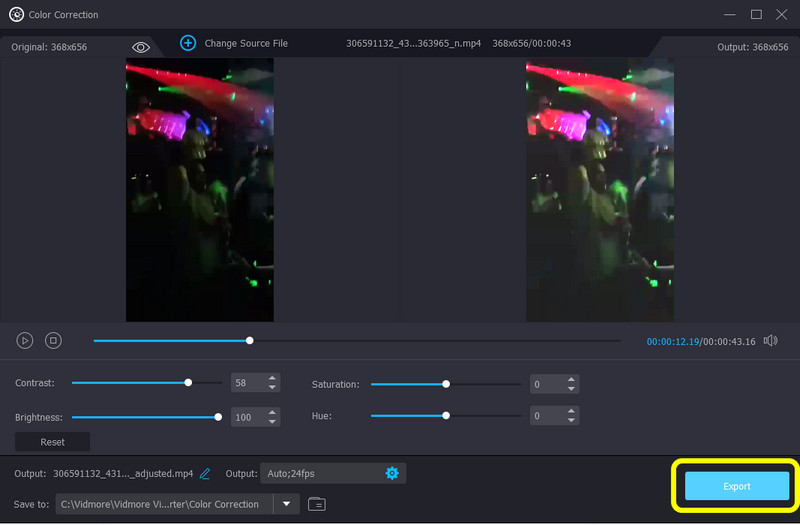
Parte 3: domande frequenti su come schiarire un video in Windows Movie Maker
1. Esiste uno strumento per la correzione del colore in Windows Movie Maker?
Windows Movie Maker non ha regolazioni di tono, contrasto o colore. Nella versione 6, non c'è correzione del colore. Ma puoi aggiungere plug-in per la correzione del colore da un'app di terze parti. Se desideri un'applicazione con uno strumento di correzione del colore, utilizza Vidmore Video Converter. Ti consente di regolare la luminosità, la saturazione, il contrasto e la tonalità del tuo video.
2. Posso migliorare la qualità dei miei video su Windows Movie Maker?
Certo che puoi. Windows Movie Maker offre alcune funzionalità che ti consentono di aumentare la qualità del video. Sotto "Riproduzione di migliore qualità per il mio computer", fai clic su "mostra più opzioni". Quindi, premere il pulsante "Altre impostazioni" per scegliere il livello di qualità desiderato. Puoi scegliere l'opzione "Video di alta qualità (NTSC)" per esportare video ad alta risoluzione.
3. Quale migliore applicazione posso usare per illuminare il mio video?
Ci sono molte fantastiche applicazioni che puoi usare per illuminare il tuo video. Un esempio è Vidmore Video Converter. Questa applicazione ti consente di regolare la luminosità del tuo video senza sforzo.
Conclusione
Cambiare la luminosità del tuo video ha un impatto sugli spettatori. Migliora la chiarezza del video, rendendolo più soddisfacente da guardare. Ecco perché questo articolo ti mostra i metodi su come schiarire un video in Windows Movie Maker. Hai anche scoperto un processo molto più semplice per rendere il tuo video più luminoso, utilizzando Vidmore Video Converter. Quindi prova questa applicazione per sperimentare le sue eccezionali prestazioni.


