Come ruotare i video in Premiere: soluzioni convenienti che dovresti conoscere
Quando catturi i momenti della tua vita, che si tratti di un'occasione speciale o di una giornata normale, ovviamente, vuoi che sia nella giusta angolazione. A volte, a causa del nostro desiderio di registrare una gamma più ampia di quel momento, tendiamo a dimenticare che è stato ripreso in forma di paesaggio o viceversa. Quindi, di conseguenza, viene tolto il comfort nel guardare questi momenti registrati.
Con l'aiuto di Premiere, ora puoi divertirti a guardare i tuoi momenti registrati preferiti con il comfort del giusto orientamento. Ti starai chiedendo e chiedi Come faccio a ruotare un video in Premiere?? Niente di cui preoccuparsi su come navigare nello strumento perché ci siamo riservati soluzioni affidabili su come ruotare un video.
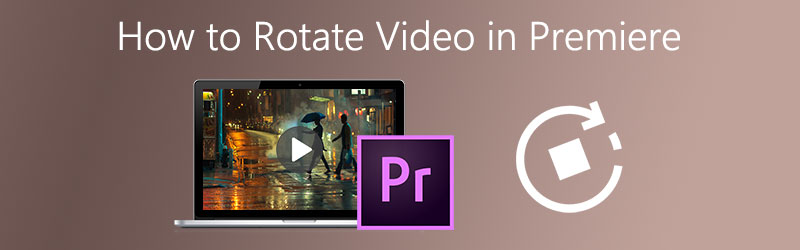

- Parte 1: Come ruotare un video in Adobe Premiere Pro
- Parte 2: come capovolgere un video in Adobe Premiere Pro
- Parte 3: un modo più semplice per ruotare e capovolgere un video senza Adobe Premiere
- Parte 4: Suggerimenti bonus durante la rotazione dei video in Adobe Premiere
- Parte 4: Suggerimenti bonus durante la rotazione dei video in Adobe Premiere
Parte 1: Come ruotare un video in Adobe Premiere Pro
Ci sono momenti in cui è necessario ruotare un video a causa di uno stile di ripresa incoerente. Naturalmente, non vorrai più avere difficoltà a guardare i video dall'angolazione sbagliata. Ecco perché avrai bisogno di un editor video che possa aiutarti a ruotare i tuoi video clip. Adobe Premiere Pro è uno strumento molto utile per ruotare facilmente i tuoi video. Ci sono solo alcuni modi su come ruotare un video in Adobe Premiere, ecco la semplice guida di seguito.
Passo 1: Apri Adobe Premiere Pro e nel menu, fai clic su File e seleziona Nuovo. Nella parte inferiore del menu File, fare clic su Importare.
Passo 2: Una volta completata l'importazione del tuo video, apparirà automaticamente nella sezione Progetto. Trascina semplicemente verso il basso il video importato sul Sequenza temporale pannello.
Passaggio 3: Nel pannello Timeline, seleziona il video che desideri ruotare, quindi fai clic su Controlli degli effetti.
Passaggio 4: Nella scheda Controllo effetti, seleziona semplicemente Movimento menu a discesa e sull'opzione sottostante, fare clic su Rotazione e seleziona i gradi desiderati. Le opzioni saranno 90, 180 e 270 gradi.
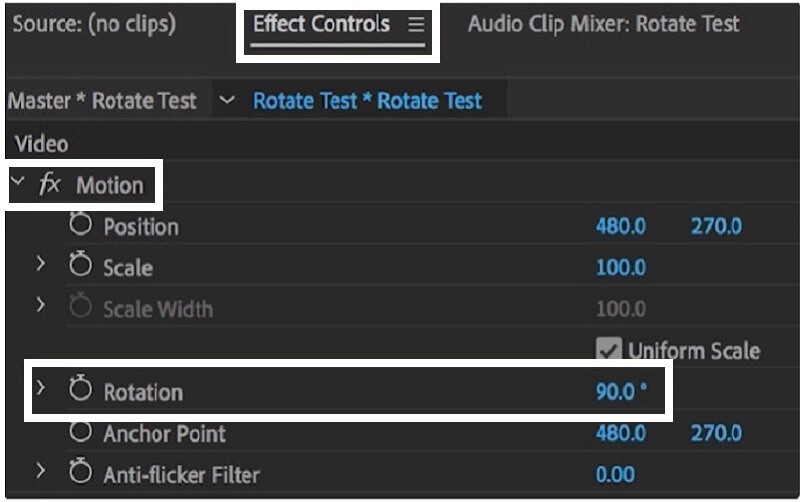
Parte 2: come capovolgere un video in Adobe Premiere Pro
C'è anche un altro modo per rendere il tuo video un capolavoro, cambiando la direzione per ottenere lo scatto che desideri. Con l'uso di Adobe Premiere Pro, puoi capovolgi il tuo video sottosopra. Ciò è possibile tramite l'aiuto della scheda Trasforma. È molto compatibile con alcuni formati video alti e bassi, inclusi file FLV, MOV, WMV e MP4. Per una migliore comprensione di come capovolgere un video in Adobe Premiere, sono stati forniti i passaggi di seguito.
Passo 1: Sul Progetto sezione, vai semplicemente alla Effetti tab.
Passo 2: Dopo aver spuntato il Effetti scheda, fare clic su Distorcere barra dei menu e quindi fare doppio clic Trasformare.
Passaggio 3: Sotto il Trasformare scheda, ora puoi cambiare il Altezza scala e Larghezza scala a -100 per capovolgere il video orizzontalmente o verticalmente.

Parte 3: un modo semplice per ruotare un video senza Adobe Premiere
Se stai cercando un software multifunzionale che possa aiutarti a ruotare o capovolgere i tuoi video clip, possiamo dire che il Vidmore Video Converter è il più efficiente. Questo programma scaricabile gratuitamente ti consente di ruotare il tuo video di 90 gradi sia a sinistra che a destra. Oltre a ciò, può anche espandere la sua rotazione da 180 fino a 270 gradi a seconda dell'angolo desiderato dall'utente.
C'è un caso in cui vuoi concentrarti su una certa porzione della tua clip e rimuovere l'eccesso che non vuoi che sia visto, non c'è bisogno di preoccuparsi perché Vidmore può aiutarti a regolare le dimensioni tramite i suoi strumenti di ritaglio. Tutto quello che devi fare è scegliere dall'opzione sulle proporzioni e ritaglierà automaticamente il video in base alle dimensioni desiderate. Per una migliore comprensione, ecco una guida rapida di seguito.
Passaggio 1: installa lo strumento
Per cominciare, vai sul tuo browser e cerca Vidmore Video Converter. Oppure puoi semplicemente scegliere tra i pulsanti di download forniti di seguito e ti condurrà automaticamente al sito Web ufficiale. Ti verrà data un'opzione lì se vuoi scaricarlo gratuitamente o acquistarne uno per te.
Passaggio 2: aggiungi un file video
Dopo aver installato il software e aver iniziato a funzionare, ora puoi iniziare a navigare nello strumento semplicemente facendo clic su Aggiungere i file o più (+) icona per un modo più rapido. Oppure puoi semplicemente trascinare verso il basso il file scelto.

Passaggio 3: modifica clip video
Dopo aver aggiunto i clip video all'app, inizia a modificare i video andando nella sezione di modifica situata nella parte inferiore della miniatura del video. La sezione di modifica simboleggia il Stella icona. Questa icona di modifica contiene le funzionalità di Vidmore che ti aiuteranno a rendere le tue clip più meravigliose.
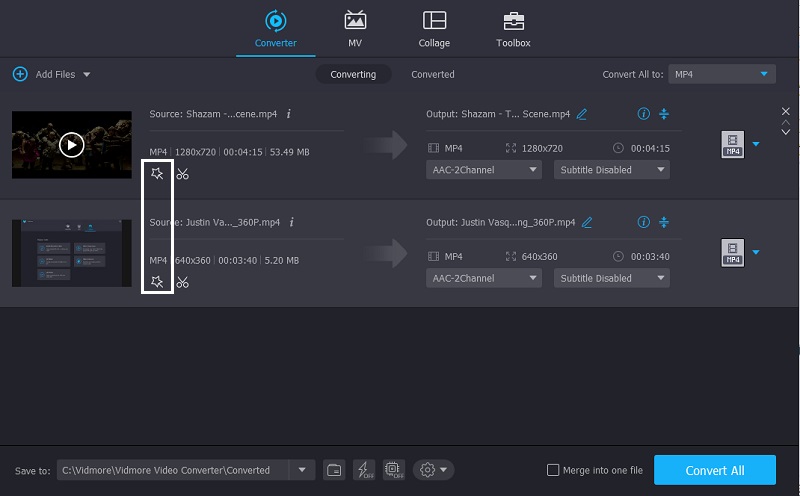
Passaggio 4: ruota i clip video
Dopo aver cliccato su Stella icona, ti condurrà automaticamente alla prima sezione delle funzionalità di Vidmore che è Ruota e ritaglia. Questa sezione mostrerà le opzioni di rotazione e capovolgimento che desideri. Puoi quindi ruotare il video di 90, 180, 270 gradi. Clicca il ok pulsante per applicare le modifiche.
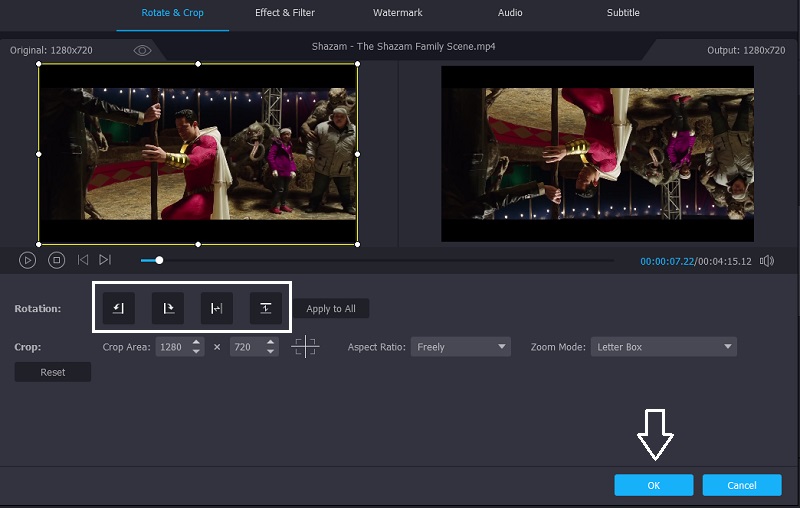
Passaggio 5: salva l'uscita video
Dopo aver applicato tutti i passaggi precedenti, puoi scegliere un formato video che desideri nella sezione timeline. Una volta terminato, premi il tasto Converti tutto pulsante per convertire con successo il tuo video. Non c'è bisogno di sprecare una vita aspettando che venga convertito perché ci vorranno solo pochi istanti!

Parte 4: Suggerimenti rapidi per la rotazione dei video in Adobe Premiere
Se sei una persona che vuole che tutto sia fatto il più velocemente possibile, abbiamo preparato suggerimenti rapidi per ruotare facilmente i tuoi video clip anche con l'uso di Adobe Premiere.
Dopo aver importato il file video sulla timeline, fai clic sul segno più (+) situato sul lato destro e mostrerà l'altro pulsante, quindi fai clic sul segno numerico (#) e trascinalo verso il basso sul monitor e premi OK e fare clic su quel pulsante per abilitarlo. Dopodiché, vai semplicemente su Controlli effetti, premi Rotazione e sposta il mouse a sinistra oa destra, dipende dal tipo di rotazione che desideri. E questo è tutto! Puoi ruotare il tuo video clip attraverso questo suggerimento rapido.
Parte 5: Domande frequenti sulla rotazione dei video in Premiere
Che cos'è un'app in grado di ruotare sia le immagini che i video?
Se stai cercando un'app conveniente che possa aiutarti a convertire sia le tue immagini che i tuoi video, puoi anche scaricare Vidmore Video Converter. Non si limita a ruotare o capovolgere, ma ti dà anche un'opzione per scegliere il formato di output desiderato per una migliore qualità!
Come ruotare un video senza scaricare alcuna app?
Se non desideri installare un'altra applicazione perché la memoria del telefono o del computer è piena, puoi ruota il video online. E per darti un'idea, queste soluzioni online hanno dei limiti quando si tratta di salvare più tipi di clip.
Come ruotare un video senza perdere la sua buona qualità?
A differenza di altre app che perdono una buona qualità video dopo la conversione, Vidmore Video Converter è un'altra app. Non devi preoccuparti che sia sfocato a causa delle modifiche apportate perché puoi scegliere il formato di output di cui hai bisogno.
Conclusione
Ci sono video che devi capovolgere o ruotare per raggiungere la giusta angolazione. Tuttavia, se non vuoi spendere un solo centesimo per ottenere un'app, puoi comunque modificare i tuoi video clip utilizzando l'opzione fornita sopra per aiutarti a come ruotare un video in Premiere.
Montaggio video
-
Ruota video
-
Prima
-
Unisci video


