Come realizzare un video timelapse - 4 metodi affidabili
Timelapse è un metodo per acquisire ed esportare un video di uno scenario di lunga durata in un breve output video. Questo metodo è comunemente usato per registrare il sorgere del sole, il tramonto, il movimento delle nuvole e altro ancora. Se sei interessato al timelapse, sei sulla pagina giusta. Questo post mostrerà varie applicazioni desktop e mobili in grado di trasformare il tuo filmato in un video timelapse. Inoltre, ti insegnerà come fare il timelapse di un video che è facile da raggiungere e senza problemi. Senza ulteriori indugi, continua a leggere le parti seguenti.
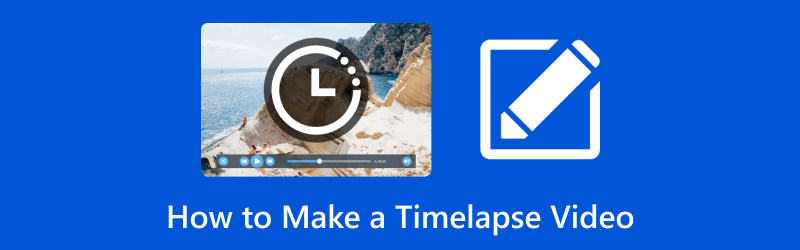
CONTENUTO DELLA PAGINA
Parte 1. Presentazione del video Timelapse
Timelapse è un metodo in cui i fotogrammi vengono acquisiti a una frequenza molto più lenta rispetto ai normali video. Questi vengono quindi rivisti più velocemente, facendo sì che l'effetto si muova più velocemente e quindi cada. Ad esempio, un video timelapse viene girato a un fotogramma al secondo ma riprodotto a trenta fotogrammi al secondo.
Parte 2. Come realizzare un video Timelapse su Windows e Mac
1. Vidmore Video Converter
Niente è più vantaggioso della creazione di un video timelapse utilizzando un programma che può aiutarti a produrne uno di alta qualità. Detto questo, considera l'utilizzo Vidmore Video Converter, che consente di creare un video timelapse di vari livelli di velocità. Fornisce vari livelli di velocità e puoi sceglierne uno, a seconda della tua velocità preferita, che sarà il risultato del tuo video. Puoi selezionare tra i livelli di velocità più elevati mentre crei un timelapse e il video dovrebbe essere più veloce di quello originale. Vuoi sapere come? Senza ulteriori discussioni, procedi con la seguente procedura passo-passo per imparare come realizzare un video timelapse utilizzando Vidmore Video Converter.
Passaggio 1. Scarica e installa Vidmore Video Converter
Vai al sito Web ufficiale di Vidmore Video Converter utilizzando il tuo browser. Qui, fai clic su Download gratuito pulsante e un file apparirà nella parte inferiore sinistra dello schermo. Fare clic sul file per continuare il processo di installazione. Successivamente, procedi con l'apertura del programma per avere l'accesso completo.
Passo 2. Seleziona Regolatore velocità video
Vai al file Cassetta degli attrezzi scheda dalla barra dei menu in alto presentata sull'interfaccia per accedere a diversi strumenti. Qui, seleziona Regolatore di velocità video, la funzione principale che utilizzerai per il timelapse del tuo video.

Passaggio 3. Aggiungi un controller di velocità da video a video
Apparirà una nuova finestra che ti permetterà di importare il video clip che trasformerai in un video timelapse. Colpire il (+) nella parte centrale dello schermo per aprire la cartella sul desktop e scegliere il video clip. Successivamente, il tuo video clip verrà posizionato nella finestra appena aperta, dove puoi controllare la velocità del tuo video.
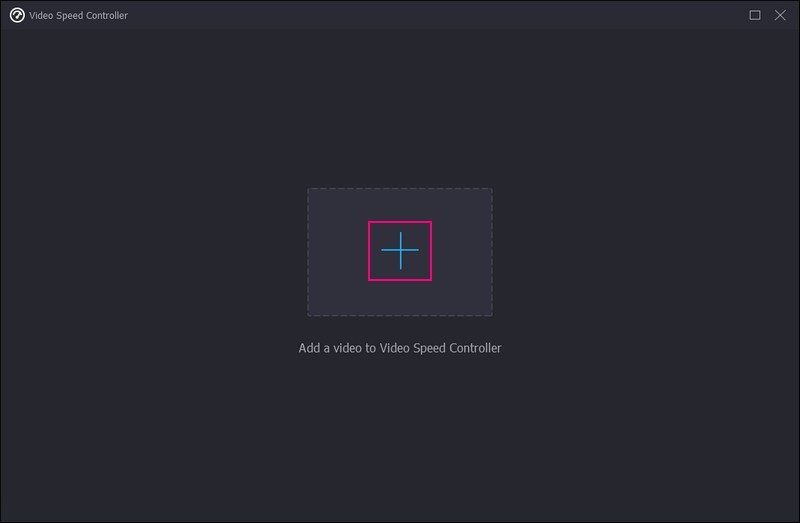
Passaggio 4. Seleziona il livello di velocità
Sotto la schermata di anteprima, vedrai vari livelli di velocità, livelli di velocità più lenti e più veloci. Il livello di velocità medio del tuo video è 1×. I livelli di velocità più lenti sono 0,125×, 0,25×, 0,5×, e 0,75×. I livelli di velocità più veloci sono 1,25×, 1,5×, 2×, 4×, e 8×, che sono la tua scelta di livelli di velocità per il timelapse del tuo video.
Per realizzare un video timelapse, è meglio scegliere un livello di velocità di 8× rate, che equivale ai quattro fotogrammi al secondo video ripresi dai dispositivi mobili. Naturalmente, puoi visualizzare in anteprima l'effetto in tempo reale e modificare la velocità in base alle tue preferenze.
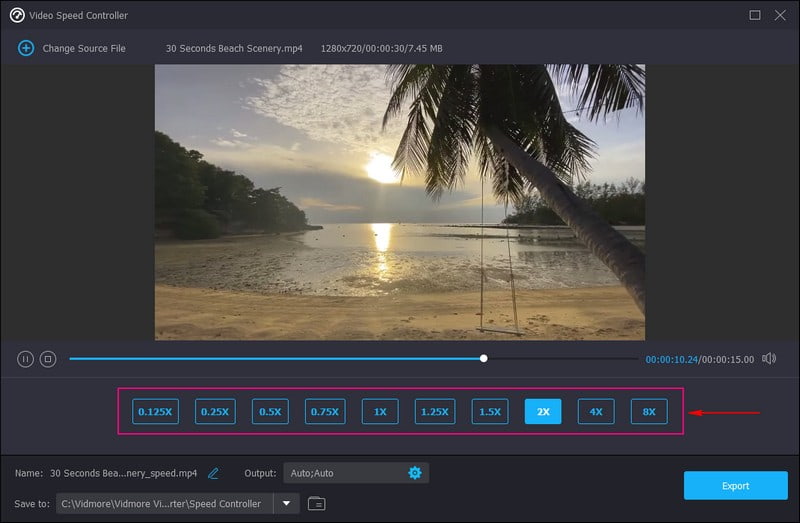
Passaggio 5. Esporta video Timelapse
Una volta soddisfatto del risultato del tuo video timelapse, premi il pulsante Esportare pulsante per salvare le modifiche, che verranno salvate nella cartella del desktop.
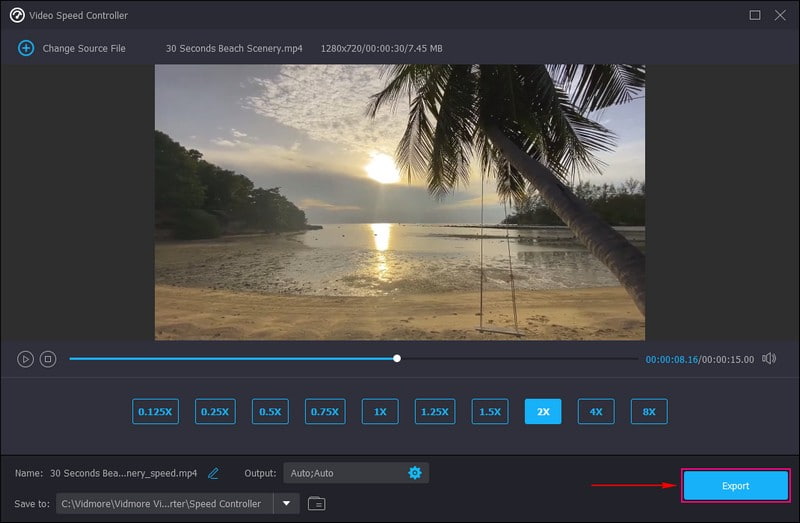
2. Premiere Pro
Stai cercando un programma che ti permetta di realizzare un timelapse utilizzando le tue immagini e il video registrato? In tal caso, puoi fare affidamento su Premiere Pro, che può trasformare le numerose immagini e video importati in output video timelapse. Questo programma è un programma di editing video leader del settore che viene comunemente utilizzato per creare contenuti video e altro ancora. Ha opzioni di modifica creative che possono aiutarti a perfezionare i tuoi video. Sei pronto a creare un video timelapse utilizzando Premiere? Controlla i passaggi qui sotto!
Passo 1. Avvia Premiere Pro, vai alla barra dei menu in alto e fai clic File, Nuovo, e poi Progetto.
Passo 2. Imposta il nome del tuo lavoro e premi ok una volta fatto. Nell'opzione del progetto multimediale nell'angolo in basso a sinistra, premi l'icona che assomiglia a un pezzo di carta con la cartella nell'angolo. Successivamente, fai clic Sequenza sotto Sequenze preimpostate, colpo HDV, e poi HDV1080o30. Questa opzione formatta il timelapse in modo che abbia 30 fotogrammi al secondo.
Passaggio 3. Una scatola etichettata Sequenza 01 apparirà sullo schermo. Nella finestra multimediale, fai clic con il pulsante destro del mouse in un punto qualsiasi dello spazio vuoto e Selezionare Importare. Quindi, fai clic sulla prima immagine che desideri utilizzare. Seleziona la casella accanto a Sequenza di immagini per includere tutte le immagini simili in una sequenza e premere Aperto.
Passaggio 4. Porta la sequenza che hai caricato e trascinala sulla timeline. Nella finestra pop-up, premi il Mantieni impostazioni esistenti. Fai clic con il pulsante destro del mouse sul filmato nella timeline e premi Scala alla dimensione del fotogramma. Quindi, crea eventuali modifiche in base ai tuoi gusti. Successivamente, fai clic su Giocare pulsante e inizierà il time-lapse.
Passaggio 5. Quando sei soddisfatto del timelapse, premi File, Esportare, e poi Mediae seleziona dove salvare il video timelapse creato.
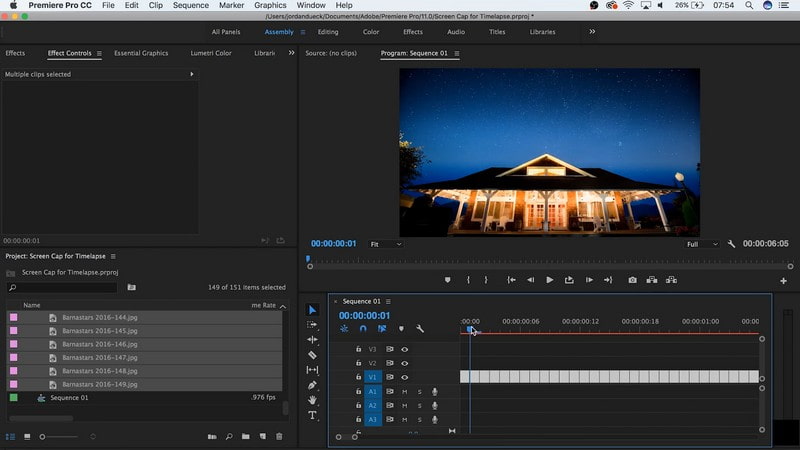
Parte 3. Come Timelapse di un Video su iPhone
Puoi creare un video timelapse direttamente sulla fotocamera del tuo iPhone. Ha una modalità timelapse, che può registrare un video con un frame rate da uno a due fotogrammi al secondo invece di trenta fotogrammi al secondo. Una volta registrato utilizzando questa modalità, tutto si muoverà più velocemente del solito. Per sapere come fare il timelapse di un video su iPhone, affidati ai passaggi forniti.
Passo 1. Apri il telecamerae selezionare il Lasso di tempo modalità.
Passo 2. Imposta il tuo telefono nel punto in cui vuoi riprendere la scena in movimento.
Passaggio 3. Colpire il Disco icona per avviare il processo di registrazione. Al termine, fare clic su Disco nuovamente il pulsante per interrompere il processo di registrazione. Successivamente, hai registrato un video timelapse, che puoi visualizzare in anteprima nella galleria del tuo telefono.

Parte 4. Android Converti video in Timelapse
Vuoi convertire il tuo video clip in timelapse utilizzando il tuo telefono Android? Se sì, ti copriamo le spalle. Time Lapse Video è un creatore di video timelapse che ti consente di catturare i tuoi momenti preferiti, come il tramonto, l'alba, gli eventi e altro ancora. Inoltre, ha una fotocamera integrata, in cui è possibile registrare un video timelapse direttamente sull'applicazione. Procedi con i seguenti passaggi per scoprire come trasformare un video in un timelapse senza problemi.
Passo 1. Installa l'applicazione utilizzando il tuo dispositivo mobile.
Passo 2. Apri l'applicazione e seleziona Galleria, e poi Video dall'opzione. Qui, seleziona il video che vuoi convertire in timelapse.
Passaggio 3. Il tuo video verrà posizionato nella schermata di anteprima. Sotto la schermata di anteprima, selezionare la velocità, se 2X o 4X, in base alle tue preferenze.
Passaggio 4. Una volta selezionato, tocca il Creare pulsante per trasformare il tuo video in un timelapse.

Parte 5. Domande frequenti sulla realizzazione di un video Timelapse
Come rallentare un video timelapse?
Se vuoi rallentare il tuo video timelapse, puoi usare Vidmore Video Converter. Offre tassi di velocità inferiori, come 0,125×, 0,25×, 0,5× e 0,75×, che puoi applicare al tuo video timelapse per farlo rallentare.
Quanto più veloce è il time lapse a realizzare un video?
Ogni sei secondi di registrazione risulterà in un filmato time-lapse della durata di 1 secondo. Quindi, se registri per 60 secondi, avrai un video in intervallo di dieci secondi.
Quanto tempo hai per registrare un time-lapse?
La durata consigliata del video time-lapse per i dispositivi mobili è di 30 minuti, ovvero circa 10 secondi di filmato.
Conclusione
Questo post ti ha insegnato come fare un video timelapse utilizzando metodi e applicazioni affidabili. Qualunque sia il dispositivo che utilizzi, hai una guida su cui fare affidamento. Ma se desideri timelapse il tuo video con varie velocità di selezione, ti consigliamo vivamente Video Converter. Ha quello che serve per velocizzare il tuo video in base alle tue preferenze. Provalo ora!


