Come aggiungere sottotitoli ai video: computer, online e app mobile
Aggiungere sottotitoli è più di un semplice modo per migliorare l'accessibilità. È un potente strumento che migliora il coinvolgimento e la comprensione degli spettatori. Offre una rappresentazione testuale del contenuto audio di un video, rendendolo accessibile a tutti. In questo articolo, imparerai come aggiungere sottotitoli ai video Su diverse piattaforme, tra cui software desktop, strumenti online e applicazioni mobili. In questo modo, è possibile migliorare la comprensione, in particolare nei video con linguaggio o accenti complessi.
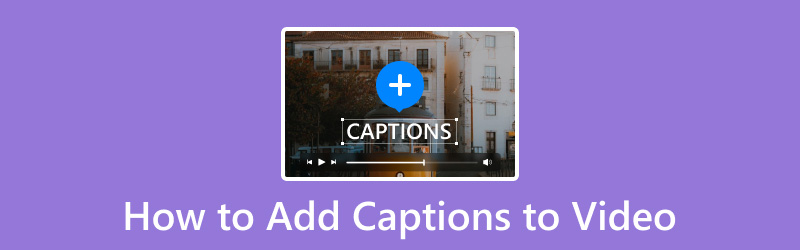
CONTENUTO DELLA PAGINA
Parte 1. Come aggiungere sottotitoli ai video su Windows e Mac
Vidmore Video Converter
Piattaforma: Windows e Mac
Prezzo: Il prezzo parte da $29,90
Cominciamo con il nostro primo strumento, che può aggiungere sottotitoli alle clip video. Vidmore Video Converter è uno strumento multifunzionale che va oltre la semplice conversione di file multimediali. Include un MV Maker che può essere utilizzato per incorporare facilmente sottotitoli nei video. Permette di scegliere tra diversi stili, dimensioni, colori e posizioni dei font per adattarsi all'estetica del progetto video.
Inoltre, MV Maker ti permette di creare presentazioni di foto e video personalizzate. Oltre ad aggiungere didascalie ai tuoi video, ti permette anche di integrare musica e temi. Ma ciò che lo rende davvero versatile è il supporto per gli strumenti di editing. Tra questi, rotazione, ritaglio, aggiunta di filtri, regolazione di effetti e salvataggio del progetto video con una risoluzione fino a 4K.
Ecco come aggiungere sottotitoli a un video utilizzando Vidmore Video Converter:
Passo 1. Per prima cosa, scarica gratuitamente Vidmore Video Converter. Seleziona la versione appropriata per il tuo sistema operativo e attendi il completamento dell'installazione.
Passo 2. Una volta completata l'installazione, avvia Vidmore Video Converter sul tuo computer. Vai alla scheda MV e clicca su + Aggiungi per caricare il video se vuoi aggiungere sottotitoli.
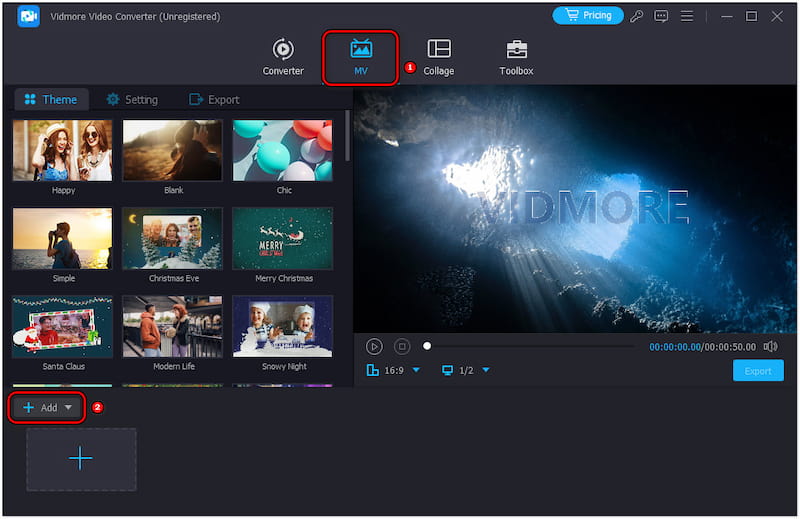
Passaggio 3. Dopo aver caricato il video, fai clic su Modifica per accedere all'editor. Vai a Filigrana e seleziona l'opzione Testo per iniziare ad aggiungere sottotitoli al tuo video.
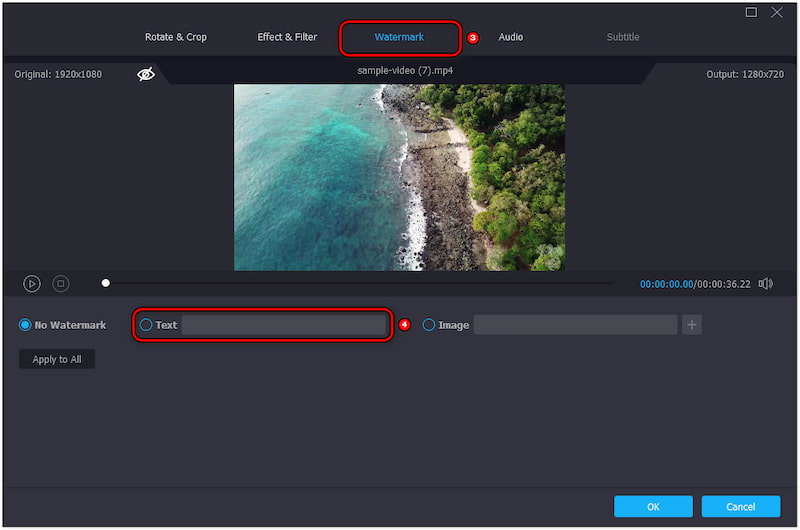
Passaggio 4. Inserisci manualmente le didascalie e personalizzale in base alle tue preferenze. Scegli lo stile, la dimensione, il colore e la posizione del carattere e, se necessario, regola l'opacità.
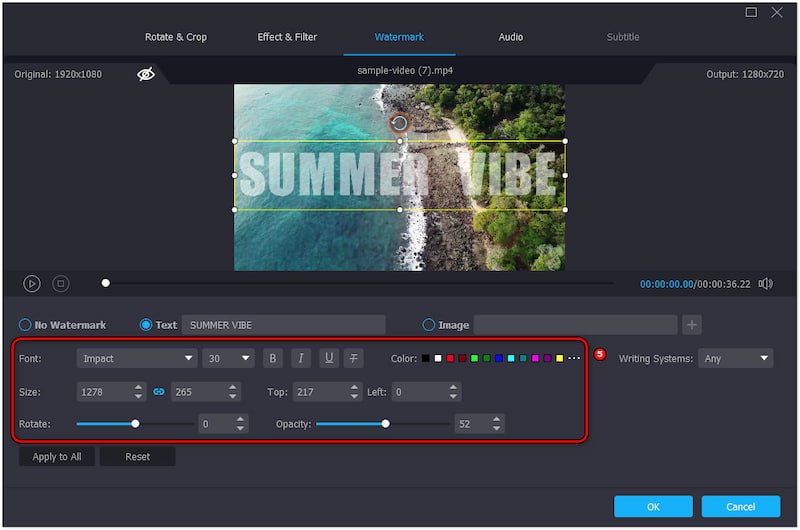
Passaggio 5. Visualizza l'anteprima per guardare il video con i nuovi sottotitoli aggiunti. Puoi personalizzare ulteriormente il video applicando temi, aggiungendo musica di sottofondo, regolando la durata, ecc.
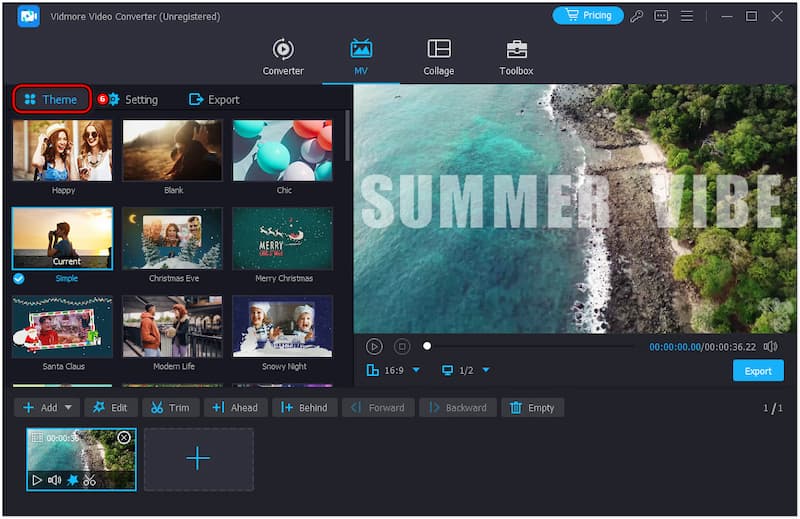
Passaggio 6. Una volta soddisfatto della tua creazione, passa alla sezione Esporta. Assegna un nome al progetto, scegli il formato e la risoluzione e clicca su Avvia esportazione per rendere il video.

La mia esperienza: Aggiungere sottotitoli al convertitore video Vidmore è stato semplice e divertente. Ciò che mi è piaciuto di più è stata l'opzione di aggiungere musica ai video Senza problemi. Nel complesso, Vidmore Video Converter offre una soluzione pratica per chiunque desideri sovrapporre sottotitoli.
ClipChamp
Piattaforma: finestre
Prezzo: Il prezzo parte da $11,99
Passando al nostro prossimo strumento, abbiamo ClipChampÈ una soluzione di editing video molto popolare tra gli utenti Windows. Include uno strumento di sottotitoli integrato che consente di aggiungere facilmente sottotitoli ai video. Per maggiore sicurezza, è possibile digitare manualmente i sottotitoli o scaricare un file di sottotitoli SRT da sovrapporre al video. Inoltre, offre diverse opzioni di personalizzazione, tra cui stile, dimensione, allineamento e colore del carattere.
Passo 1. Clic Importa media per caricare il video e trascinarlo nella timeline.
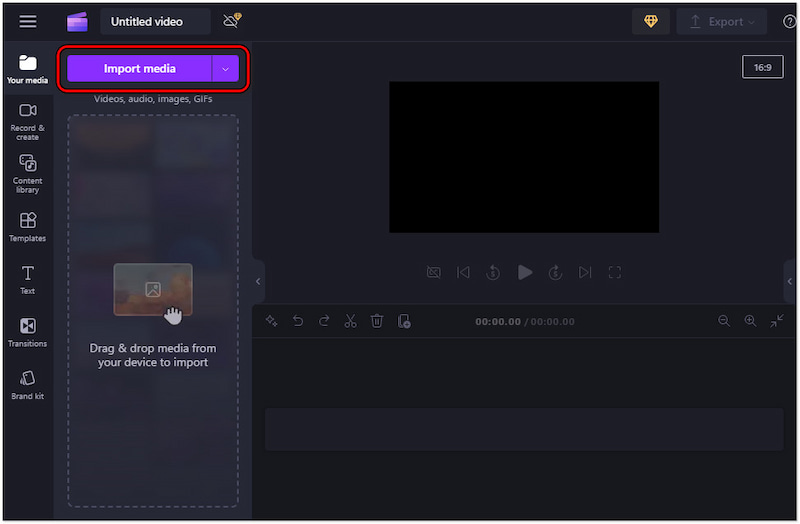
Passo 2. Passa al Testo scheda, scegli lo stile che preferisci e personalizzalo.
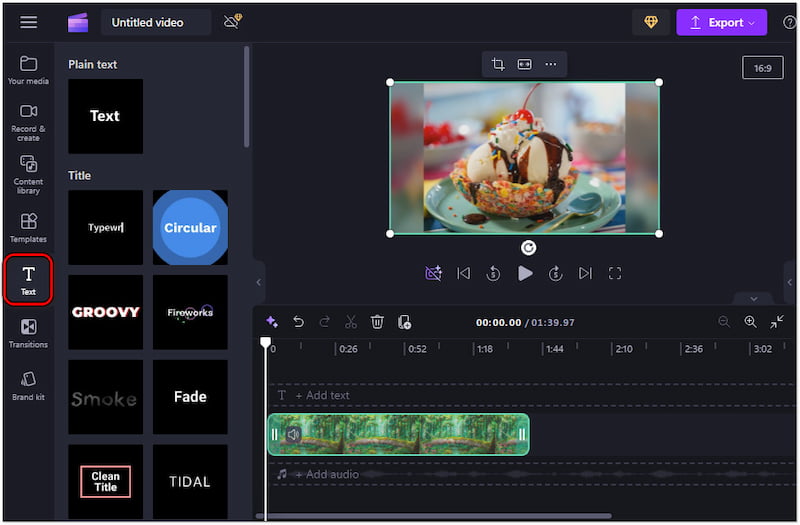
Passaggio 3. Una volta che sei soddisfatto delle didascalie, fai clic Esportare e scegli una qualità.
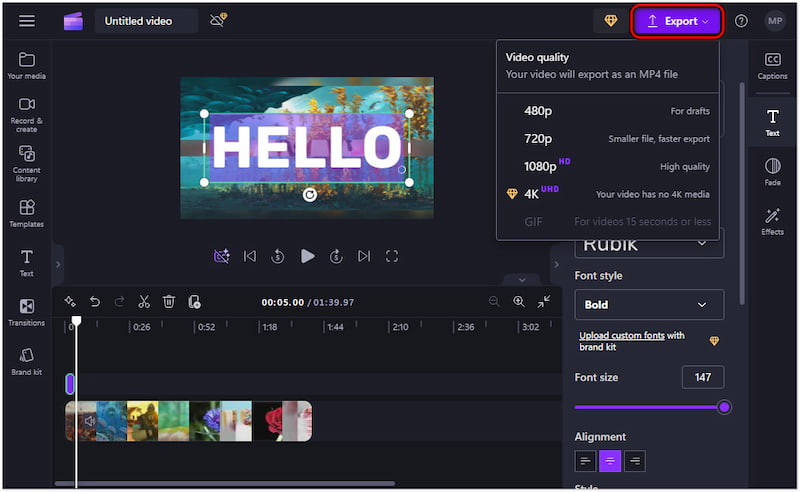
La mia esperienza: Aggiungere sottotitoli ai video con ClipChamp è stato un processo semplice ed efficiente. Apprezzo gli stili di testo disponibili, che mi hanno permesso di adattare i sottotitoli al mio video. Tuttavia, l'editing di progetti di alta qualità può causare il caricamento del video.
Final CutPro
Piattaforma: Mac
Prezzo: Acquisto una tantum per un importo pari a $299,99
Ora, diamo un'occhiata a Final CutProSi tratta di un software di editing video di livello professionale, progettato specificamente per gli utenti Mac. Tra le sue numerose funzionalità, offre uno strumento per aggiungere sottotitoli ai video. Permette la creazione di sottotitoli direttamente all'interno del software, con supporto per diverse lingue e formati, tra cui iTT e SRT.
Passo 1. Vai al file, fai clic su Importa e seleziona Didascalia.
Passo 2. Accedi al file SRT che vuoi importare e selezionalo.
Passaggio 3. I sottotitoli saranno disposti in base al codice temporale SRT.
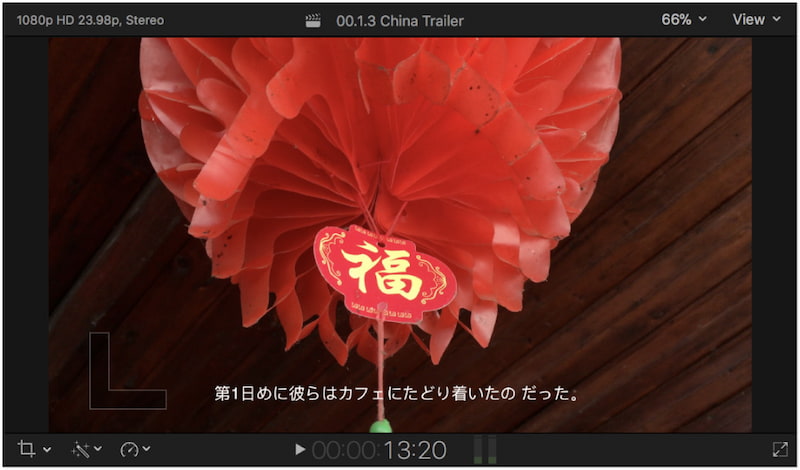
La mia esperienza: Usare Final Cut Pro per aggiungere sottotitoli è stato un processo efficace. Oltre ad aggiungere sottotitoli ai miei video, mi permette anche fare slow motionMa c'è un problema. Final Cut Pro non offre una prova gratuita e può essere utilizzato solo dopo averlo acquistato.
Parte 2. Come aggiungere sottotitoli a un video online
A questo punto, esploriamo una piattaforma online, ClideoSi tratta di un sottotitolatore video dedicato che consente di aggiungere manualmente una didascalia o caricare un file SRT. Offre un'interfaccia comoda e intuitiva per personalizzare i sottotitoli. È possibile personalizzare i sottotitoli modificandone lo stile, la dimensione, il colore e lo sfondo del carattere.
Passo 1. Raggiungi il sito ufficiale del Clideo e clicca Scegli il file.
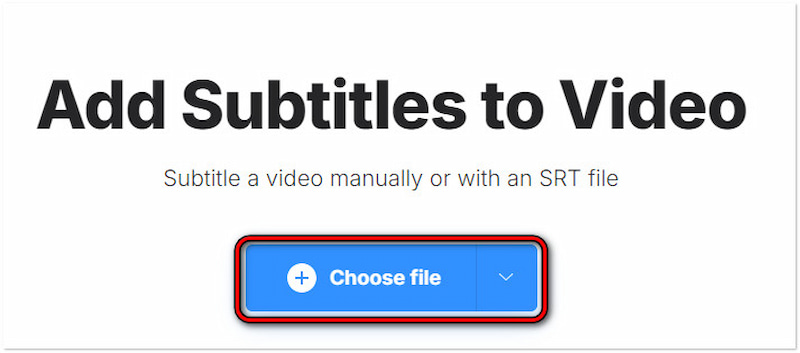
Passo 2. A seconda delle tue preferenze, scegli Aggiungi manualmente o Carica.SRT.
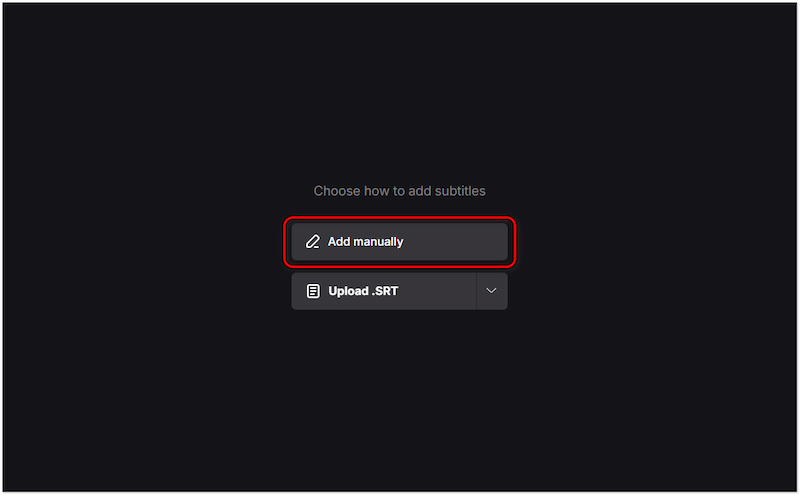
Passaggio 3. Nel Nuovo sottotitolo campo, digita la didascalia e personalizzala nella scheda Stile.
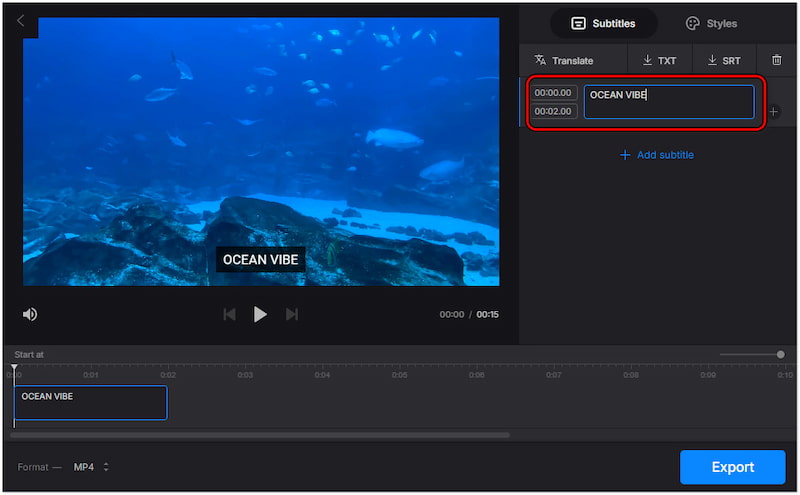
La mia esperienza: Aggiungere sottotitoli. Usare Clideo è stato efficiente. Ho apprezzato la versatilità della traduzione dei sottotitoli direttamente sulla piattaforma. Tuttavia, la versione gratuita di Clideo include una filigrana sul risultato finale. È necessario un upgrade a rimuovere la filigrana.
Parte 3. Come aggiungere sottotitoli ai video su iPhone e Android
Vid.Divertimento
Mentre continuiamo, esaminiamo Vid.Divertimento. È uno dei migliori app per la creazione di video Per aggiungere una didascalia a un video. Offre diversi strumenti di editing pensati per migliorare rapidamente i video, inclusa l'aggiunta di didascalie direttamente al video. È possibile configurare lo stile, la dimensione, il colore, l'allineamento e l'opacità del carattere. Inoltre, consente di scegliere un effetto e persino di aggiungere un'animazione alla didascalia.
Passo 1. Rubinetto Inizia a modificare e aggiungi il video dalla galleria del tuo dispositivo.
Passo 2. Rubinetto Testo dalla selezione disponibile e scegli l'opzione Testo predefinito.
Passaggio 3. Nel campo Input digita la didascalia che vuoi includere nel tuo video.
Passaggio 4. Per configurarlo, passare alle sezioni Carattere, Stile, Effetti, Bolla e Animazione.
Passaggio 5. Una volta completate le configurazioni, tocca Esportare per salvare il video nella tua galleria.
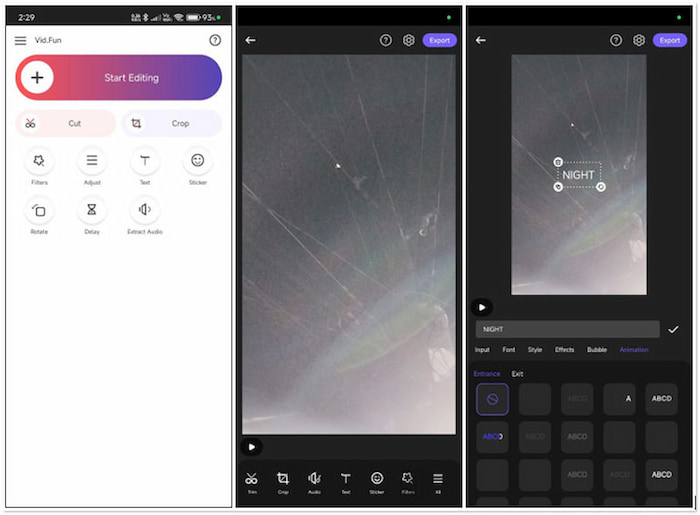
La mia esperienza: Aggiungere sottotitoli a Vid.Fun è stata un'esperienza impeccabile. L'interfaccia dell'app è intuitiva e semplifica la navigazione nel processo di creazione dei sottotitoli. Le opzioni di personalizzazione mi hanno permesso di creare sottotitoli che si adattassero allo stile del mio video.
iMovie
Ora, volgiamo la nostra attenzione a iMovieÈ un'applicazione di editing video ampiamente utilizzata e disponibile per tutti gli utenti di iDevice. Una delle sue caratteristiche distintive è la capacità di aggiungere testo al videoQuesto lo rende un'opzione eccellente per chi desidera rendere il proprio video più coinvolgente. È possibile personalizzare lo stile del carattere, il colore, le dimensioni, l'allineamento e la durata sulla timeline.
Passo 1. Rubinetto + per creare un nuovo progetto cinematografico.
Passo 2. Rubinetto T per scegliere uno stile adatto al tuo video.
Passaggio 3. Successivamente, tocca la casella di testo per personalizzarla.

La mia esperienza: Aggiungere sottotitoli con iMovie su iPhone è stato un processo semplice. Ora, un piccolo avvertimento: i progetti di iMovie occupano molto spazio sul mio iPhone.
Parte 4. Domande frequenti sull'aggiunta di sottotitoli ai video
Come inserire sottotitoli in un video gratuitamente?
Puoi utilizzare diversi strumenti per aggiungere sottotitoli ai video gratuitamente. Ad esempio, strumenti come Vidmore Video Converter offrono una prova gratuita per aggiungere sottotitoli e sovrapporli manualmente al video.
Come faccio ad aggiungere sottotitoli automatici a un video?
Puoi utilizzare strumenti basati sull'intelligenza artificiale per aggiungere sottotitoli automatici ai video. Questi strumenti analizzano l'audio del video e generano automaticamente i sottotitoli.
Esiste una didascalia AI per i video?
I sottotitoli AI per i video utilizzano un'intelligenza artificiale avanzata. Questi strumenti trascrivono le parole pronunciate in testo, creando sottotitoli sincronizzabili con il video.
Conclusione
Sapere come aggiungere sottotitoli ai video è un modo pratico per rendere i tuoi contenuti più accessibili e coinvolgenti. Tra i metodi presentati, Vidmore Video Converter si distingue per la sua flessibilità nell'aggiungere sottotitoli ai video senza sforzo. Utilizzando gli strumenti forniti, puoi garantire che i tuoi contenuti video offrano un'esperienza visiva migliore per tutti.


