- Un editor video tutto in uno per modificare video HDR ritagliando, ruotando, tagliando, unendo clip HDR, rimuovendo il rumore del video HDR, aggiungendo effetti 3D al video HDR, ecc.
- Supporta la transcodifica senza perdita di video HDR in oltre 200 formati video.
- Supporta la regolazione della qualità video HDR in uscita su 1080p e 4K completi.
- Funzione MV speciale per personalizzare i video HDR con temi colorati.
- La funzione speciale Collage offre più di 40 modelli per unire clip HDR in un unico video divertente.
Tutto sull'editing video HDR: video ad alta gamma dinamica
Negli ultimi anni, abbiamo assistito alla comparsa di più tecnologie di immagine una per una. 4K, 8K, HDR, ecc. hanno cambiato radicalmente l'area dello streaming multimediale e il modo in cui gli utenti visualizzano o consumano contenuti video. Tra questi, il video HDR è una speciale tecnologia di visualizzazione famosa per la sua eccellente definizione e i colori vivaci. Presenta agli utenti contenuti video più vicini al mondo reale.
Ma poche persone sanno cos'è il video HDR. Come nasce l'HDR? E, soprattutto, come modificare i video HDR con il nostro computer o smartphone? Non preoccuparti, se hai tanta confusione, sei nel posto giusto. Presenteremo in modo esaustivo il video HDR e ti mostreremo i passaggi per farlo modificare video HDR con strumenti diversi. Seguiteci per saperne di più!

CONTENUTO DELLA PAGINA
Parte 1. Significato dei video HDR
Acronimo di High Dynamic Range, il video HDR è in grado di espandere la gamma di luminosità del display video. Similmente alle immagini HDR, i video HDR possono mostrare più dettagli sia delle parti chiare che delle parti scure. Perché gestiscono un'immagine per esposizioni tre o quattro volte contemporaneamente. Quindi, il processo sovrappone queste immagini insieme per ottenere l'immagine più accurata del soggetto ripreso. Il video HDR offre colori più ricchi e dettagli più realistici in modo che l'immagine possa essere più vicina a ciò che vediamo ai nostri occhi. Rispetto alla qualità 4K, l'HDR è più naturale e toccante. Puoi considerare il video HDR come un puro filtro.
Per quanto riguarda la post-produzione di video HDR, è necessaria una gradazione e un'elaborazione del colore più pesanti.
Inoltre, le riprese video HDR possono essere effettuate con doppio obiettivo o due fotocamere HDR con esposizioni diverse. Inoltre, il processo di ripresa dovrebbe essere il più fluido possibile.
Tuttavia, il costo per filmare, modificare e riprodurre HDR è molto più elevato rispetto ai tradizionali video SDR, che hanno prestazioni scadenti nella visualizzazione video. Pertanto, esistono metodi per modificare facilmente video HDR con output di qualità HDR originale?
Parte 2. Come modificare video HDR
Secondo la situazione della Parte 1, esistono alcuni metodi fattibili per modificare i tuoi video HDR sui tuoi dispositivi Windows, macOS, iOS e Android. Continua a leggere.
Il miglior editor video HDR: Vidmore Video Converter
Per il problema dell'HDR non compatibile con la maggior parte delle piattaforme, Vidmore Video Converter non ti metterà dentro tutto il tempo. Questo incredibile programma di conversione video può transcodificare il tuo video HDR in un formato più comune mantenendo allo stesso tempo la qualità HDR. Puoi riprodurre o modificare il tuo video HDR convertito con vari lettori o software di editing. Nel frattempo, Vidmore Video Converter ha un editor video integrato che ti consente di eseguire molteplici modifiche interne come tagliare, ritagliare, regolare effetti, aggiungere filtri, aggiungere e rimuovere filigrane, regolare il volume del video e altro ancora. Il video HDR in uscita può essere totalmente personalizzato secondo la tua immaginazione. Quindi, il tuo video HDR può essere caricato su varie piattaforme come YouTube, Facebook, Vimeo, ecc.
Immergiamoci nelle istruzioni per modificare il tuo video HDR.
Passo 1. Premi il pulsante di download dal suo sito ufficiale per ottenere gratuitamente Vidmore Video Converter.
Passo 2. Una volta installato, avviare il software. Fai clic sulla figura più per aggiungere il tuo video HDR.
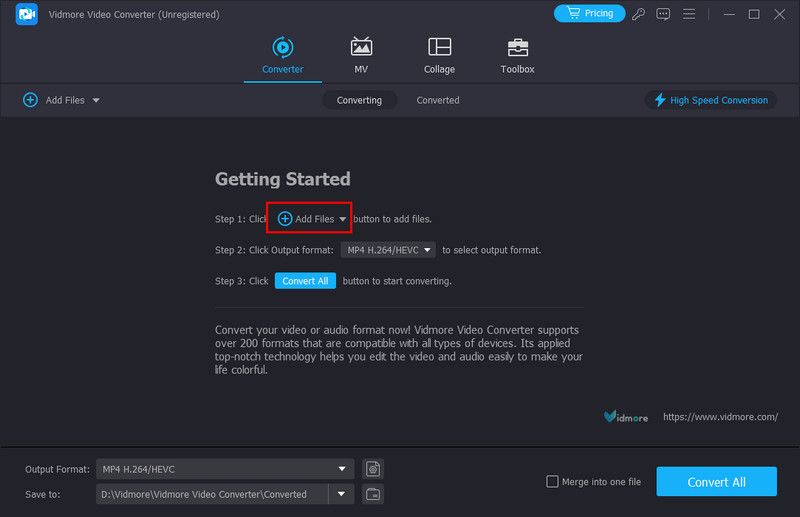
Passaggio 3. Fai clic sulla figura a stella di Modifica per accedere alla finestra di modifica, qui puoi eseguire tutti i tipi di personalizzazioni.
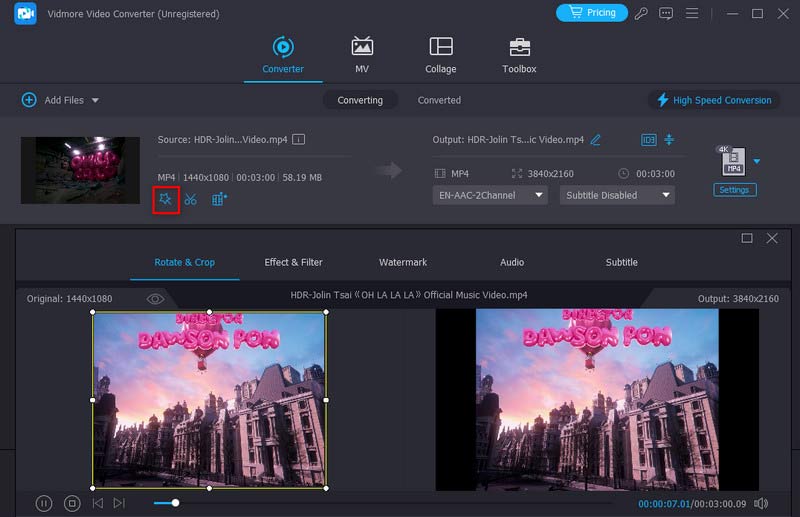
Passaggio 4. Fai clic sul triangolo invertito del formato di output e seleziona la sezione Video. Puoi scegliere un formato e un'opzione di qualità per il video HDR di output.
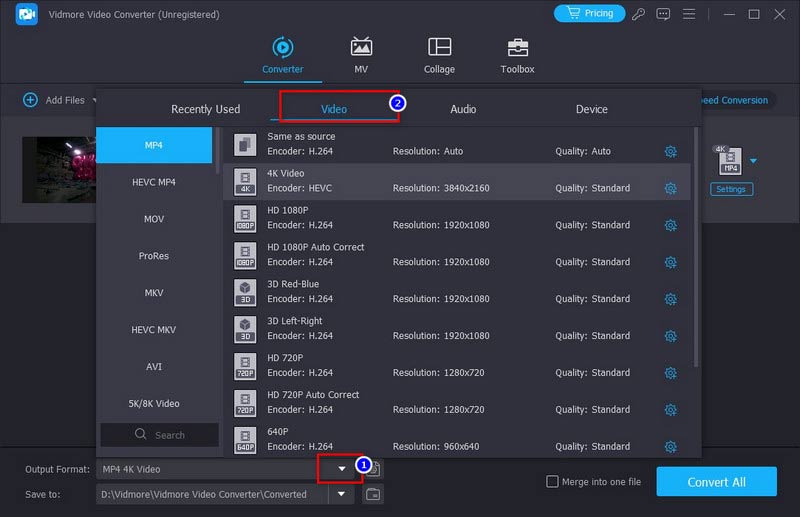
Passaggio 5. Alla fine, fai clic sul pulsante Converti tutto per completare l'editing del video HDR.
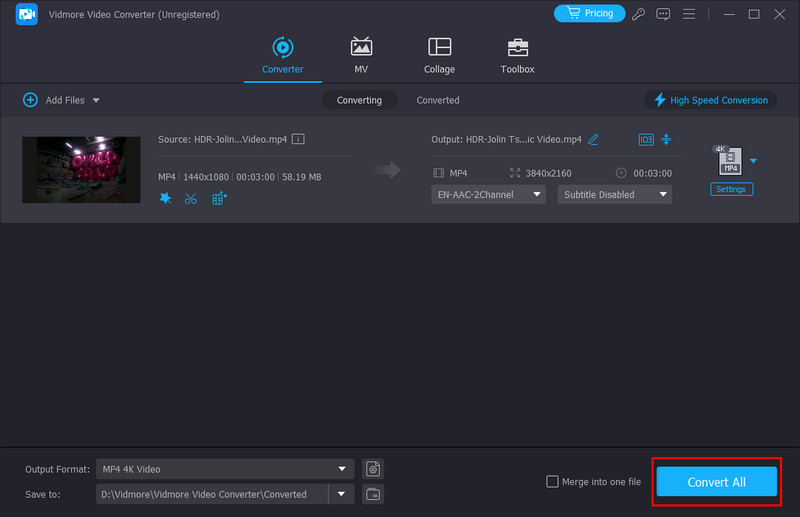
Crea ed esporta video HDR: Premiere Pro
Al momento, Adobe Premiere Pro non supporta la modifica nativa dei filmati HDR. Ma Premiere consente ai suoi utenti di lavorare in modo nativo nel formato HLG HDR utilizzando lo spazio colore Rec2100 HLG. HLG è sviluppato dalla BBC e raggruppa gli spazi colore SDR e HDR in un unico flusso di informazioni. L'operazione è molto complicata e richiede elevate competenze di utilizzo di Adobe.
Passo 1. Imposta Premiere in modalità I/O: vai su Premiere Pro > Preferenze > Riproduzione. Fare clic su Configurazione accanto a I/O.
Passo 2. Scorri verso il basso per trovare il pannello Oscilloscopi Lumetri e seleziona Automatico.
Passaggio 3. Importa contenuto HDR: File > Importa. Quindi, puoi apportare modifiche al video HDR ruotando, ritagliando, ritagliando, rimozione del logo, ecc. sull'interfaccia.
Passaggio 4. Al termine della modifica, esporta il video HDR: File > Esporta > Media. Puoi anche scegliere un formato di output in Impostazioni di esportazione.
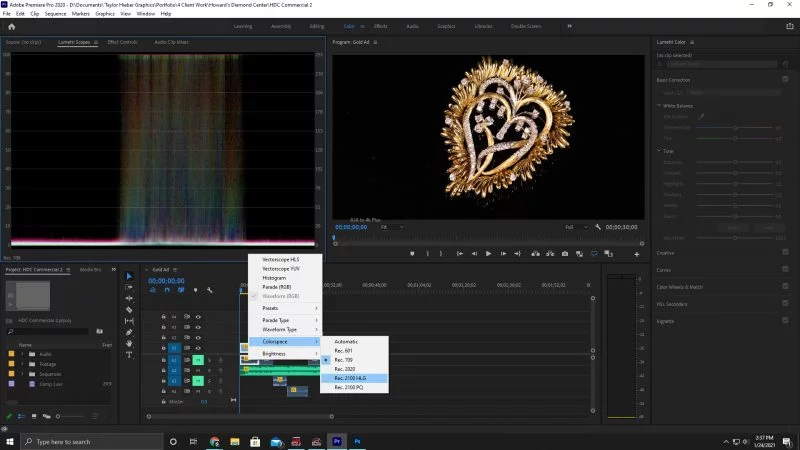
Modifica video HDR su iPhone
Innanzitutto, dovremmo sapere che iPhone supporta la ripresa di video HDR in modo nativo. Quindi, alcune app sviluppate internamente da Apple possono modificare i video HDR ripresi da iPhone. Ad esempio, Clip e iMovie. Prendiamo Clips come esempio per mostrarti come modificare video HDR su iPhone.
Passo 1. Abilita la funzione HDR sul tuo iPhone: Impostazioni > Fotocamera > Registra video > Video HDR.
Passo 2. Scarica clip dall'App Store. Lanciatelo.
Passaggio 3. Tieni premuta a lungo la scheda rosa per avviare la registrazione del video HDR.
Passaggio 4. Al termine della registrazione, entrerà automaticamente nell'interfaccia di modifica. Puoi tagliare, aggiungere effetti e dividere il video HDR qui.
Passaggio 5. Fai clic sulla figura in basso a destra della condivisione per salvarla sul tuo iPhone.
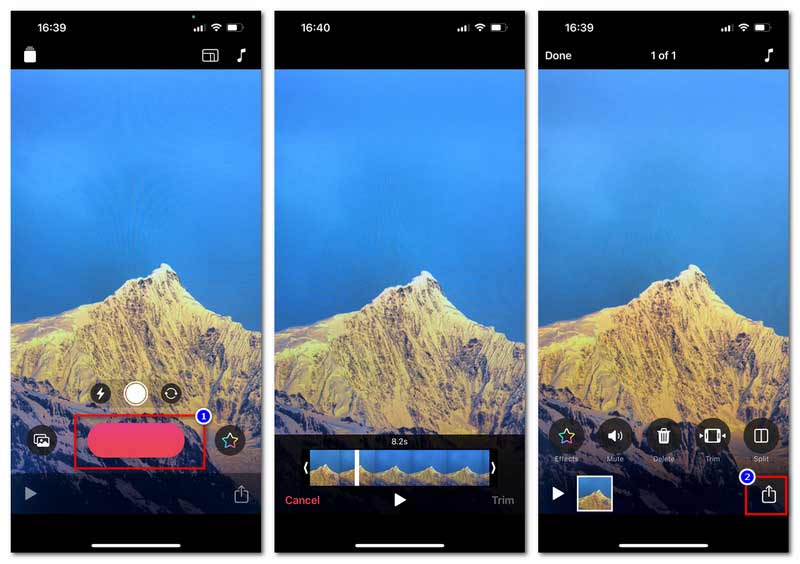
Esegui l'editing video HDR su Android
Similmente all'iPhone, anche i dispositivi Android dispongono di alcune app per modificare i video HDR. Vid.Fun è comodo ed efficiente.
Passo 1. Scarica Vid.Fun da Google Play.
Passo 2. Accendi l'app e tocca Inizia a modificare per importare il file HDR.
Passaggio 3. Quando si passa all'interfaccia di modifica, puoi eseguire modifiche HDR come tagliare, ritagliare, regolare l'audio, aggiungere testo e altro ancora.
Passaggio 4. Al termine di tutte le modifiche, tocca Esporta per salvare il video HDR modificato.
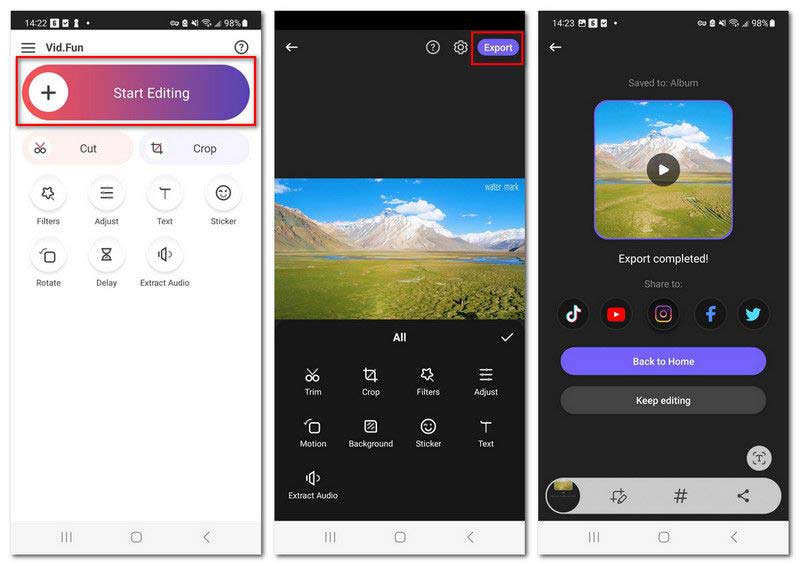
Tuttavia, queste app per telefono sono utili per la modifica di video HDR. Di solito, queste app dispongono solo di strumenti di modifica di base. Nel frattempo, supportano principalmente i video HDR ripresi dal telefono stesso.
Parte 3. Come disattivare l'HDR su un video già ripreso
Come accennato in precedenza, i video HDR non sono compatibili con tutte le piattaforme. Pertanto, potresti volerlo convertire in un effetto non HDR per la riproduzione e la modifica comuni. E quando si tratta di conversione video, probabilmente avrai familiarità con Handbrake. Viene generalmente utilizzato per copiare DVD/Blu-ray e comprimere video. Ecco la soluzione per disattivare il filtro HDR su un video già ripreso da Handbrake.
Passo 1. Scarica Handbrake dal suo sito ufficiale. Questo programma è gratuito e open source.
Passo 2. Avvia Handbrake sul desktop e fai clic su File per importare il video HDR.
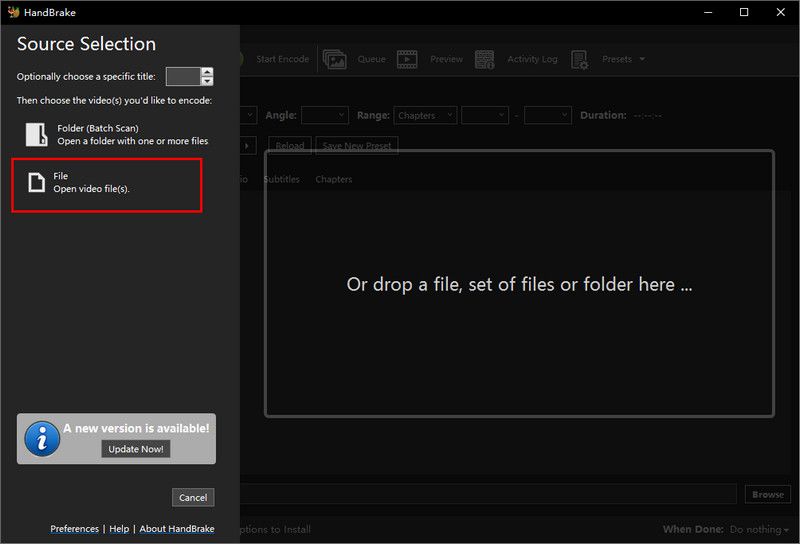
Passaggio 3. Fare clic sul rettangolo di Preset per scegliere Produzione. Seleziona Standard di produzione.
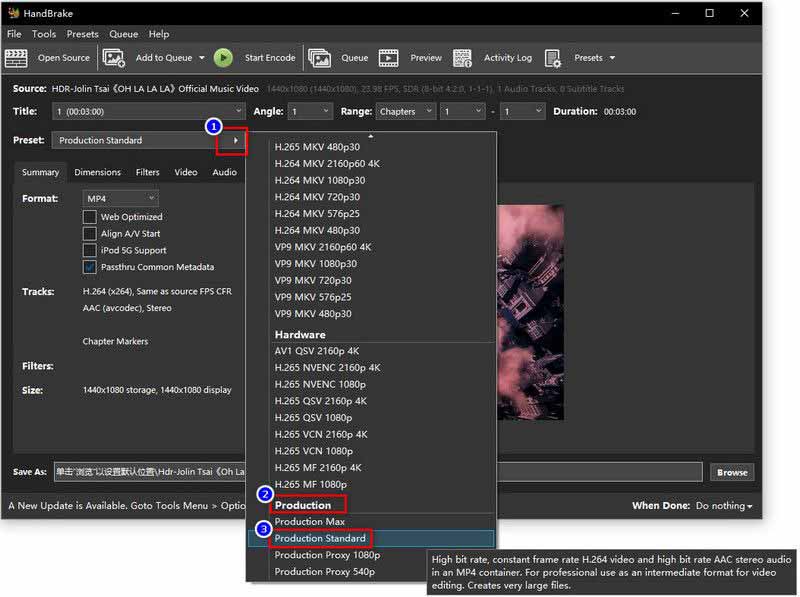
Passaggio 4. Imposta il formato di output e salva la destinazione. Quindi, fai clic su Avvia codifica per trasformare il tuo video HDR in un normale video SDR.
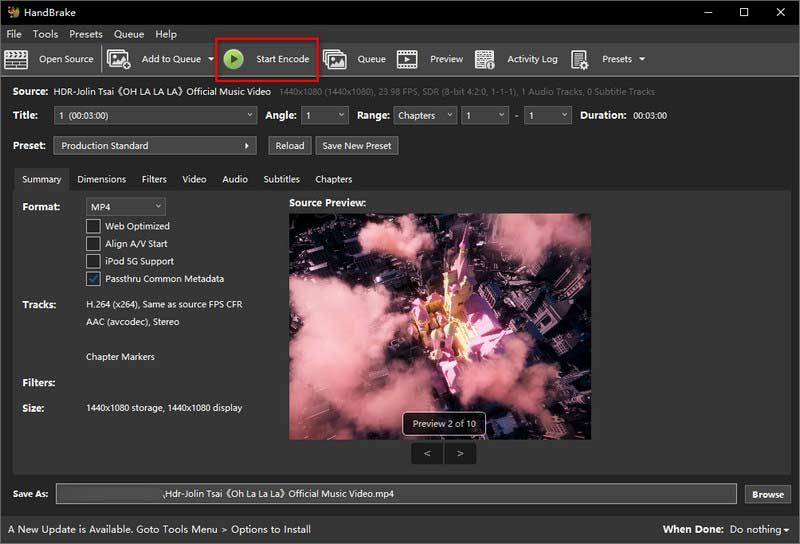
Parte 4. Domande frequenti sui video HDR
Come convertire i video HDR in normali su iPhone?
Trova un'app di conversione video nell'App Store. Avvialo e importa il video HDR nell'app. Quindi, segui le istruzioni per convertire l'HDR in un normale video SDR.
Cosa fare quando il video HDR non viene riprodotto su iPhone?
Controlla se il video HDR è danneggiato. Quindi, puoi provare ad aggiornare iOS, disattivare la luminosità automatica o trovare uno strumento di conversione video (come Convertitore video Vidmore) per convertirlo in un video più compatibile con iPhone.
Perché girare video in HDR?
Perché può catturare una gamma dinamica più ampia, che renderà il colore del video più vivido e più vicino alla visione del mondo reale. Tuttavia, questo effetto video utilizza molto spazio di archiviazione e non è compatibile con la maggior parte dei lettori o delle piattaforme.
Conclusione
In questo articolo abbiamo introdotto il concetto di video HDR sotto tutti gli aspetti. È un effetto video colorato e altamente dinamico ma non adatto a tutti i giocatori e piattaforme. Pertanto, abbiamo elencato cinque strumenti per aiutarti a modificare video HDR e disattivare semplicemente l'effetto HDR. Tra questi, Vidmore Video Converter può modificare video HDR con qualità senza perdita di dati ed eccellenti funzionalità di editing. Non esitare, scaricalo e provalo subito!



