Dropbox può comprimere il file video in una dimensione più piccola
Dropbox è uno dei servizi di archiviazione e sincronizzazione cloud più affermati sul mercato. Sincronizza tutti i tuoi file e cartelle digitali in modo che tu possa accedervi da qualsiasi dispositivo dotato di una connessione Internet. Inoltre, è una buona alternativa per le persone che cercano una piattaforma di archiviazione cloud facile da usare ed economica. Puoi usarlo per conservare facilmente documenti come immagini, file e video. Ma a volte, i video clip contengono file di grandi dimensioni. Ecco perché gli altri non possono fare a meno di chiedersi se Dropbox comprime un video. E per dare maggiori dettagli su questa domanda, è fondamentale leggere il post fino alla fine.
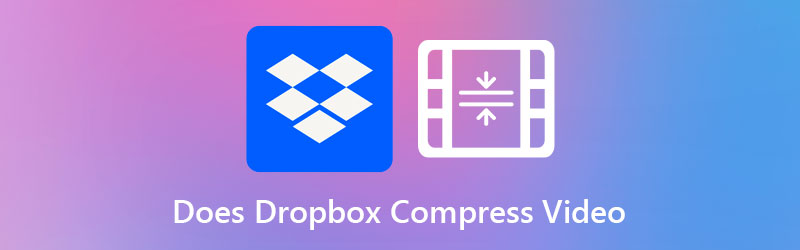

Parte 1. Dropbox comprime un video
Dropbox è stato testato per essere compatibile con un'ampia varietà di formati video. Alcuni formati di file disponibili sono AVI, MKV, MPG, MP4, MOV, WMV, 3GP e OGV. D'altra parte, Dropbox non sembra essere in grado di comprimere i video. Inoltre, non ci sono differenze distinguibili nella qualità del video. Sono semplicemente compressi per essere guardati sul tuo dispositivo, con la possibilità di salvarli nella loro risoluzione originale se lo desideri.
Parte 2. Modi efficaci per comprimere manualmente un video
Se hai applicato l'account di base di Dropbox, potrebbero esserci casi in cui il suo spazio verrà consumato facilmente perché può archiviare solo file fino a 2 GB. E per risolvere questo problema, è necessario utilizzare un compressore di file.
1. Vidmore Video Converter
Quando si tratta di comprimere un video senza compromettere la qualità, Vidmore Video Converter è una valida alternativa da tenere in considerazione. Chiunque abbia difficoltà ad accedere a Dropbox sui propri dispositivi può utilizzare questo programma come backup. Nel complesso, questo programma include tutte le funzionalità desiderate perché fornisce varie opzioni di modifica.
Vidmore Video Converter ha un'interfaccia utente semplice e primaria che non impedirà agli utenti di utilizzare le capacità di editing del software. Supponiamo che tu stia utilizzando la Casella degli strumenti per comprimere un video. Non dovrai preoccuparti di essere inondato dalla procedura poiché Toolbox mostrerà immediatamente i risultati del processo di compressione.
Il Vidmore Video Converter consente inoltre agli utenti di ridurre le dimensioni dei propri video rimuovendo da essi eventuali parti non necessarie. Tuttavia, sarai in grado di ridurre le dimensioni del tuo video senza sacrificare gran parte della sua qualità, indipendentemente dal metodo che utilizzi.
Passaggio 1: completare il processo di installazione
Comprendere come installare correttamente il programma è fondamentale per garantire che funzioni correttamente. Se sei nella versione online del sito Web, fai clic su Download gratuito opzione e seguire le istruzioni sullo schermo per l'installazione. Successivamente, dovresti far funzionare il software.
Passaggio 2: carica il video nel software
Dopo aver fornito l'autorizzazione al programma, ora puoi eseguirlo e iniziare a ridurre il video che scegli. Sul sito ufficiale, vai su Cassetta degli attrezzi area, situata nella parte superiore dell'interfaccia principale. Potrai esaminare i numerosi strumenti di modifica dell'applicazione.
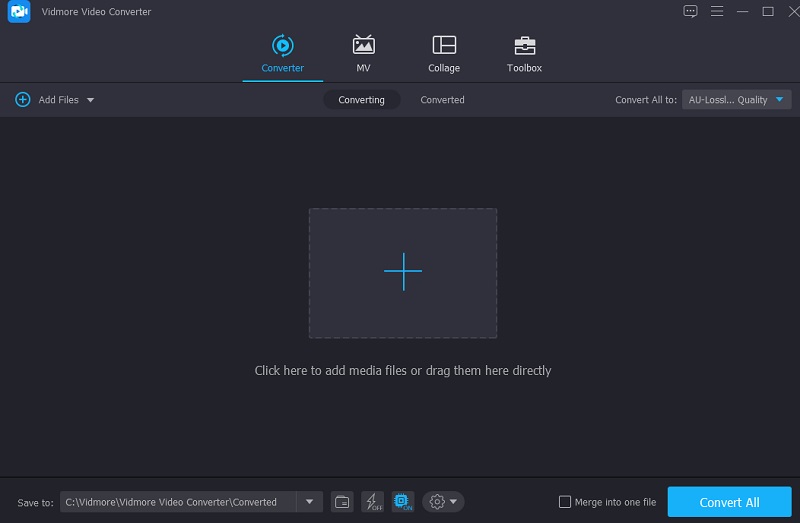
Passaggio 3: passa a Compressore video
Il Compressore video è uno degli strumenti accessibili in Cassetta degli attrezzi. Puoi trovarlo nell'elenco degli strumenti disponibili. Seleziona il film dalla cartella che desideri comprimere facendo clic su di esso e scegliendo il Più cartello.
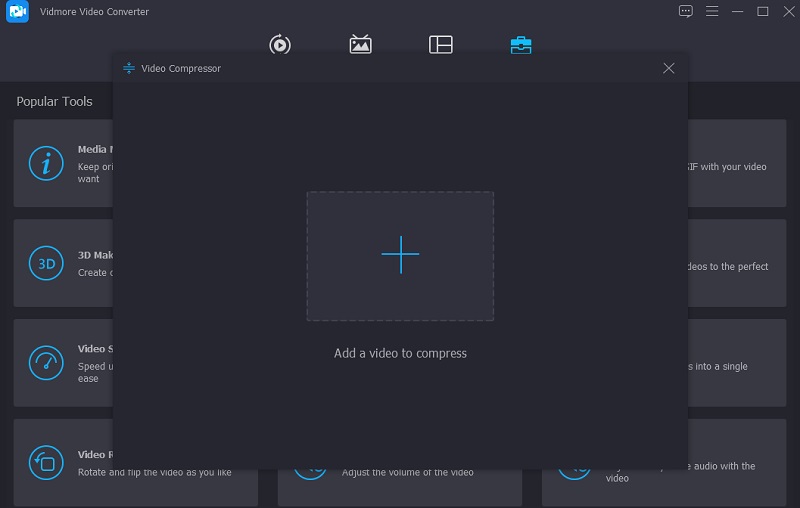
Dopo aver aggiunto il video al file Compressore video, puoi controllare i risultati della compressione eseguiti sul tuo video. Se le dimensioni non sono soddisfacenti, puoi ridurle facendo scorrere il cursore a sinistra dello schermo. In alternativa, puoi modificare la dimensione manualmente facendo scorrere la freccia a discesa.
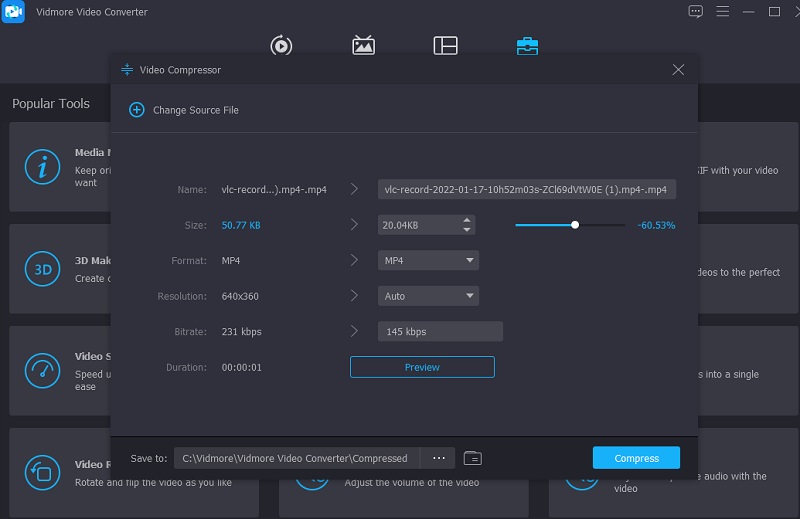
Passaggio 4: avvia il processo di conversione
Al completamento delle dimensioni del film, premere il tasto Comprimere icona sul bordo inferiore destro dello schermo per comprimere ulteriormente il video.
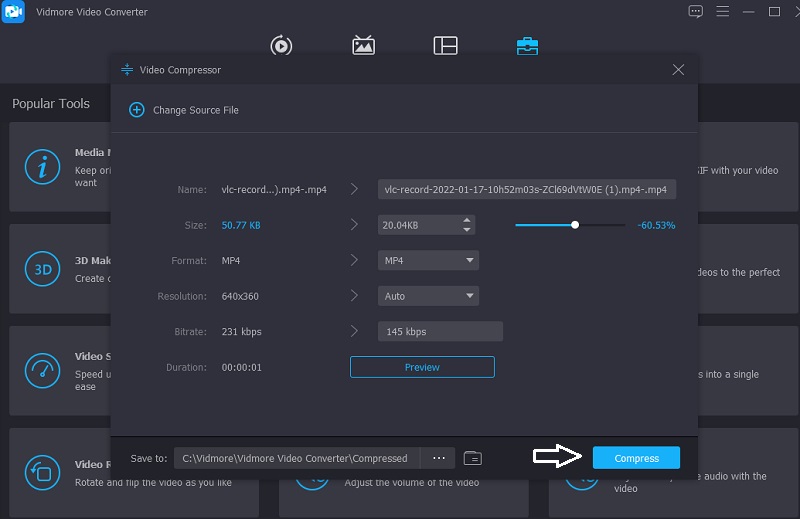
2. Compressore video gratuito Vidmore online
Un altro popolare programma per la compressione di video è il Compressore video gratuito Vidmore online, che è disponibile per il download gratuito. Prima di comprimere un film, non è necessario installare alcun software o programmi di terze parti sul computer. Questo programma è abbastanza simile alla versione offline. Ha un'interfaccia user-friendly, presente anche nella versione online. Inoltre, Vidmore Free Video Compressor è compatibile con molti formati di file diversi.
In alternativa, questo programma funge da compressore video. Non sarai limitato nella dimensione del file, il che è un vantaggio significativo. Inoltre, non è necessario registrarsi o accedere per utilizzarlo in modo efficace. Puoi saperne di più su questo strumento seguendo i passaggi descritti nelle istruzioni seguenti.
Passo 1: Quando sei pronto per utilizzare il programma di compressione video, fai clic su Comprimi ora icona. Il programma di avvio verrà automaticamente scaricato sul tuo computer o smartphone. Una volta installato il programma di avvio, scegli Comprimi ora dal menu a tendina e seleziona il video dalla cartella del tuo computer.
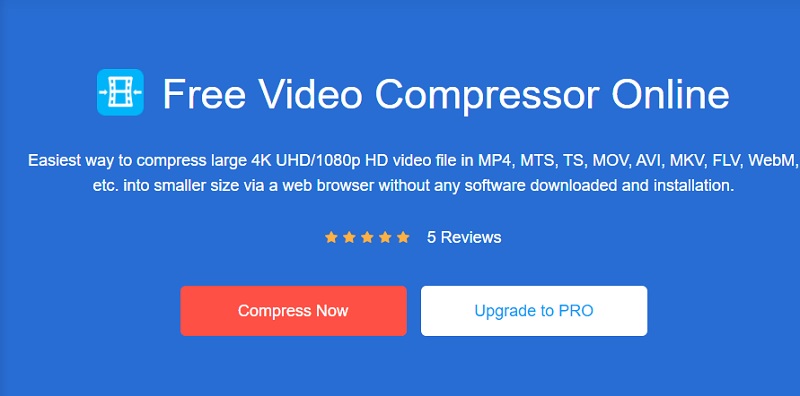
Passo 2: Dopo aver caricato il tuo video dall'interfaccia principale del programma, ti presenterà diverse opzioni, incluso il grado di compressione da applicare. Sarebbe meglio spostare il cursore più a sinistra per ridurre ulteriormente le dimensioni.
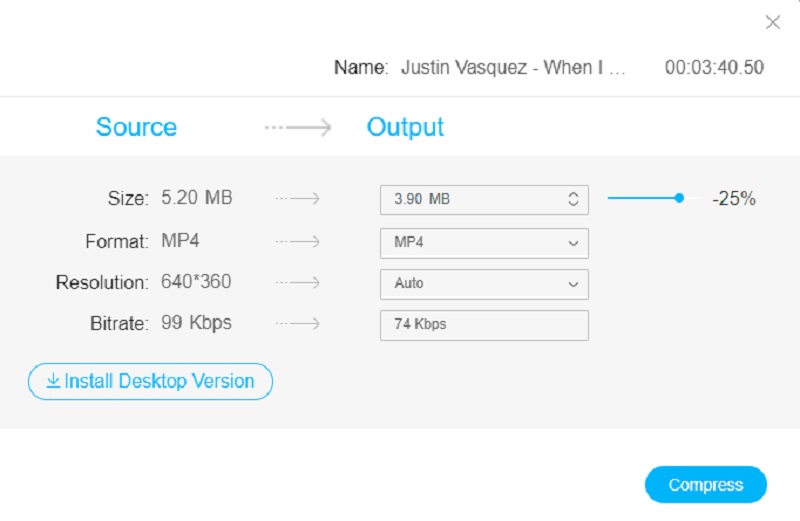
Passaggio 3: Dopo aver determinato le dimensioni del video, puoi comprimerlo facendo clic su Comprimere opzione qui sotto. Successivamente, ti verrà chiesto di scegliere una posizione per il tuo video. Dopo aver selezionato una cartella, tocca il Seleziona cartella icona.
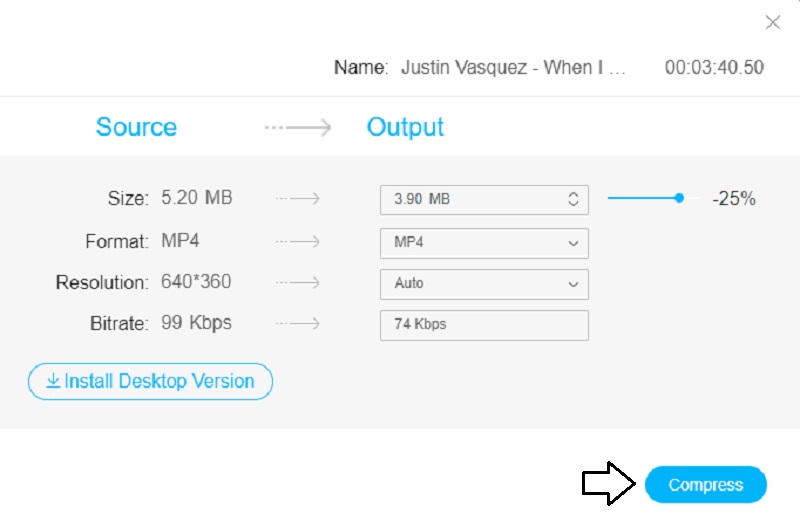
Parte 3. Domande frequenti sulla compressione di un video in Dropbox
Perché la risoluzione del video su Dropbox si regola?
Dropbox altera la risoluzione del tuo video poiché transcodifica diverse versioni del tuo video quando carichi un file. E determina quale qualità offrire in base alla velocità della tua connessione Internet quando lo fai.
Come faccio a utilizzare Dropbox per caricare video di grandi dimensioni?
Se hai più di 10 GB di file di dimensioni, devi scaricare e installare l'applicazione Dropbox. Crea un file Dropbox personale sul tuo computer e sincronizzerà tutto sul tuo account a causa di ciò. Trascina e rilascia il video nella cartella appropriata e attendi che il processo sia terminato.
Quale è meglio, Google Drive o Dropbox?
Dropbox è la piattaforma di servizi di cloud storage più utilizzata a livello globale, con oltre un miliardo di utenti. Sulla base della sicurezza, esce da Google Drive. Tuttavia, è un po' più semplice la condivisione di file e una sincronizzazione più rapida. Lo fa anche con un servizio superiore, soprattutto per le persone che lavorano su più documenti contemporaneamente.
Conclusioni
In poche parole, non ti è permesso utilizzare Dropbox come compressore video. Non fa differenza se lo carichi da un PC o da un dispositivo mobile. Supporta solo i tuoi video e dati nel loro formato originale. Ovviamente, semplifica la condivisione di film enormi con gli altri. E supponi di voler comprimere il tuo video in base alle tue preferenze. In tal caso, Vidmore Video Converter e Vidmore Free Video Compressor Online sono due strumenti online che possono aiutarti a comprimere il tuo video in modo soddisfacente.


