Effetto rallentatore di Windows Movie Maker: 3 passaggi facili da seguire
Dovresti conoscere molto bene Windows Media Player e Windows Movie Maker se utilizzi Windows. Entrambi questi programmi sono inclusi in Windows. Windows Media Player è uno strumento che puoi utilizzare per riprodurre video ogni volta che lo desideri. Inoltre, se desideri modificare i video, puoi utilizzare Windows Movie Maker come programma principale. Windows Movie Maker è un'applicazione di editing video facile da usare con tutte le funzionalità necessarie affinché un editor di filmati amatoriale sia produttivo. Vuoi velocizzare il tuo video per realizzare un filmato time-lapse o rallentarlo per produrre un effetto drammatico? La funzione di regolazione della velocità in Windows Movie Maker è stata creata esplicitamente per questo scopo. Qui imparerai i tre semplici metodi per fare domanda L'effetto al rallentatore di Windows Movie Maker.

CONTENUTO DELLA PAGINA
Parte 1. Esercitazione al rallentatore di Windows Movie Maker
Uno degli effetti drammatici più potenti che puoi includere in una vasta gamma di formati video è l'uso del video al rallentatore. Puoi usare questo effetto per rappresentare una varietà di scene diverse. Potrebbe essere per enfatizzare una clip, avere un impatto emotivo su uno spettatore o qualsiasi altro obiettivo che escogiti da solo. L'effetto al rallentatore incluso in Windows Movie Maker rende il completamento di questa operazione un gioco da ragazzi, il che è una fortuna per noi. Devi solo seguire le procedure descritte in questo tutorial al rallentatore di Windows Movie Maker, che puoi facilmente acquisire da Microsoft Store. Quindi sarai in grado di dare al tuo film l'aspetto che desideri.
Passo 1: Per aggiungere filmati al tuo progetto, avvia Windows Movie Maker e scegli il Aggiungi video e foto opzione. Puoi anche utilizzare il metodo di trascinamento della selezione per trasferire i filmati direttamente nello storyboard.
Passo 2: Contrassegna la parte del video che desideri rallentare, quindi vai a video menu strumenti e scegli il modificare opzione. Vedrai un'opzione a discesa in questa pagina intitolata Velocità.
Passaggio 3: È possibile rallentare la velocità di riproduzione in Windows Movie Maker se si desidera produrre filmati al rallentatore. Dovresti essere consapevole del fatto che numeri di velocità più alti faranno sì che la tua clip venga riprodotta più rapidamente, mentre valori di velocità più bassi comporteranno una riproduzione video più lenta.
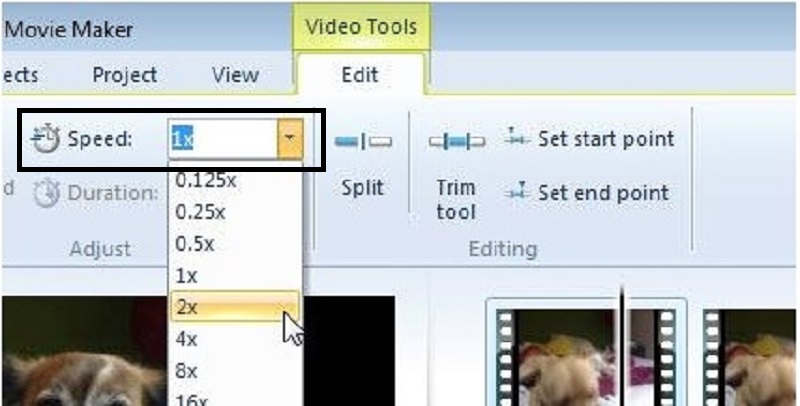
Windows Movie Maker è un ottimo strumento di editing video gratuito; tuttavia, mancano funzionalità essenziali rispetto ad altri programmi di editing video. Passa alla sezione successiva per conoscere un diverso programma di editing video alternativo a Windows Movie Maker con effetti al rallentatore e potenti opzioni di editing.
Parte 2. Alternativa per Windows Movie Maker (utenti Mac)
Usa Windows Movie Maker per creare i tuoi video e aggiungere facilmente un effetto al rallentatore con un solo clic. Scoprirai che Windows Movie Maker non è sufficiente per le tue esigenze di editing video. E se non vuoi ricorrere a un editor di strumenti basato sul Web o ad altri software a pagamento, puoi utilizzare Windows Movie Maker. Quando modifichi la velocità del tuo video, Vidmore Video Converter è uno dei sostituti più efficaci per lettori multimediali, strumenti web e persino programmi per computer tradizionali.
È il programma più intuitivo disponibile su Internet poiché richiede solo un clic per regolare la velocità di riproduzione, che può essere aumentata o diminuita. Inoltre, crea film di buona qualità anche se desideri convertire i video registrati a un ritmo regolare in slow motion. Dovresti seguire le azioni consecutive per ottenere maggiori informazioni sui processi coinvolti in come avverrà:
Passo 1: Clicca il Download gratuito per caricare il programma sul tuo computer. Inoltre, dopo aver scaricato il file, ti verrà richiesto di avviarlo per continuare con l'installazione. Clicca il Parti ora pulsante quando hai aspettato il completamento, ed è fatto.
Dopo l'installazione, puoi iniziare a utilizzare il programma immediatamente eseguendolo. Per iniziare la modifica, scegli il Regolatore di velocità video opzione dal menu a tendina che appare dopo aver selezionato il Cassetta degli attrezzi sezione a destra della scheda sopra.
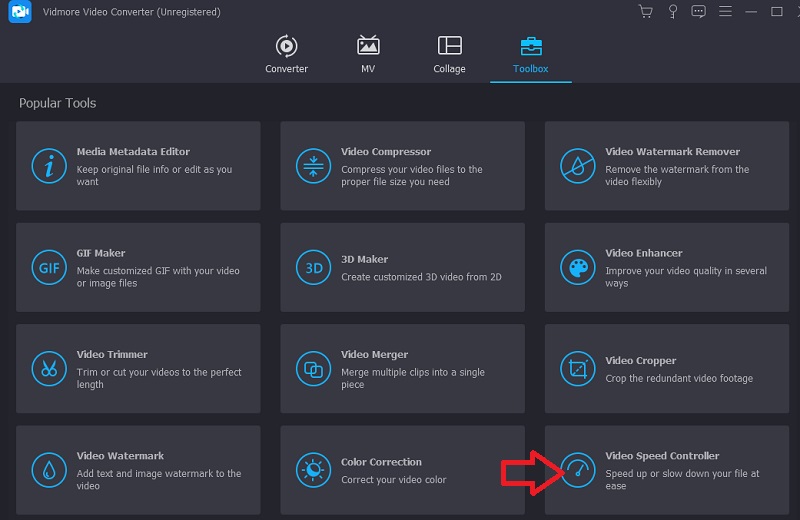
Passo 2: La finestra corrente si dividerà lungo il centro per fare spazio a una nuova finestra. Per aggiungere il file video che desideri modificare, fai clic su Segno più (+). Dopo aver aperto il file video, vedrai diverse possibili velocità di riproduzione elencate sotto il video. Queste velocità di riproduzione corrispondono al grado in cui applicherai l'effetto al rallentatore al video che hai visualizzato.
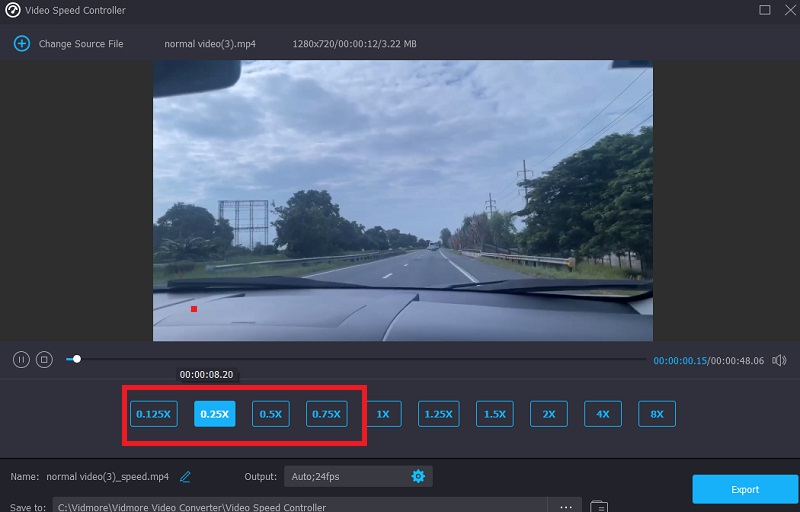
Nelle impostazioni di output, puoi apportare modifiche al video di output in termini di video stesso, come il formato, la risoluzione, la frequenza dei fotogrammi e la qualità. E in termini di audio, come frequenza di campionamento e bitrate. Sotto l'impostazione di output, troverai l'opzione per scegliere la posizione in cui esporterà il tuo film.
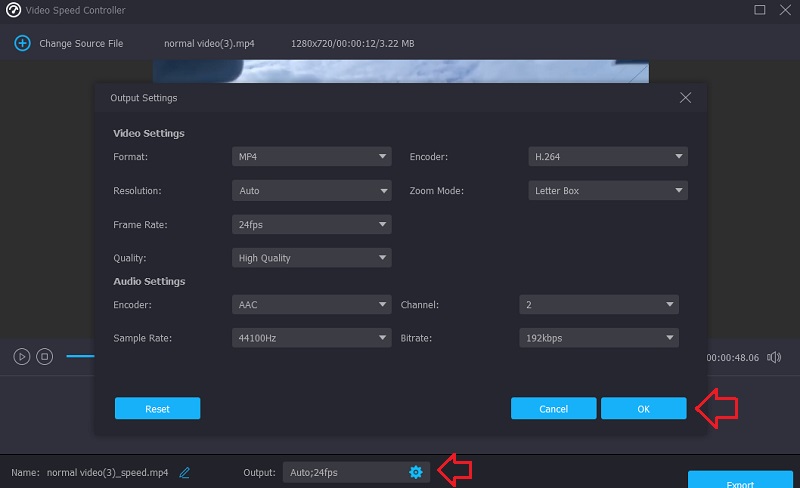
Passaggio 3: Per salvarlo, è necessario fare clic su Esportare pulsante nell'angolo in basso a destra della finestra, quindi è necessario attendere il completamento.
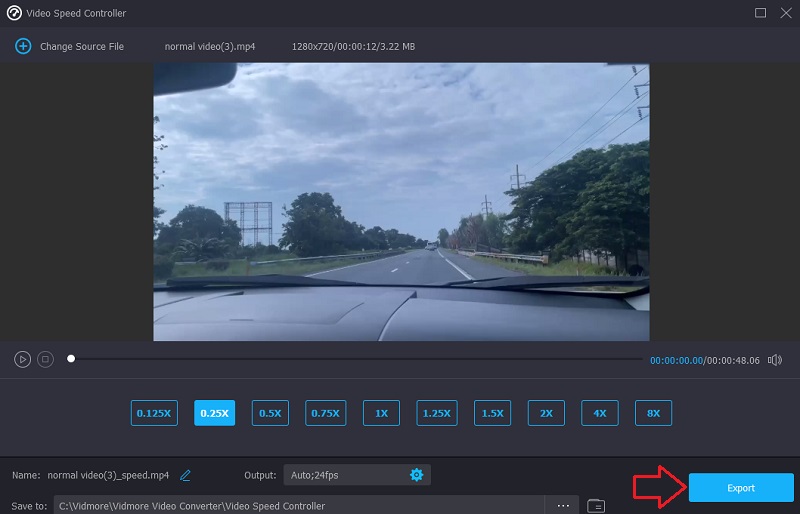
Parte 3. Domande frequenti sulla creazione di un video al rallentatore in Windows Movie Maker
C'è una correlazione tra la velocità dell'otturatore e il rallentatore?
Sì. La modifica della velocità dell'otturatore consente di riprendere la pellicola o il sensore elettronico per un periodo di tempo più o meno lungo, a seconda dell'impostazione scelta.
Quanti fotogrammi al secondo dovrei usare?
Puoi regolare la frequenza dei fotogrammi del tuo video per creare effetti al rallentatore. In pratica, tuttavia, puoi realizzare clip al rallentatore con qualsiasi frame rate superiore a 24-30 FPS, ma con immagini e sensazioni diverse. Più fotogrammi al secondo di solito significano che il film verrà riprodotto più lentamente. Inoltre, la durata della durata dello scatto al rallentatore è direttamente proporzionale alla frequenza dei fotogrammi. D'altra parte, questo non sempre indica che andare più lentamente è sempre preferibile. Il ritmo con cui si desidera che il filmato venga riprodotto e la durata della riproduzione del clip sono entrambe considerazioni importanti.
Qual è l'alternativa più semplice per l'editor video di Windows a Windows Movie Maker?
Grazie alla sua interfaccia utente semplice e comprensibile e alle sue capacità di editing complete, Vidmore Video Converter è il software di editing più intuitivo disponibile per Windows.
Conclusioni
Il rallentatore potrebbe essere già diventato un luogo comune su Internet. Tuttavia, la misura in cui puoi personalizzare e distinguere l'uso dell'effetto dipende interamente da te. Pertanto, è fondamentale disporre di un software che sarà sempre in grado di modificare la velocità di riproduzione del film in modo fluido in qualsiasi momento. Per fare in modo che un film venga riprodotto più lentamente, puoi utilizzare il Tutorial al rallentatore di Windows Movie Maker in questo post.


