Sony Vegas Super Slow Motion: un tutorial su come rallentare un video
Ci sono segnalazioni di difficoltà o domande relative al rallentamento dei videoclip in Sony Vegas. Alcuni utenti hanno sollevato l'argomento se esiste o meno un limite al rallentatore in Sony Vegas. Dovresti essere in grado di risolvere rapidamente il problema leggendo le risposte fornite di seguito e ciò dovrebbe richiedere solo pochi minuti del tuo tempo. Ora che abbiamo eliminato tutto, iniziamo il viaggio dell'apprendimento come usare il rallentatore in Sony Vegas 11 ed edizioni successive.
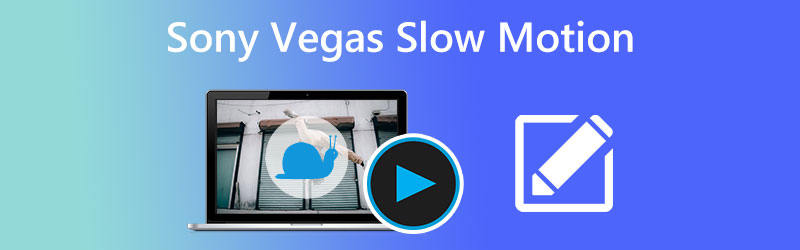
- Parte 1. Come rallentare in Sony Vegas
- Parte 2. La migliore alternativa per rallentare un video
- Parte 3. Domande frequenti sull'applicazione del Super Slow Motion di Sony Vegas
Parte 1. Come rallentare in Sony Vegas
Le capacità di editing video dell'applicazione software molto creativa Sony Vegas, che includono il rallentamento e l'accelerazione delle riprese, sono tra le sue molte caratteristiche impressionanti. Ha capacità di editing piuttosto complesse, tra cui sofisticate funzioni di misurazione audio e archiviazione, tra le altre cose. Se utilizzi le capacità di editing del programma, non avrai problemi ad accelerare la velocità del tuo video. Potrai anche migliorarne la qualità in altri modi. Sony Vegas ha un'interfaccia utente così accessibile è uno dei motivi principali per cui così tante persone la preferiscono rispetto alle altre opzioni.
1. Attraverso il controllo Trim
Passo 1: Per rallentare il video, trascina una delle estremità del video.
Passo 2: Quindi, sulla tastiera, tieni premuto il tasto Ctrl chiave contemporaneamente.
Passaggio 3: Per rallentare manualmente il video in Sony Vegas, trascina i controlli di ritaglio e allungamento.
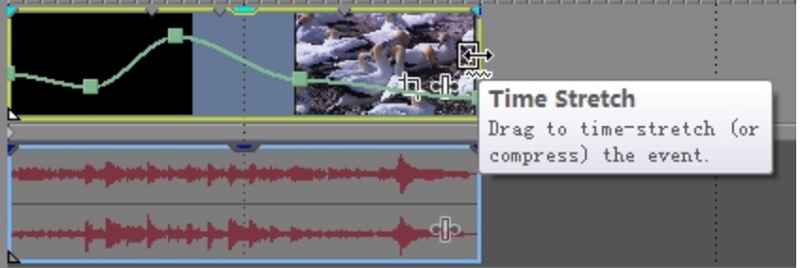
2. Regolare la velocità
Passo 1: Il video clip che si desidera rallentare deve essere selezionato con il tasto destro del mouse. Quindi, seleziona l'opzione per Inserisci/Rimuovi busta dal menu a tendina. Selezionare Velocità pulsante dall'opzione a discesa. Viene visualizzata una linea verde all'interno del clip video selezionato come diretta conseguenza di questa azione.
Passo 2: Puoi modificare liberamente la velocità della linea trascinandola e rilasciandola. Inoltre, puoi fare doppio clic in qualsiasi punto della timeline per sceglierlo. Successivamente, modifica manualmente i punti di ancoraggio e il ritmo del video.
Passaggio 3: Inoltre, puoi applicare effetti video facendo clic con il pulsante destro del mouse in un punto qualsiasi dello schermo durante la riproduzione del film. Il menu si apre e ti dà accesso a varie opzioni di dissolvenza, come Dissolvenza uniforme, Dissolvenza netta, e altri.
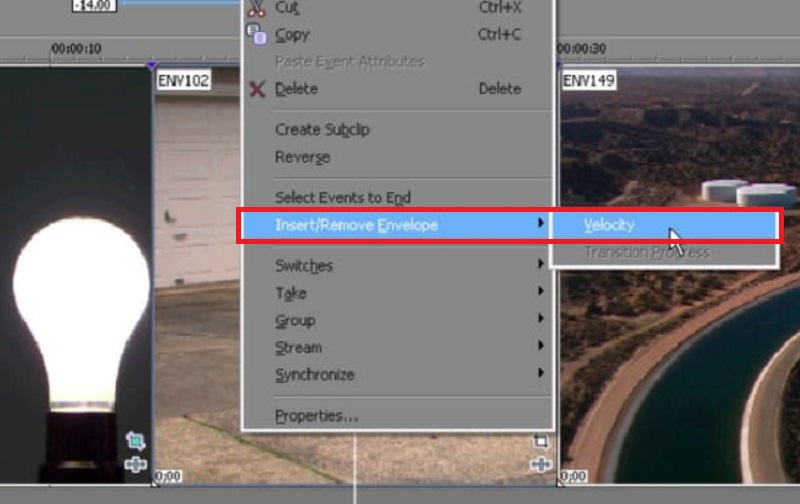
3. Attraverso la velocità di riproduzione
È una delle strategie più semplici per creare un video clip divertente. Devi semplicemente regolare il ritmo di riproduzione del fotogramma e, prima che te ne accorga, apparirà in un formato intrigante.
Passo 1: Utilizza Sony Vegas Pro sul tuo personal computer utilizzando Windows. Importa il video che desideri utilizzare nella sua interfaccia principale. Fare clic con il pulsante destro del mouse su questo video clip in un secondo momento. Quando selezioni Proprietà, una nuova finestra apparirà davanti a te.
Passo 2: Individua l'opzione per la riproduzione. Successivamente, sarai in grado di regolare la frequenza dei fotogrammi individuale utilizzando lo spazio vuoto fisso. Puoi apportare modifiche a varie opzioni in Evento video la zona.
Passaggio 3: Quando sei pronto per utilizzare l'effetto al rallentatore in Sony Vegas, seleziona ok pulsante.
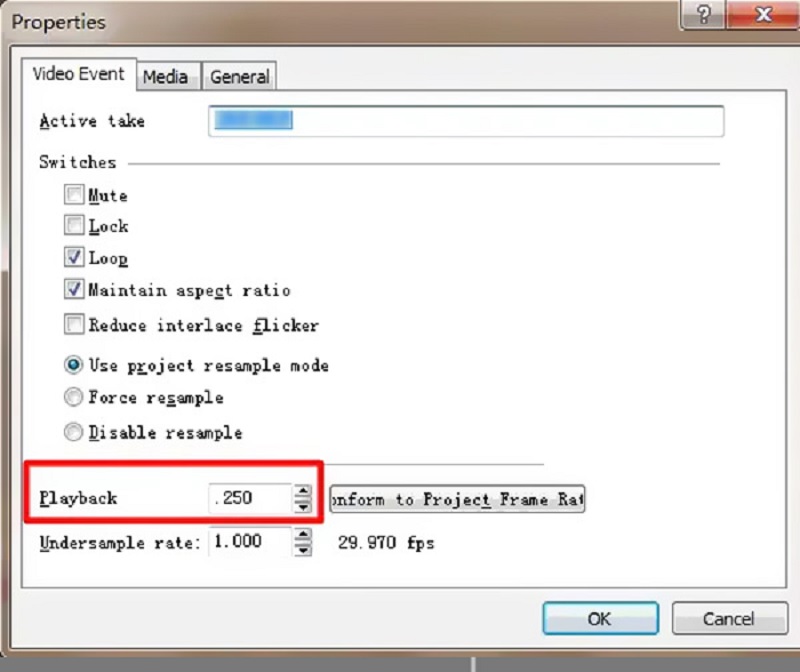
Parte 2. La migliore alternativa per rallentare un video
Vidmore Video Converter consente agli utenti di modificare file video e audio, completi di una finestra di anteprima in tempo reale, e di accelerare e rallentare la riproduzione video. È possibile ottenere rapidamente e facilmente un gran numero di filtri di modifica sofisticati. Per questo motivo, questa alternativa a Sony Vegas può essere utilizzata in modo efficace sia dai dilettanti che dai video editor esperti. Questo programma di editing video è un must se desideri personalizzare facilmente i video clip mantenendo un alto livello di qualità. Se desideri l'accesso totale alla soluzione, dovrai spendere più di $500, rendendola un'opzione costosa per i neofiti.
A parte questa limitazione, non sei limitato all'utilizzo di Vegas Pro sulla piattaforma Windows. Questo editor video è una bella opzione da considerare se stai cercando una soluzione che non sia solo conveniente. È anche compatibile con i sistemi operativi Windows e Mac. Gli utenti possono scaricare rapidamente e facilmente l'edizione di prova di Vidmore Video Converter dal sito Web ufficiale dell'azienda.
Passo 1: Seleziona il Download gratuito opzione dal menu se stai utilizzando Windows o un Mac. È necessario configurare il programma di avvio e consentirne l'esecuzione sul dispositivo.
Questa migliore alternativa a Sony Vegas è disponibile per il download gratuito sul tuo personal computer. Puoi usarlo per accelerare o rallentare un video come meglio credi. Dopo averlo aperto, puoi fare clic su Cassetta degli attrezzi e scegli il pulsante Regolatore di velocità video dal menu. Puoi aggiungere il tuo video alla nuova finestra facendo clic su Più pulsante nel mezzo.
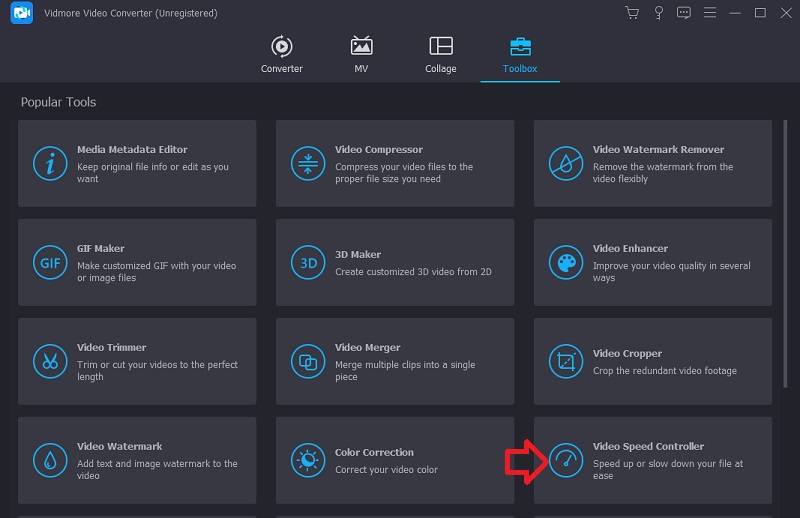
Passo 2: Ora hai dieci diverse opzioni per regolare la velocità di riproduzione di un video. È possibile selezionare la velocità di 0,125X, 0,25X, 0,5X o 0,75X per riprodurre un filmato al rallentatore.

Questo regolatore di velocità è dotato di un lettore multimediale integrato, che ti consente di osservare istantaneamente gli effetti delle tue regolazioni sulla velocità di riproduzione. Dopo aver raggiunto la tariffa desiderata, vai a Produzione per selezionare il formato video appropriato per le tue esigenze. Dopo aver apportato le modifiche necessarie e aver confermato la tua soddisfazione per i risultati, seleziona il ok pulsante.
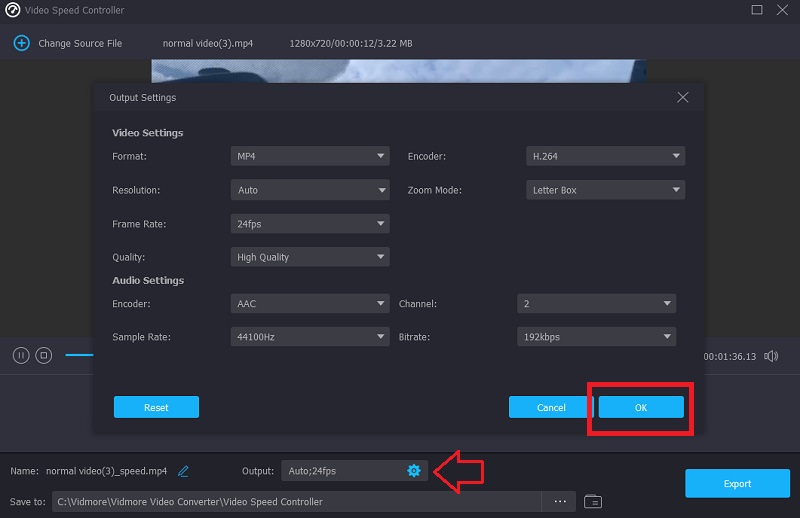
Passaggio 3: Quando sei pronto per l'esportazione, fai clic su Esportare pulsante.
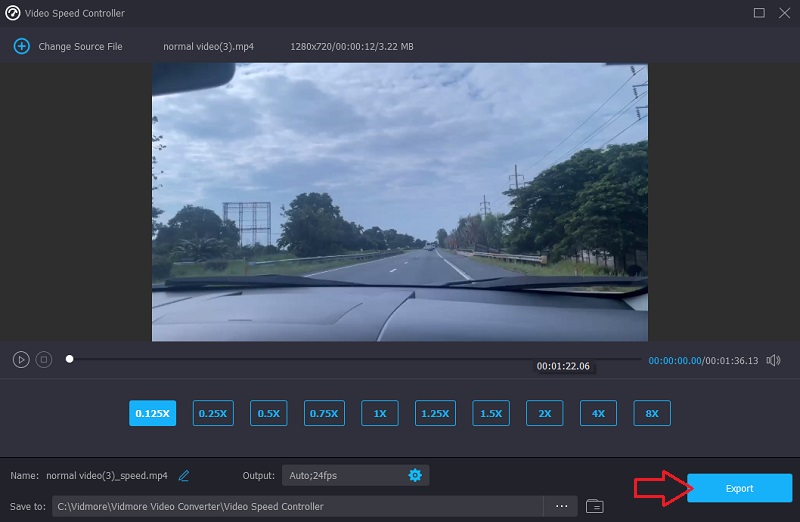
Parte 3. Domande frequenti sull'applicazione del Super Slow Motion di Sony Vegas
È possibile utilizzare Sony Vegas su un computer Mac?
No. Anche se ha una solida reputazione come programma di editing video, Sony Vegas è compatibile solo con il sistema operativo Windows.
C'è un modo gratuito per provare Sony Vegas?
Sì. Un'edizione di prova gratuita di Sony Vegas dura 30 giorni. Trascorso il primo periodo di prova gratuito di 30 giorni, dovrai effettuare un pagamento per continuare a utilizzare l'app. Questo servizio viene fornito con un canone mensile di $16.67.
Quanto velocemente o lentamente Sony Vegas può riprodurre un video?
Sony Vegas limita il rallentamento di quattro volte più lento e quattro volte più veloce. Per questo motivo, potresti prendere in considerazione di passare a Vidmore Video Converter se non sei ancora soddisfatto della sua velocità.
Conclusioni
Conclude la discussione su come utilizzare l'effetto al rallentatore in Sony Vegas in tre modi distinti. Con l'aiuto di questo Tutorial al rallentatore di Sony Vegas Pro 13, non avrai problemi a capire come utilizzare questo programma. In alternativa, puoi utilizzare un editor video diverso per ottenere le stesse cose che Sony Vegas fa in modo più semplice.


