Esercitazione al rallentatore di Adobe Premiere: processo passo-passo
Tuttavia, è necessario modificare il video al rallentatore con Adobe Premiere per raggiungere il suo pieno potenziale estetico. È uno dei più eccellenti editor video mainstream e, come tale, include funzionalità utilizzate professionalmente nell'editing video. Tuttavia, l'interfaccia utente è notoriamente difficile da navigare per i principianti e comprendere concetti come il frame rate può essere una vera sfida. Questo blog guarderà come aggiungere un video al rallentatore in Adobe Premiere Pro. Funziona anche se vuoi creare un effetto al rallentatore. Guarda dentro se puoi. Nel caso in cui tu abbia problemi ad imparare le basi di Adobe Premiere Pro, abbiamo individuato un programma alternativo e più intuitivo che può aiutarti a rallentare un film. Cerca la sezione pertinente.
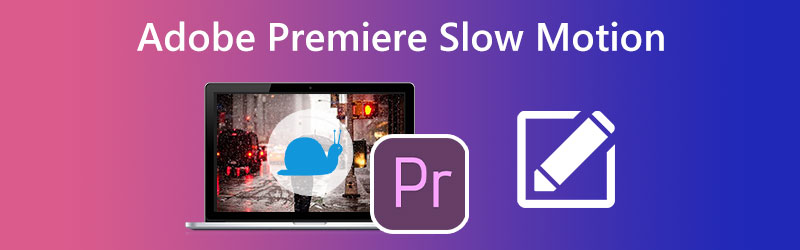
CONTENUTO DELLA PAGINA
Parte 1. Come creare un video al rallentatore in Premiere
Premiere offre tre diverse opzioni quando desideri rallentare un video. A seconda della situazione, modificano la velocità di riproduzione, cambiano la frequenza dei fotogrammi o cambiano i fotogrammi chiave.
1. Modifica la velocità di riproduzione in Premiere Pro per rallentare un video
Per modificare la velocità di un video in Premiere e quindi rallentarlo, dovrai individuare l'opzione Velocità/Durata.
Passo 1: Per aggiungere un video alla Timeline, trascina il file dal tuo computer nel programma.
Passo 2: Seleziona il Velocità/Durata voce di menu dal menu contestuale dopo aver fatto clic con il pulsante destro del mouse sui video.
Passaggio 3: Se desideri utilizzare Adobe Premiere per creare video al rallentatore, la nuova finestra visualizzata ti offre la possibilità di personalizzare la velocità di riproduzione in base alle tue esigenze. Puoi anche visualizzare quanto tempo è stato aggiunto o sottratto.
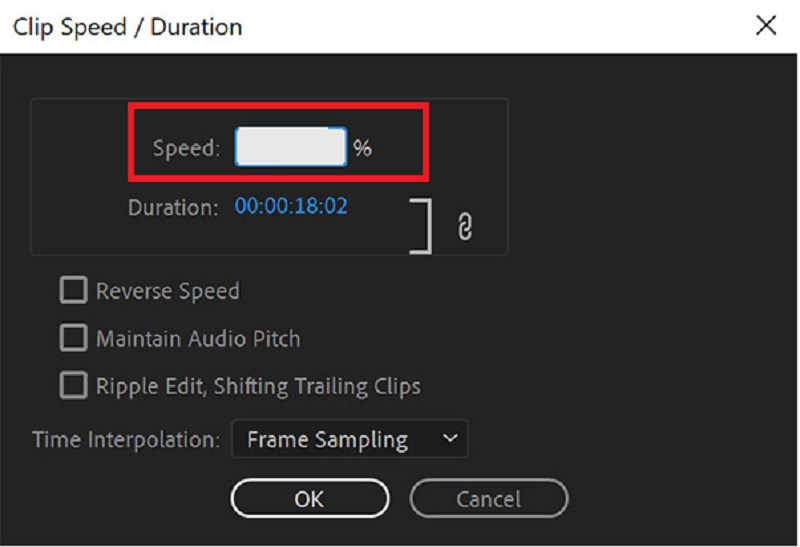
2. Modifica la frequenza dei fotogrammi per rallentare un video in Premiere Pro
L'eliminazione di fotogrammi specifici da un video è necessaria quando si regola la frequenza dei fotogrammi di un video per rallentarlo. Tuttavia, la qualità del video rimarrà la stessa, quindi non c'è bisogno di preoccuparsi. Questo tutorial mostrerà come rallentare la riproduzione di un filmato in Premiere Pro regolando la frequenza dei fotogrammi.
Passo 1: Una volta che i file sono stati importati in Adobe Premiere, puoi iniziare a trascinare clip video nella timeline.
Passo 2: Dopo aver fatto clic con il pulsante destro del mouse sulle clip, scegli il Modificare opzione dal menu contestuale.
Passaggio 3: Seleziona il Video dell'interfaccia fare clic sull'opzione Assumere questo pulsante del frame rate e inserire il valore appropriato per il parametro desiderato. Dovrai inserire un numero inferiore per applicare l'effetto al rallentatore durante l'utilizzo di Adobe Premiere Pro.
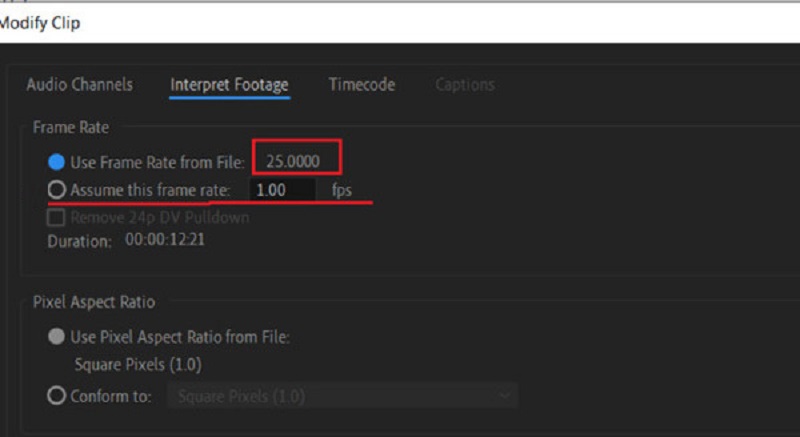
3. Modifica lo strumento di rimappatura per rallentare un video in Premiere Pro
Lo strumento di rimappatura è uno degli strumenti più innovativi per la produzione di effetti al rallentatore. Ti consente di scegliere una particolare porzione di video e quindi di rallentare quella porzione.
Passo 1: Lo strumento di rimappatura è uno degli strumenti più innovativi per la produzione di effetti al rallentatore. Ti consente di scegliere una porzione di video specifica e quindi di rallentare quella porzione.
Passo 2: Quindi, dovresti fare clic sull'opzione etichettata Velocità. Successivamente, vedrai una nuova clip con una linea bianca posizionata sotto la precedente nella sequenza.
Passaggio 3: Per accelerare o decelerare la riproduzione dei filmati all'interno di Adobe Premiere, trascina la sequenza in alto o in basso.
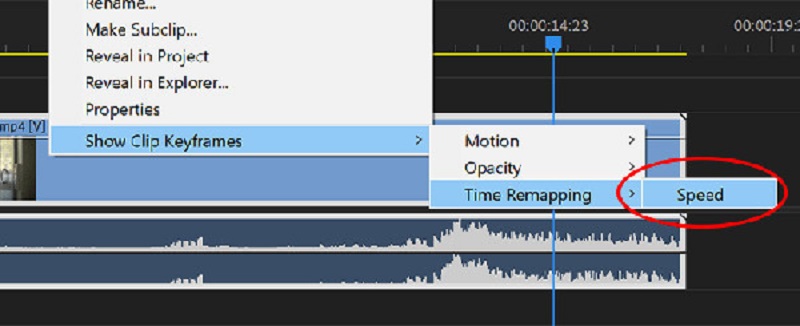
Parte 2. La migliore alternativa se trovi Adobe Premiere impegnativo
Potresti voler dare Vidmore Video Converter provaci se trovi difficile lavorare con Adobe Premiere. Anche dopo aver appreso tutte le tecniche coinvolte nella creazione di film al rallentatore utilizzando Adobe Premiere, potrebbe essere piuttosto difficile ottenere i risultati desiderati. Potresti anche avere problemi a mantenere l'alta qualità e la levigatezza dell'originale.
Ora che hai queste informazioni, puoi fare affidamento su Vidmore Video Converter per aiutarti a realizzare straordinari film al rallentatore. Puoi modificare in modo flessibile il ritmo di riproduzione mantenendo una qualità eccellente con pochi clic. Inoltre, Vidmore garantisce che non ci sarà alcun degrado nella qualità del video. Inoltre, ti dà accesso a un'ampia varietà di semplici strumenti di modifica che migliorano la qualità del tuo lavoro, come la possibilità di tagliare, unire e ritagliare.
Passo 1: Se stai usando Windows o un Mac, cerca una voce nel menu che dice Download gratuito, e scegli quello. È necessario configurare il programma di avvio e consentirgli di funzionare sul dispositivo per procedere.
Questo sostituto di prim'ordine per Adobe Premiere è un programma gratuito che può essere installato sul tuo computer. Un video può essere accelerato o rallentato a piacere. Puoi usare il Regolatore di velocità video quando è aperto facendo clic su Cassetta degli attrezzi pulsante. Puoi aggiungere un video alla nuova finestra facendo clic su Più pulsante al centro della finestra.
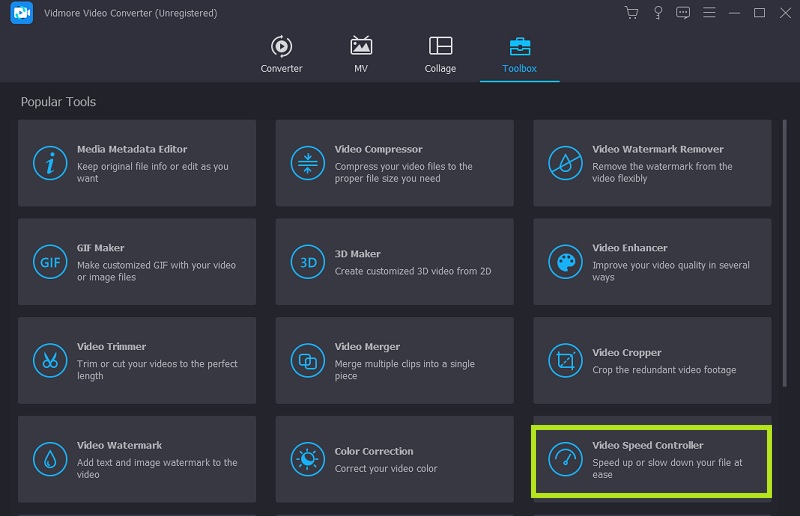
Passo 2: Ora sono disponibili undici velocità per modificare la riproduzione di un video. Un film può essere riprodotto a tua discrezione al rallentatore.
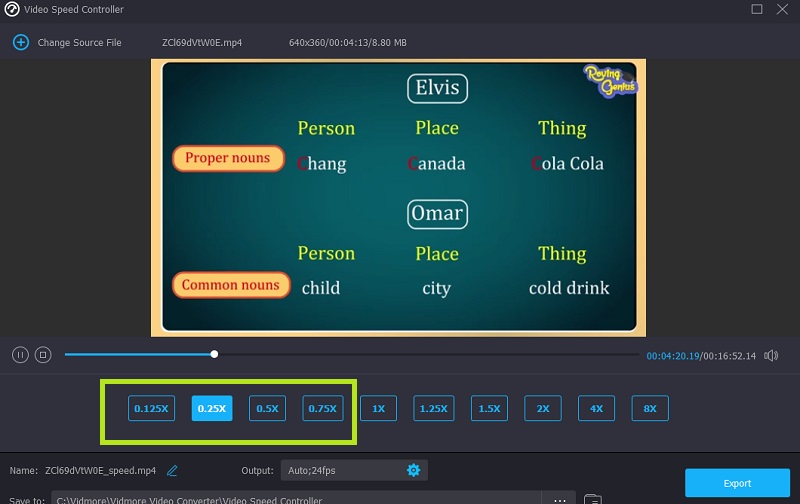
Questo regolatore di velocità è dotato di un lettore multimediale integrato, che consente di valutare rapidamente i risultati delle modifiche apportate alla velocità di riproduzione e di effettuare regolazioni più dettagliate. Dopo aver ottenuto il frame rate che desideri, vai su Produzione menu per scegliere il formato video più adatto alle tue esigenze. Dopo aver confermato di essere soddisfatto dei risultati e aver apportato le modifiche richieste, è possibile premere il ok opzione.
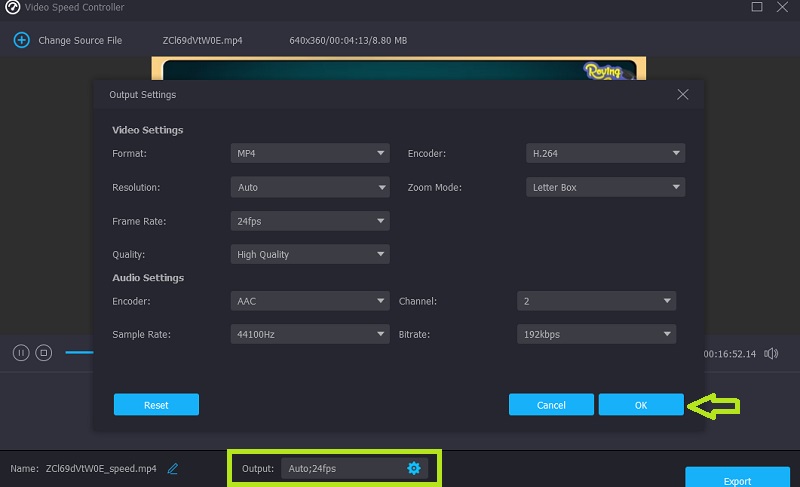
Passaggio 3: Dovresti fare clic su Esportare pulsante quando sei pronto per l'esportazione.
Parte 3. Domande frequenti su come aggiungere un rallentatore in Adobe Premiere
L'applicazione delle funzioni al rallentatore in Adobe Premiere comporterà una perdita di qualità?
Sì. L'uso di Adobe Premiere per creare effetti al rallentatore comporterà quasi sicuramente una riduzione della frequenza dei fotogrammi, che danneggerà sia la qualità che la fluidità del filmato.
Cosa succede quando una clip viene estesa in Premiere Pro?
È impossibile sovrascrivere una clip adiacente in una sequenza se si desidera prolungare una clip della serie diminuendone la velocità di riproduzione. Al contrario, la clip cresce fino a quando non è a filo con il bordo della clip che si trova accanto ad essa. Dopodiché, Adobe Premiere Pro spingerà tutti i fotogrammi rimanenti verso la fine della clip allungata.
Cosa fa il flusso ottico di Adobe Premiere?
La funzione del flusso ottico di Adobe Premiere consente transizioni più fluide tra le velocità e una migliore modifica del tempo e conversione del frame rate.
Conclusioni
Questo articolo ha presentato tre diversi approcci, ognuno con le proprie istruzioni dettagliate come realizzare un video al rallentatore in Adobe Premiere Pro. Tuttavia, è ancora difficile per i principianti ottenere il miglior impatto possibile. Scaricare gratuitamente il programma intuitivo Vidmore Video Converter è la scelta migliore se vuoi rallentare i video mantenendone la qualità con successo.


