Taglia i file WMV gratuitamente in 5 approcci pratici e brillanti
Sei una di quelle persone a cui piace creare video interessanti o divertenti? Spesso non è necessario registrare un video da zero solo per realizzare video divertenti. Puoi prendere rapidamente una parte del video e applicare ritocchi per trasmettere il messaggio che desideri inviare allo spettatore.
Ora, se sei un utente Windows, potresti essere alla ricerca di modi per tagliare i file WMV e creare una clip straordinaria da questi file video. Il taglio dei file WMV non è un compito difficile da affrontare. Ci sono molti programmi per aiutarti a raggiungere questo obiettivo. In questa nota, condivideremo gli strumenti consigliati per tagliare i file WMV gratuitamente. Continua a leggere e scoprili.
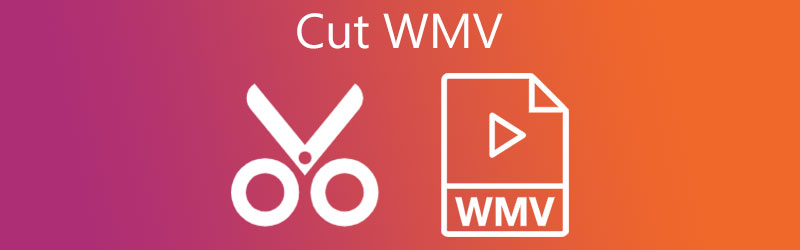
- Parte 1. Miglior Trimmer/Cutter video per tagliare WMV
- Parte 2. Altri modi per tagliare WMV
- Parte 3. Domande frequenti sul taglio di WMV
Parte 1. Miglior Trimmer/Cutter video per tagliare WMV
Vidmore Video Converter è un programma completo per Windows e Mac. Comprende le principali funzionalità, tra cui convertitore, creatore di MV, editor video e creatore di collage. Le persone possono selezionare il metodo di taglio del video da utilizzare. C'è una funzione di suddivisione rapida che divide automaticamente il video in più segmenti. Quello che puoi fare con questi segmenti video è eliminarli o unirli in uno solo. Puoi anche usare il grabber sinistro e destro per tagliare il video. La cosa migliore è che puoi impostare i punti di inizio e fine in pochi secondi per un taglio accurato. Seguire la procedura seguente per tagliare il file WMV.
Passaggio 1. Scarica e installa Video Cutter
Per iniziare, scarica l'app facendo clic su uno dei file Download gratuito pulsanti sotto. Assicurati di selezionare il collegamento per il download adatto al sistema operativo del tuo computer. Installa e apri il programma in seguito.
Passaggio 2. Importa un file WMV
Trascina e rilascia il video WMV dalla cartella dei file nell'area di caricamento del software. Puoi anche fare clic su Più simbolo per caricare il video di destinazione o premere il barra spaziatrice chiave.
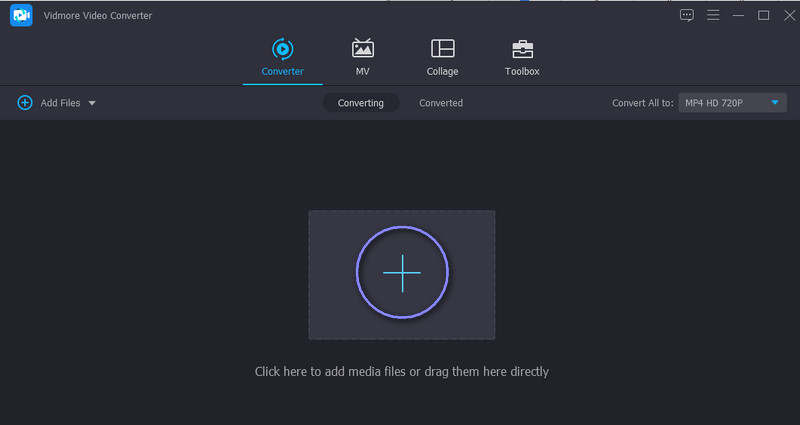
Passaggio 3. Taglia il video WMV
Dopo aver caricato il video, fare clic su Tagliare pulsante per modificare il video. Dallo studio di editing dello strumento, sposta il marcatore sia a sinistra che a destra per selezionare la parte del video che desideri conservare. Per dividere il video WMV in più clip, fare clic su Divisione veloce pulsante nel riquadro in basso a sinistra. Quindi seleziona la modalità di divisione appropriata e premi Diviso per applicare le modifiche. Se sei soddisfatto dei risultati, premi il pulsante Salva e riprendi il Converter tab.

Passaggio 4. Salva la versione finale del video
A questo punto apri il Profilo menu a tendina e seleziona il formato video appropriato o lascialo invariato scegliendo lo stesso formato. Successivamente, fai clic su Converti tutto pulsante.
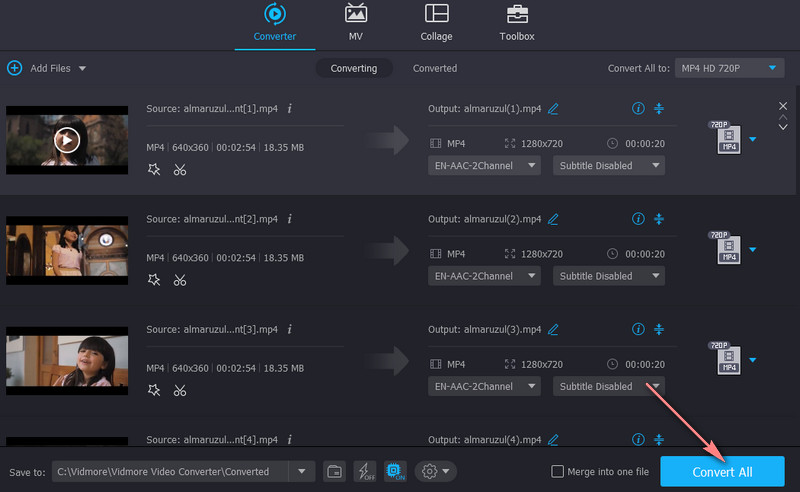
Parte 2. Altri modi per tagliare WMV
1. VLC
VLC è considerato il lettore multimediale più famoso disponibile su tutte le piattaforme. Supporta anche quasi tutti i formati video, inclusi WMV, MP4, AVI, MKV, MOV e molti altri. Oltre alla riproduzione di file multimediali, è dotato di strumenti di editing video di base che consentono di tagliare video, ruotare e convertire file. Tuttavia, in VLC non è possibile dividere i video in più clip. D'altra parte, la seguente è la linea guida su come tagliare un file WMV usando questo strumento.
Passo 1. Scarica e installa VLC sul tuo computer.
Passo 2. Apri lo strumento e carica il video WMV utilizzando la funzione di trascinamento della selezione.
Passaggio 3. Accedi al Controlli avanzati andando al Visualizza dal menu in alto. Dovrebbe aprire le opzioni sotto il visualizzatore.
Passaggio 4. Trova il punto in cui vuoi iniziare a tagliare il video. Colpire il Giocare pulsante e il Disco pulsante allo stesso tempo. Quando raggiunge il punto in cui vuoi interrompere il taglio, premi il Pausa pulsante. È possibile individuare l'output da Video cartella sul tuo Esplora file.
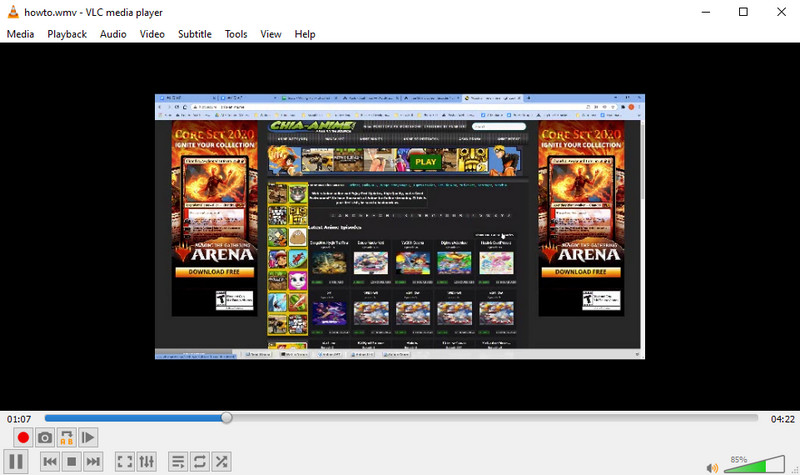
2. FFmpeg
Un altro strumento utile nella manipolazione dei video è FFmpeg. È ricco di potenti funzioni di editing che ti consentono di dividere o tagliare i video in modo efficace ed efficiente. Inoltre, può convertire file multimediali in qualsiasi formato e unire più video in uno solo. Soprattutto, puoi utilizzare tutte le sue funzionalità gratuitamente. È solo che devi essere paziente nell'imparare la sua sintassi e i suoi comandi. Tuttavia, di seguito è riportata la procedura dettagliata per dividere i file WMV con FFmpeg.
Passo 1. Prendi l'applicazione FFmpeg dal suo sito Web ufficiale e installala sul tuo computer.
Passo 2. Avvia CMD e usa il comando per navigare nella cartella in cui si trova il video WMV.
Passaggio 3. Per dividere i file WMV, digita questo parametro (ffmpeg -i source_vid.wmv -ss 00:00:10 -t 00:00:30 final_vid.wmv) e premere accedere sulla tua tastiera.
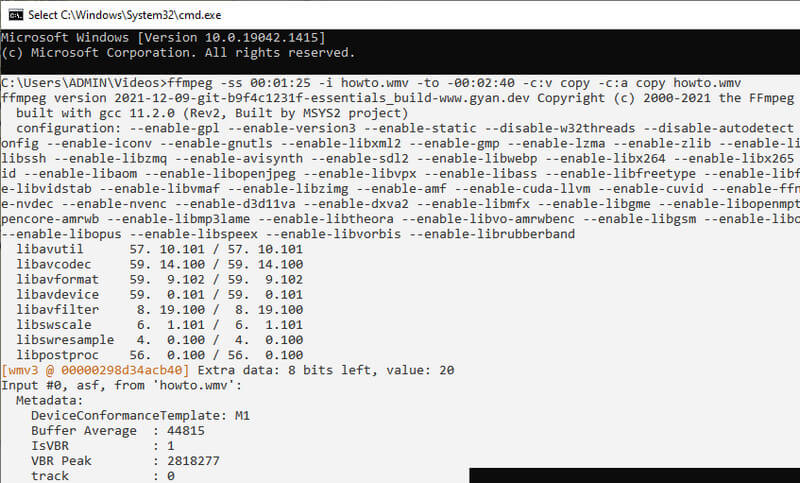
3. Casella degli strumenti video
Potresti anche optare per programmi online per tagliare video senza scaricare nulla sul tuo computer. Oltre a tagliare video, consente agli utenti di demuxare file, ritagliare video, unire file e molto altro ancora. Per scoprire più delle sue caratteristiche, puoi sperimentarlo tu stesso seguendo i passaggi per usarlo.
Passo 1. Utilizzando il tuo browser, avvia il sito ufficiale di Video Toolbox e crea un account per utilizzare il programma.
Passo 2. Dopodiché, vai su Gestore di file pannello per caricare il video WMV. Quindi fare clic Scegli il file seguito da Caricare pulsante.
Passaggio 3. Metti un segno sulla casella di controllo del video e fai clic sul menu a discesa Seleziona azione per visualizzare l'elenco delle opzioni. Scegli il Taglia/Dividi opzione file e arriverai a un altro pannello.
Passaggio 4. Determina i punti di inizio e di fine del video. E scegli se tagliare la fetta con lo stesso formato o convertire il video in un altro formato. Puoi anche usare il cursore per impostare i puntatori sinistro e destro.
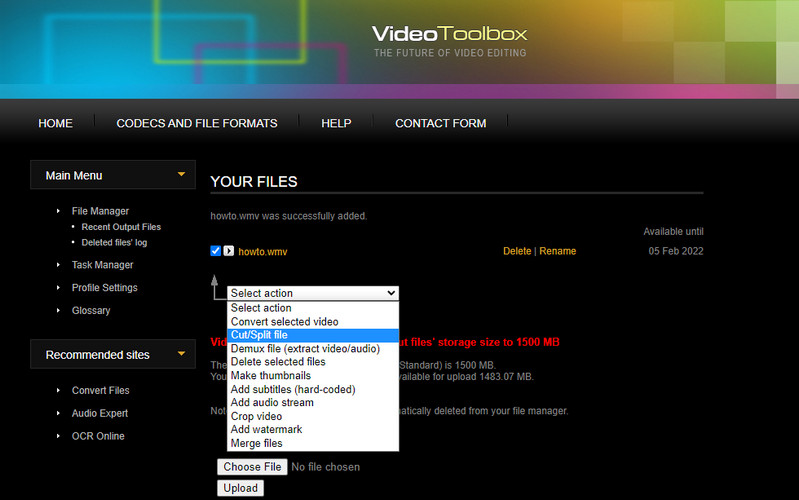
4. Pixiko
Un altro programma online utile per tagliare i video è Pixiko. Uno strumento basato sul Web disponibile in quasi tutti i browser Web consente di dividere/ritagliare i video. Allo stesso modo, puoi usare il suo cursore per tagliare o inserire l'ora esatta di inizio e fine per un taglio preciso. Di seguito sono riportati i passaggi semplificati per tagliare i video WMV online con Pixiko.
Passo 1. Avvia il tuo browser web preferito e visita Pixiko.
Passo 2. Clicca sul CARICA IL TUO FILE VIDEO pulsante per importare il video WMV di destinazione.
Passaggio 3. Subito dopo il caricamento, verrai reindirizzato all'interfaccia di modifica dello strumento. Fai clic sul video dalla timeline e un menu apparirà nel riquadro di destra.
Passaggio 4. Seleziona il Trim e usa il cursore per tagliare il video o inserire l'ora in secondi. Colpo Applicare e renderizza la versione finale del video.
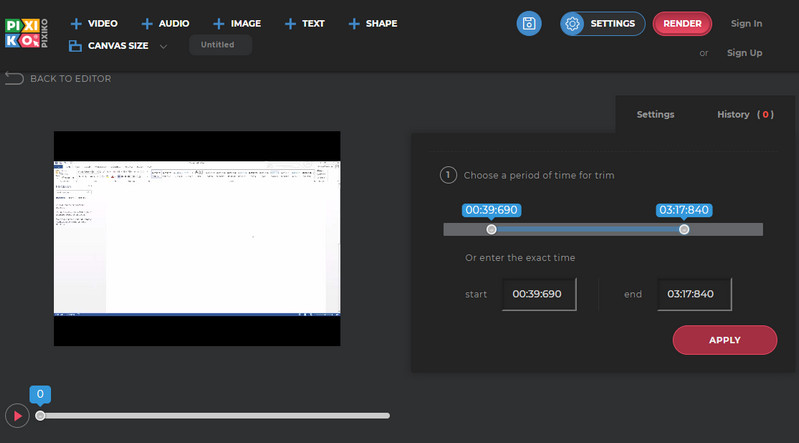
Parte 3. Domande frequenti sul taglio di WMV
Cosa significa WMV?
WMV è l'abbreviazione di Windows Media Video format. È destinato ai personal computer per le applicazioni di streaming Internet e la gestione dei contenuti video.
Come tagliare i file WMV gratuitamente?
Esistono molti programmi gratuiti e online che puoi utilizzare per tagliare i file WMV gratuitamente. Tuttavia, la maggior parte di queste app ha funzionalità limitate.
Puoi tagliare WMV su Mac?
Sì. Ci sono sicuramente strumenti per questo tipo di esigenza. Prenderemo Vidmore Video Converter come esempio. Puoi seguire la stessa procedura di cui sopra per tagliare WMV su Mac poiché l'interfaccia sulla sua controparte Mac è quasi identica.
Conclusione
Apprendimento come tagliare file video WMV non deve essere complicato. Farlo è un gioco da ragazzi. D'altra parte, ci sono diversi modi per raggiungere questo obiettivo. Puoi guardare da vicino gli strumenti sopra menzionati e scegliere lo strumento più adatto in base alle tue preferenze.


