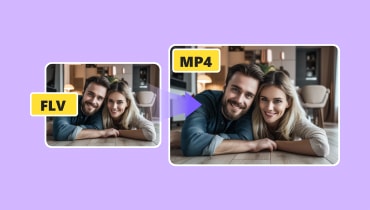Come tagliare un video FLV per tagliare parti video indesiderate
Per molte ragioni, potresti avere l'impulso di tagliare o ritagliare le parti nei tuoi video preferiti. Questo di solito si verifica quando si desidera rimuovere filmati inutili nel video. Oltre a consumare spazio, le parti video non necessarie o irrilevanti rendono il video poco interessante da guardare. In questo caso è necessario rifilare le parti inutili.
Ad esempio, stai riscontrando questo problema con i tuoi file FLV, quindi sei arrivato alla pagina giusta per leggere. Qui scoprirai i migliori modi pratici per farlo tagliare i file FLV. Scopri di più su di loro e scopri quale raccomandazione si adatta meglio alle tue esigenze.
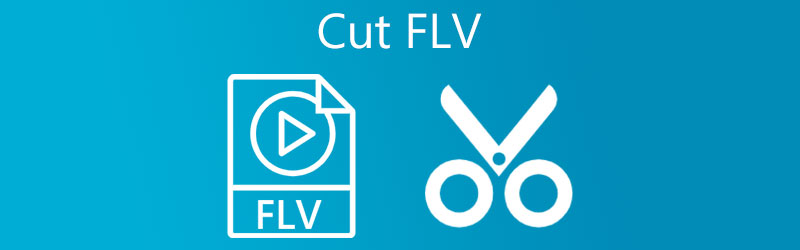
- Parte 1. Come tagliare FLV sul desktop
- Parte 2. Come tagliare FLV online
- Parte 3. Domande frequenti sul taglio FLV
Parte 1. Come tagliare FLV sul desktop
1. Vidmore Video Converter
Vidmore Video Converter è uno strumento prezioso per la manipolazione di file video. Ha un lettore multimediale integrato che ti consente di trasmettere in streaming i tuoi file video o audio e tagliare i file contemporaneamente. Lo strumento supporta vari tipi di file, inclusi FLV, MP4, MKV, AVI e molti altri. Inoltre, ti fornisce diversi fantastici strumenti di taglio. Usando questo programma, puoi dividere un video in segmenti separati, rimuovere le parti non necessarie e persino unire video diversi in uno solo. Infine, il programma è integrato con una funzione di trascinamento della selezione che ti consente di importare comodamente i file. Ecco i passaggi per tagliare i video FLV con questo fantastico strumento.
Passaggio 1. Esegui il rifinitore video FLV
Ottieni l'ultima versione dell'applicazione facendo clic su uno dei file Download gratuito pulsanti appropriati per il sistema operativo del computer. Segui la procedura guidata di installazione per essere guidato con il processo di installazione, quindi avvialo.
Passaggio 2. Importa un videoclip
Ora che lo strumento è in esecuzione, fare clic su Più simbolo per importare il video FLV che desideri tagliare. Dalla cartella dei file, carica il video selezionato per il taglio. Puoi anche trascinare e rilasciare il video per importarlo facilmente.
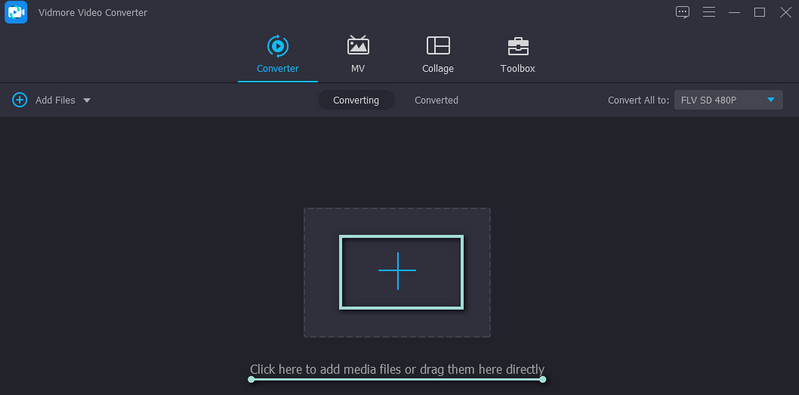
Passaggio 3. Taglia il file FLV
Clicca il Tagliare e arriverai all'interfaccia di editing video del programma. Sotto il lettore multimediale ci sono gli strumenti per l'editing e il taglio. Puoi spostare le barre della traccia sinistra e destra per selezionare la parte del video che desideri tagliare. In alternativa, puoi spostare il Testina di riproduzione e taglia la parte iniziale del video facendo clic su Diviso pulsante. Clicca il Salva dopo aver confermato le modifiche.
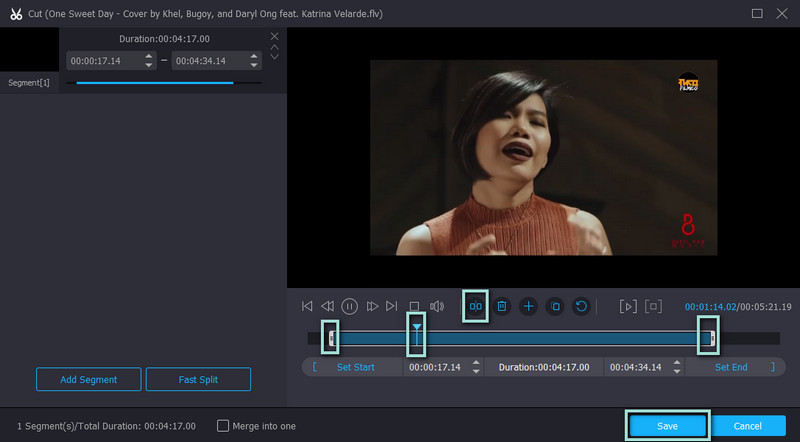
Passaggio 4. Salva il file video ritagliato
Ora vai al Profilo menu e selezionare il formato video appropriato. Meglio se mantenessi invariato il formato originale. Tuttavia, se hai intenzione di riprodurlo su un altro dispositivo, è consigliabile riformattarlo. Infine, fai clic su Converti tutto pulsante nell'angolo in basso a destra e una volta terminato dovresti ricevere il file FLV tagliato da una cartella.
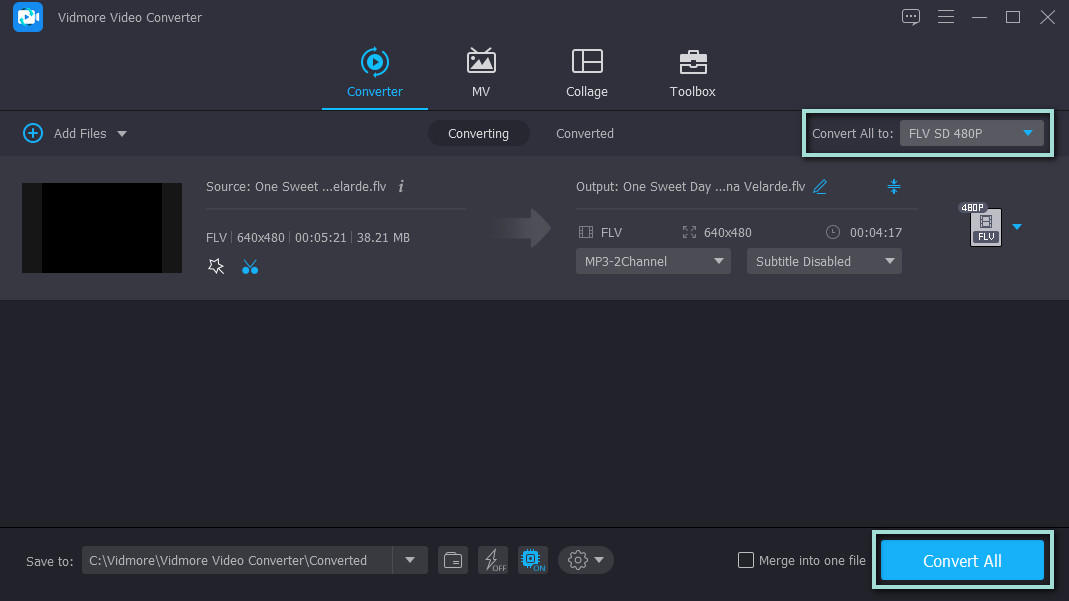
2. Gisoft
Un altro programma che può aiutarti a tagliare i video è Gihosoft. Ti consente di modificare e tagliare video dai tuoi computer Windows e Macintosh. Allo stesso modo, lo strumento supporta più formati video e offre diverse funzioni di taglio. È possibile inserire la durata esatta e utilizzare le barre della traccia. Inoltre, viene fornito con un'interfaccia semplice. D'altra parte, segui la procedura passo passo per tagliare parte del file FLV.
Passo 1. Scarica il programma dal suo sito ufficiale. Avvia il rifinitore video Gihosoft dopo l'installazione.
Passo 2. Clicca il Aggiungere i file pulsante in alto a sinistra dell'interfaccia e scegli il file FLV di destinazione per il taglio.
Passaggio 3. Seleziona la parte video che desideri tagliare o inserisci la durata iniziale e finale sotto l'anteprima.
Passaggio 4. Quindi, fare clic su Tagliare pulsante una volta completato il processo di modifica. Verrà visualizzata una cartella pop in cui è possibile accedere al video ritagliato.
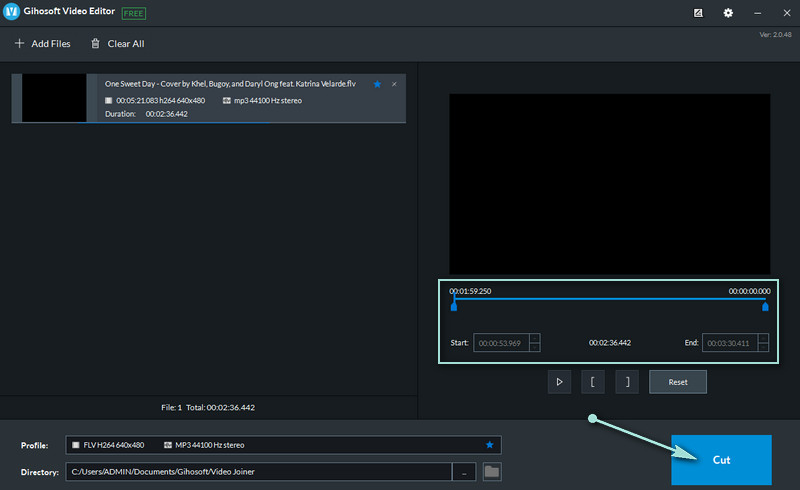
Parte 2. Come tagliare FLV online
1. Aconvert.com
Aconvert.com è una buona alternativa se stai cercando uno strumento per tagliare video FLV online. Oltre a tagliare video, questo programma ti consente anche di convertire video, audio, ebook, archivi, documenti e immagini. Inoltre, supporta il caricamento da diverse fonti come Dropbox e Drive. Guarda i passaggi seguenti e scopri come tagliare i video FLV online.
Passo 1. Apri il sito Web di Aconvert.com utilizzando un browser sul tuo computer.
Passo 2. Vai al file video scheda e seleziona Tagliare dal menu in alto.
Passaggio 3. Clicca il Scegli il file pulsante per importare il file FLV. Successivamente, inserisci la posizione iniziale e la durata per il taglio del video.
Passaggio 4. Infine, fai clic su Invia pulsante e scarica il video ritagliato.
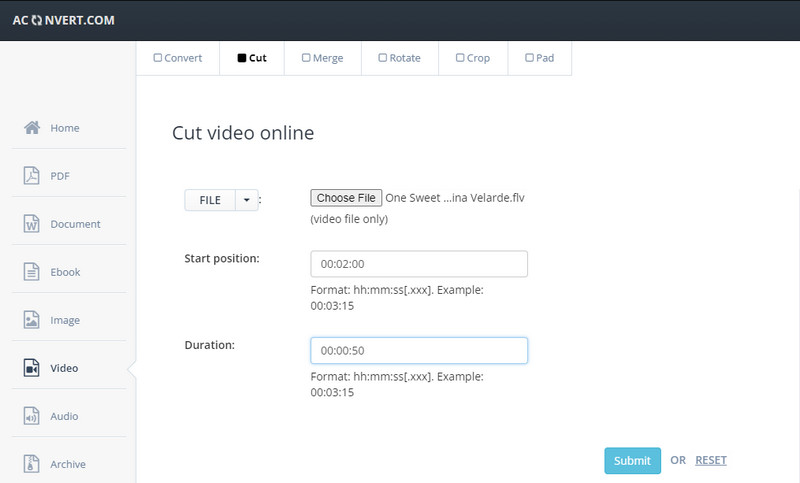
2. Taglierina video online
Un altro strumento che può tagliare video FLV online è Online Video Cutter di 123apps. Allo stesso modo, funziona su un browser web e comprende diversi strumenti utili per la modifica dei video. Puoi ruotare, ritagliare, modificare velocità, volume, ridimensionare il video e molto altro ancora. Scopri come tagliare i video FLV usando questo programma.
Passo 1. Apri un browser e avvia il sito Web di Online Video Cutter.
Passo 2. Colpire il Apri il file pulsante per importare il video FLV per il taglio.
Passaggio 3. Ora seleziona un'opzione se vuoi tagliare o tagliare facendo clic su Taglia/Taglia pulsante accanto all'opzione di durata.
Passaggio 4. A questo punto, premi il pulsante Salva per confermare le modifiche.
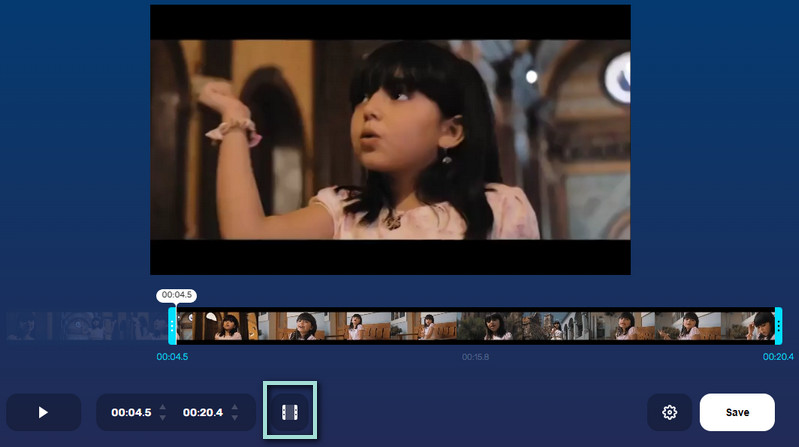
3. Ezgif
Se stai cercando un programma totalmente gratuito per tagliare file FLV gratuitamente, Ezgif è l'app che fa per te. Questa app basata sul Web può anche tagliare video lunghi in clip più brevi. Gli utenti possono utilizzare tutti i suoi servizi completi senza registrarsi per un account o un abbonamento. Tuttavia, può caricare solo file di dimensioni fino a 100 MB. Dai un'occhiata alle linee guida per tagliare i video FLV online gratuitamente utilizzando questa applicazione online.
Passo 1. Avvia Ezgif sul tuo browser e individua il video clip che desideri elaborare facendo clic su Scegli il file pulsante. Clic Carica video in seguito.
Passo 2. Dopo aver importato il file, scorri la pagina verso il basso e vai a Durata sezione.
Passaggio 3. Ora inserisci l'ora di inizio e la durata dell'ora di fine in base alle tue esigenze e premi il Taglia video pulsante sotto questa sezione.
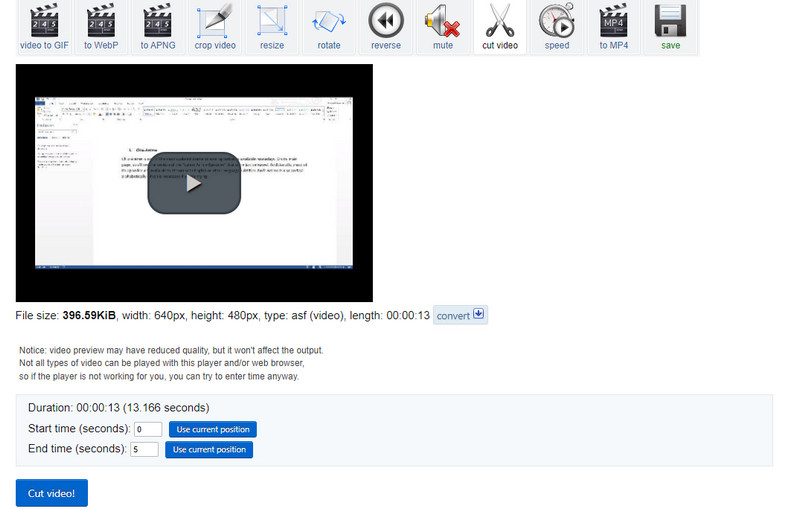
Parte 3. Domande frequenti sul taglio FLV
Come si ritagliano i file FLV?
Il ritaglio è un altro modo per ridurre le dimensioni del file del video. Ma è diverso dal taglio. Implica il taglio della rimozione delle aree esterne indesiderate dal video.
Posso modificare i file FLV in Windows Movie Maker?
Sì. Tuttavia, c'è un talento per la modifica dei file FLV utilizzando Windows Movie Maker. Potrebbe essere necessario convertire il video FLV in un file MPEG. Per fare ciò, puoi semplicemente cambiare il suffisso da .flv a .mpeg.
I file FLV possono essere modificati?
Decisamente. Devi solo essere diligente nel trovare uno strumento che supporti FLV. Per semplificare il tuo lavoro trovando lo strumento migliore ed efficace per la modifica dei file FLV, puoi fare affidamento su Vidmore Video Converter.
Conclusione
Tutti gli strumenti forniti sopra menzionati sono utili per te. Tuttavia, alcuni di questi strumenti ti consentono di riscontrare problemi come errori di caricamento dovuti a connessione instabile, limite di dimensioni, formati di file supportati, ecc. In tali circostanze, Vidmore Video Converter è uno strumento consigliabile. Non solo ti aiuta tagliare i file FLV ma accedi anche ad altri utili strumenti di modifica.
Suggerimenti FLV
-
Modifica FLV
-
Taglia video
-
Converti FLV