Come ritagliare un video in un file GIF animato per i tuoi siti web con facilità
Quando desideri condividere un video riprodotto automaticamente sul tuo sito web, dovresti invece ritagliare un video in un file GIF. Poiché il file GIF è molto più grande del file video, dovresti mantenerlo entro 100 MB, o probabilmente meno di 20 MB sulle tue connessioni mobili / a consumo, altrimenti il caricamento della pagina web richiederà molto tempo. Per semplificare, deduce due processi, ritaglia il video e convertilo in formato GIF. Scopri di più sulla soluzione definitiva su come ritagliare un video in un file GIF dall'articolo.

CONTENUTO DELLA PAGINA
Parte 1: il metodo definitivo per ritagliare un video in una GIF
Vidmore Video Converter è un metodo versatile per ritagliare un video in un file GIF. Oltre ai video, puoi anche estrarre video da un disco DVD / Blu-ray. Fornisce inoltre le funzionalità di modifica di base, come tagliare i video, ritagliare i file e persino migliorare la qualità del video. Inoltre, puoi anche modificare i metadati multimediali, comprimere il video, applicare effetti 3D, migliorare il file video e convertire i video in file GIF.
- Taglia la parte indesiderata di un video e ritaglia il video con il fotogramma desiderato.
- Converti tra formati multimediali, anche transcodifica file video in un file GIF.
- Comprimi i file video nella dimensione di file desiderata per convertire il video in GIF.
- Regola bitrate, frame rate, risoluzione, codec video e altre opzioni.

Passo 1: Scarica e installa il convertitore video in GIF, puoi avviare il programma sul tuo computer. Vai al Converter menu dalla parte superiore della finestra e scegli il file Aggiungere i file opzione per importare il video desiderato nel programma che desideri convertire nel file GIF.

Nota: Quando desideri convertire video da un disco DVD o da un disco Blu-ray, puoi fare clic su Squartatore menu per caricare il file DVD / Blu-ray nel programma, che è possibile convertire in anticipo il disco DVD / BD nel formato video consigliato.
Passo 2: Vai al Cassetta degli attrezzi menu nell'interfaccia home e scegli il file GIF Maker opzione, che puoi caricare il video ritagliato per personalizzare la GIF con il file. Clicca il Video in GIF icona per creare e personalizzare il video in un file GIF.
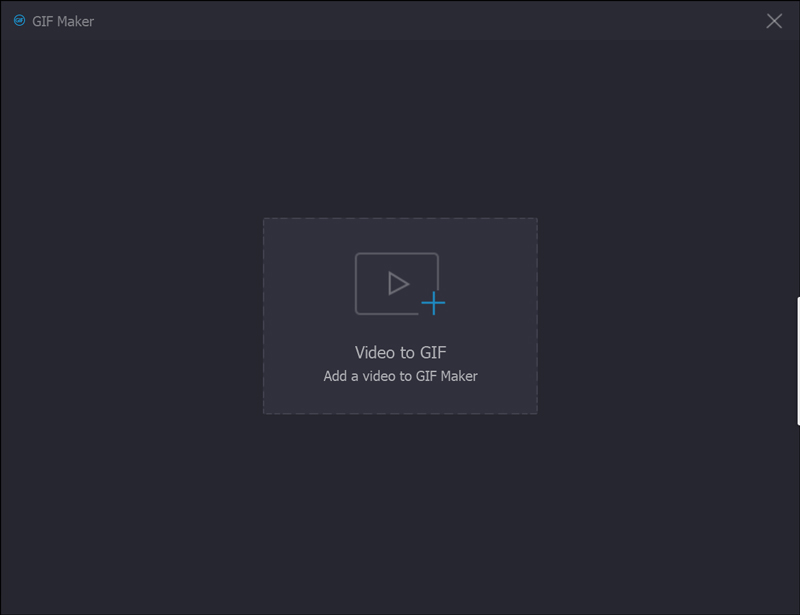
Passaggio 3: Dopo aver caricato il video nella finestra Video in GIF, puoi fare clic su Tagliare sotto la finestra di anteprima, in cui è possibile impostare il punto iniziale e il punto finale per ritagliare la parte indesiderata del video e ottenere la parte desiderata prima di fare clic sul Salva pulsante.

Passaggio 4: Quando ottieni il video ritagliato, puoi selezionare la dimensione di output desiderata, la frequenza dei fotogrammi e persino controllare l'effetto di animazione in loop per ritagliare un video in un file GIF. Quindi puoi fare clic su Anteprima pulsante per visualizzare in anteprima i file GIF prima della conversione.
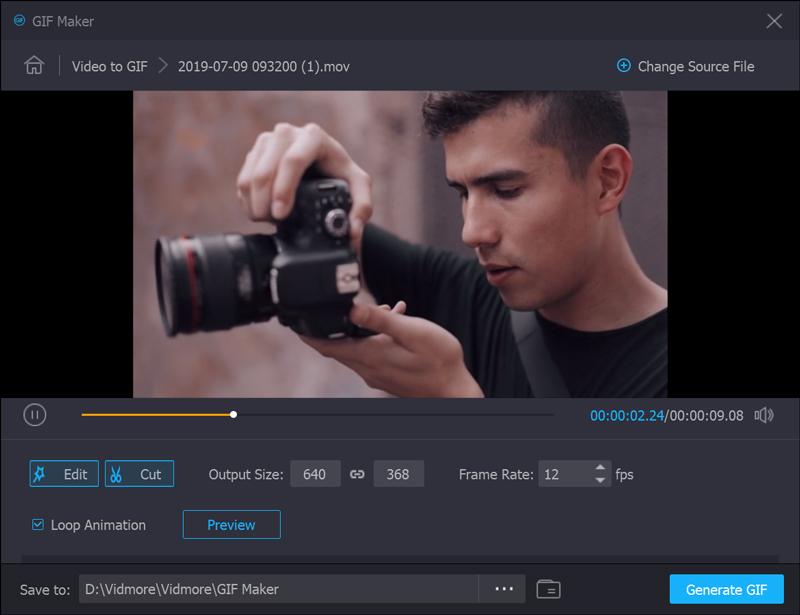
Passaggio 5: Successivamente, puoi fare clic su Genera file pulsante per convertire il video ritagliato in un file GIF. Quando desideri convertire più video o persino unire parti diverse, puoi fare clic su Cambia file di origine per passare a un altro file video.
Passaggio 6: Per aggiungere una filigrana o un logo al tuo video da ritagliare in GIF, ad esempio, vai a Filigrana scheda e seleziona il file Testo opzione o il Immagine opzione. Quindi puoi regolare di conseguenza le dimensioni, la posizione, l'angolo e la trasparenza della filigrana.

Passaggio 7: Quando vuoi ritagliare un video desiderato in GIF, puoi selezionare il file Unisci in un unico file opzione e regolare l'ordine per le parti desiderate. Successivamente, puoi fare clic su Converti tutto pulsante per combinare diverse parti video in un file GIF.

Parte 2: domande frequenti sul ritaglio di video in file GIF animati
1. Come ritagliare GIF animate?
Sono disponibili due opzioni per ritagliare direttamente le immagini GIF animate. È possibile utilizzare gli editor GIF del software desktop, come Photoshop, disponibili per ritagliare un'immagine GIF animata. Naturalmente, puoi anche utilizzare app di editor di GIF Web, come EZGIF. Quindi, puoi anche ritagliare immagini GIF animate online.
2. Come ritagliare più immagini contemporaneamente?
È noto che non è possibile modificare più immagini contemporaneamente in MS Paint o Mac Preview. Photoshop può ritagliare un'immagine alla volta. Se vuoi elaborare più immagini, devi creare un'azione e Photoshop la ripeterà. Un altro modo semplice per ritagliare più immagini contemporaneamente è MS Word. Dopo aver inserito le immagini, selezionale tutte e fai clic sul menu Strumenti immagine e scegli l'opzione Formato. Quindi seleziona il file Ritaglia menu e scegli il Ritaglia in forma opzione. Ora, tutte le immagini verranno ritagliate nella stessa dimensione.
3. Qual è il modo migliore per creare una GIF?
La risposta dipende dalle tue situazioni. Il primo modo per creare una GIF è convertire un video clip in formato GIF. La seconda opzione è usare un file Registratore GIF app. Quando vuoi convertire un video in un file GIF, Vidmore Video Converter dovrebbe essere la soluzione definitiva da prendere in considerazione.
Conclusione
L'articolo condivide il metodo definitivo su come ritagliare facilmente un video in un'immagine animata GIF. Vidmore Video Converter è una soluzione versatile per ritagliare i video, modificare i diversi parametri e trasformare i video in un formato GIF. Puoi anche caricare i video da un disco DVD o da un disco Blu-ray. Inoltre, ci sono alcuni filtri avanzati, come 3D effetti, unisci i file, aggiungi filigrana e altro ancora. Se hai qualche domanda sul ritaglio di video in file GIF, puoi condividere maggiori dettagli nei commenti.
Video e immagini
-
Ritaglia video
-
Modifica GIF
-
Ridimensiona immagine


