Come ritagliare video in Windows Movie Maker [Tutorial completo]
Ci sono molte persone che cercano risposte alla tua domanda se Windows Movie Maker ritaglia il video. Ecco perché, una volta per tutte, ti forniremo la migliore risposta a questa questione. La nostra missione principale per la costruzione di questo articolo è illuminarti con la verità dietro le capacità di Windows Movie Maker. Quindi, dopo aver letto questo post, acquisirai una conoscenza sufficiente sul modo giusto ed efficiente di ritagliare i tuoi video utilizzando il tuo desktop basato su Windows. Quindi, senza ulteriori indugi, arriviamo già alla nostra agenda principale e continuiamo a leggere il contenuto di seguito.

CONTENUTO DELLA PAGINA
Parte 1. Il modo migliore per ritagliare video senza Windows Movie Maker
Prima di imparare come ritagliare video in Windows Movie Maker, vogliamo fornirti lo strumento migliore da utilizzare in assenza di WMM. Gente, fate spazio a Vidmore Video Converter, un software definitivo che offre numerosi strumenti di editing video, incluso il video cropper. Ci assicuriamo che rimarrai stupito da quanto sia potente ma semplice il suo metodo di ritaglio. Ti consente di ritagliare il tuo video in modo semplice, eliminando le parti indesiderate dei tuoi video liberamente e in modo standard. Sì, lo strumento di ritaglio ti consentirà di ritagliare il tuo video tramite una procedura di trascinamento e inserendo una dimensione standardizzata per il ritaglio. La cosa più impressionante è che Vidmore Video Converter ti consente di ritagliare più video contemporaneamente e applicare le modifiche di ritaglio a tutti i tuoi video caricati.
Inoltre, se hai in mente anche questa domanda su come ingrandire un video su Windows Movie Maker, sarai felice di sapere che anche la modalità zoom fa parte dei preset di Vidmore Video Converter. Notevole, non è vero? Ciò che è più notevole sono le altre funzionalità e gli strumenti aggiunti alla sua casella degli strumenti, come il potenziatore video, il creatore 3D, la filigrana video, la rimozione della filigrana, il correttore di colore, la fusione, il controller di velocità e molti altri. Inoltre, può anche essere il tuo potente regista a realizzare i tuoi film. Pertanto, acquisire questo software in assenza di Windows Movie Maker è un tale tesoro. In questa nota, aggiungi alla tua eccitazione guardando il tutorial completo sull'utilizzo di questo fantastico strumento per ritagliare i tuoi video.
- Il miglior produttore di film alternativo e video cropper di Window Movie Maker.
- Si adatta meglio ai desktop Windows e ai MacBook.
- Molti potenti strumenti e funzionalità da utilizzare.
- La tecnologia AI e l'accelerazione hardware stanno potenziando...

Come ritagliare video nell'alternativa di Windows Movie Maker
Passo 1. Accedi al Video Cropper
Innanzitutto, devi scaricare e installare questo software sul tuo desktop premendo i pulsanti di download presentati sopra. Avvia il software dopo averlo installato e inizia ad accedere al file Ritaglia video strumento quando si fa clic su Cassetta degli attrezzi menù. Quindi, nella nuova finestra, fai semplicemente clic su Più pulsante per selezionare il video che si desidera ritagliare.
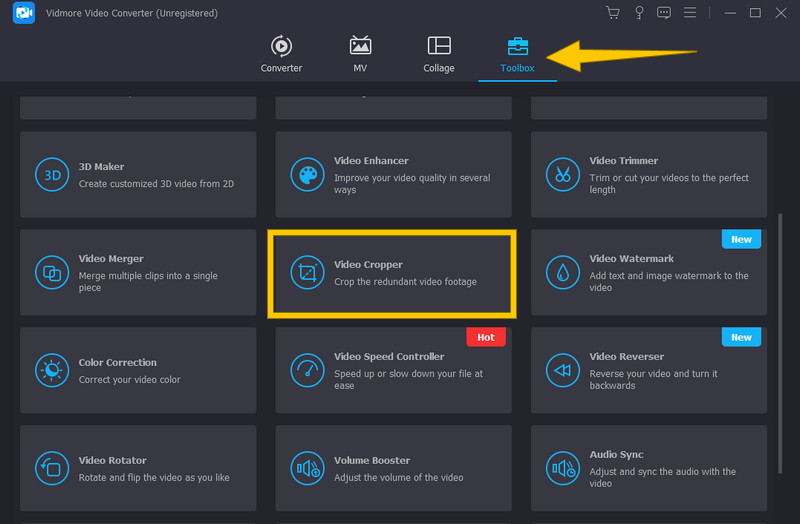
Passaggio 2. Inizia a ritagliare il video
Dopo aver caricato il video, puoi iniziare a ritagliarlo. Puoi iniziare a ritagliare il video trascinando la barra di ritaglio gialla che puoi vedere sul video nella timeline. Inoltre, puoi navigare in Proporzioni e il Area di coltura in base alle tue preferenze.
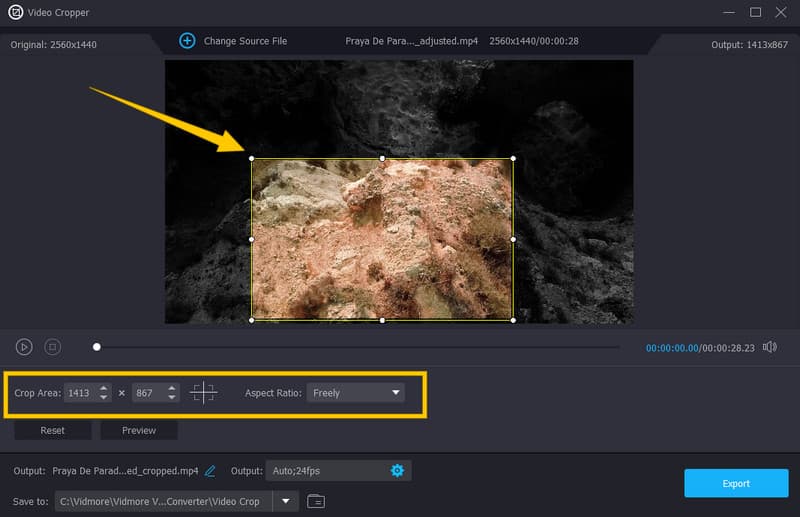
Passaggio 3. Accedi alle impostazioni di output
Quando finalmente ottieni il ritaglio desiderato, puoi ottimizzare gli altri preset per il tuo output. Per fare ciò, fare clic sul Coccola simbolo nel Produzione sezione. Quindi, nella finestra visualizzata, inizia a modificare le impostazioni di output in base alle tue esigenze. Applicare le modifiche premendo il ok tab.
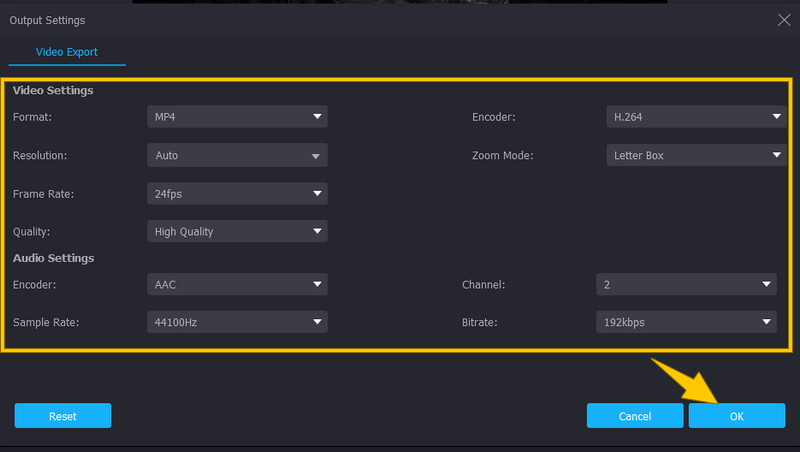
Passaggio 4. Predestinare l'output
Successivamente, seleziona una cartella di destinazione per il tuo output premendo il pulsante a discesa dal file Salvare sezione. Quindi, fare clic su Sfoglia e seleziona cartella opzione e scegli la tua cartella preferita.
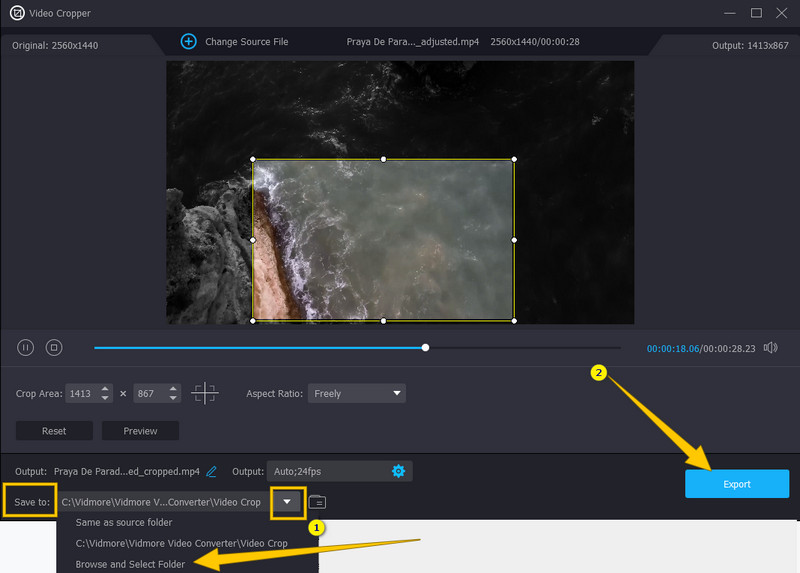
Passaggio 5. Esporta il video ritagliato
Finalmente, ora puoi premere il Esportare pulsante e divertiti a guardare il tuo video ritagliato dopo un paio di secondi per il processo di esportazione.
Parte 2. Come ritagliare video utilizzando Windows Movie Maker
Per rispondere alla tua domanda se Windows Movie Maker può ritagliare i video, devi sapere ora che non esiste alcuna opzione di ritaglio da individuare su questo strumento. Tuttavia, ci sono altri modi in cui puoi utilizzare Windows Movie Maker per ritagliare in qualche modo le dimensioni del fotogramma del tuo video, e cioè attraverso la sua animazione di zoom. Questo potrebbe non sorprenderti poiché questo software è stato interrotto dieci anni fa. Pertanto, le sue funzionalità ora sono solo le funzionalità e gli strumenti originali che sono stati sviluppati quando era ancora in crescita. Tuttavia, ci sono ancora molte funzioni essenziali che puoi goderti con Windows Movie Maker, come la sua capacità di scattare istantanee di un video di progetto e pubblicare video su varie piattaforme di social media, tra cui Facebook, Vimeo, Flicker, ecc. E per non parlare , la sua buona capacità di riprodurre file multimediali perché ha un lettore multimediale integrato. Tuttavia, per restare fedeli alla nostra agenda, vediamo ora le istruzioni di seguito.
Come ingrandire un video su Windows Movie Maker
Passo 1. Avvia Windows Movie Maker sui desktop Windows 7, 8 e 8.1. Quindi, importa il tuo video facendo clic Aggiungi video e foto in cima all'anteprima.
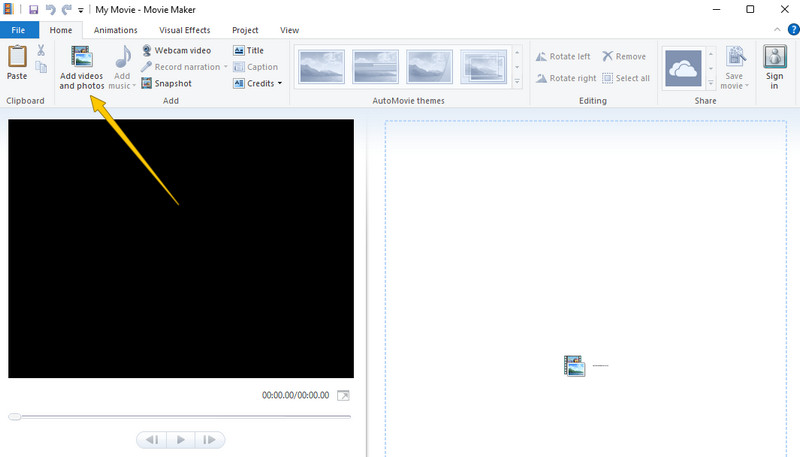
Passo 2. Quando il video è caricato, vai al Animazioni scheda e fare clic su di essa. Quindi, seleziona l'opzione desiderata da Panoramica e zoom selezione. Applicando questo effetto, puoi eliminare i fotogrammi indesiderati dal tuo video.
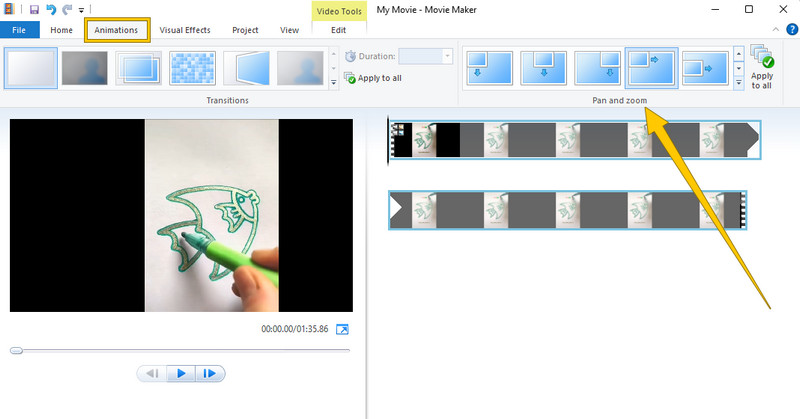
Passaggio 3. Successivamente, puoi già salvare il tuo video. Come? Vai e colpisci il File menu e selezionare il Salva il progetto selezione.
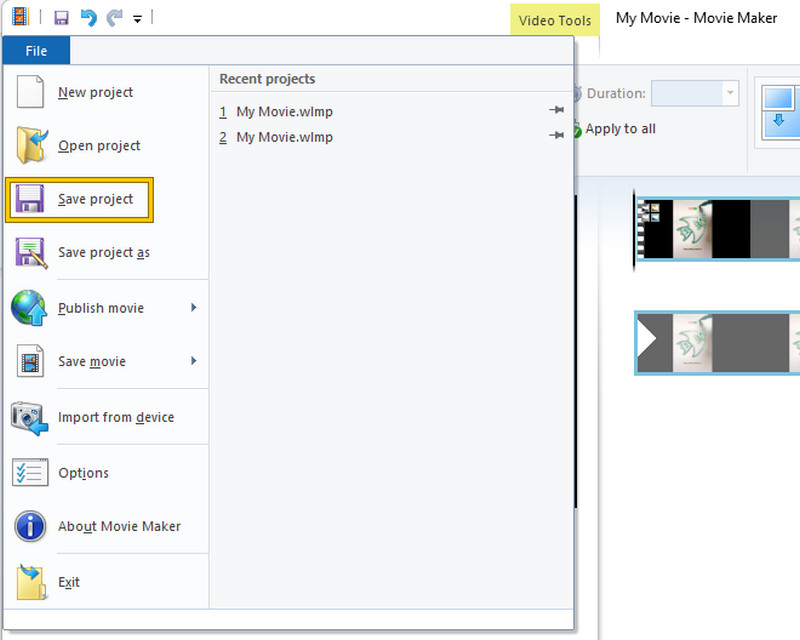
Parte 3. Domande frequenti sul ritaglio di video utilizzando Windows Movie Maker
Posso invece ritagliare il mio video su Windows Media Player?
No. Anche Windows Media Player non è un editor video come Windows Movie Maker. Anche questo non è in grado di ritagliare i tuoi video.
È possibile personalizzare le proporzioni di Windows Movie Maker?
No. Windows Movie Maker non può personalizzare le proporzioni del tuo video. Tuttavia, ti consente di guardare il tuo progetto in formato widescreen (16:9) e standard (4:3).
Come posso ritagliare il mio video sul desktop di Windows senza installare software?
Sfortunatamente, hai bisogno dell'aiuto di software di terze parti per ritagliare i tuoi video utilizzando il tuo desktop. Pertanto, per riuscire in un buon processo di ritaglio, avrai bisogno di un software di editing video bello e potente come Vidmore Video Converter.
Conclusione
Ecco qua, la risposta alla tua domanda di can Windows Movie Maker ritaglia i video. Windows Movie Maker avrebbe potuto essere un eccellente software integrato se solo avesse continuato lo sviluppo. Quindi, puoi ancora essere contento che ti abbiamo fornito la migliore alternativa, Vidmore Video Converter, per soddisfare tutte le tue aspettative sul ritaglio di video e altre attività di editing video.


