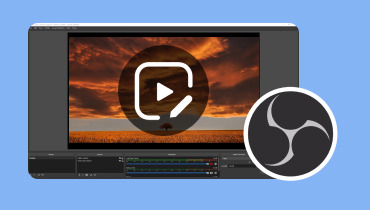I migliori editor video per Chromebook per un editing senza interruzioni
Utilizzare un editor video sul tuo Chromebook è come avere il tuo studio creativo a portata di mano. Se ti stai chiedendo come rendere i tuoi video più emozionanti, sei nel posto giusto. Questa guida ti accompagnerà nel mondo del video editing sui Chromebook, accessibile a tutti. Che tu sia un principiante o desideri portare le tue abilità video al livello successivo. Ti aiuteremo a iniziare e a far risaltare i tuoi video. Per sapere cosa Editor video per Chromebook sono, leggere le parti seguenti.
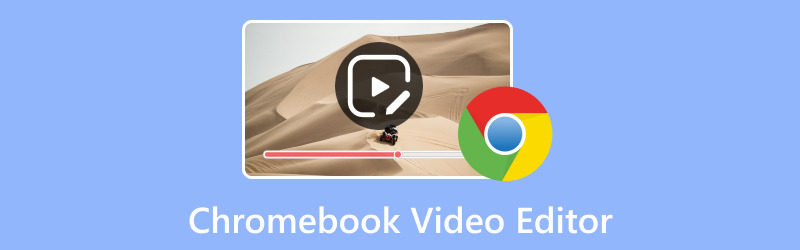
CONTENUTO DELLA PAGINA
Parte 1. Miglior editor video per Chromebook
1. Video
WeVideo è un editor video altamente raccomandato per i Chromebook e piace alle persone per diversi motivi. Innanzitutto è uno strumento potente anche quando non è connesso a Internet. Fai molto di più del semplice editing video, come tagliare e mettere insieme le clip. Puoi creare la tua storia aggiungendo testo, musica di sottofondo, effetti sonori, transizioni, grafica e altro ancora. Oltre a ciò, può aiutarti a registrare ciò che accade sullo schermo e ad aggiungervi la tua voce. Fornisce una vasta libreria di oltre 1 milione di video, immagini e brani musicali.
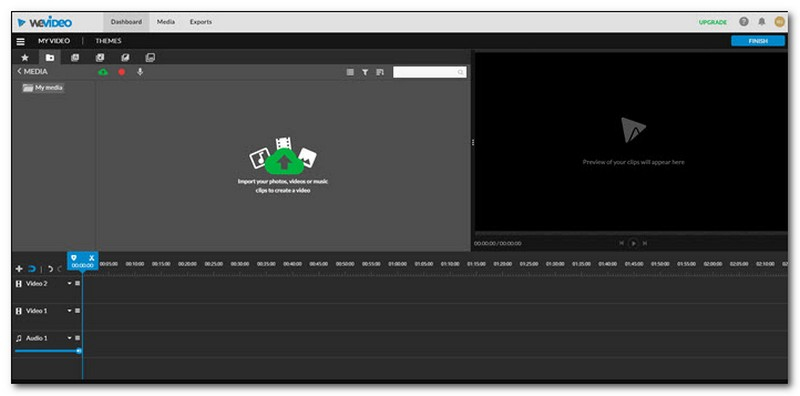
2. ClipChamp
ClipChamp è un buon editor video per Chromebook? Bene, è come avere un robusto editor video sul tuo computer, ma lo usi su Internet. Sembra quello che ti aspetteresti da un editor video quando lo apri. Ci sono strumenti sulla sinistra e un posto dove archiviare video e immagini sulla sinistra. Inoltre, una finestra per vedere il tuo video sulla destra e una linea in basso che mostra l'ordine dei tuoi clip.
Puoi aggiungere testo, cambiare lo sfondo, far passare una clip da un'altra, ritagliare parti, ecc. Ha una vasta raccolta di video e immagini che puoi utilizzare, il che è eccellente. Ma ecco l'aspetto non eccezionale: non puoi inserire i tuoi video da luoghi come Dropbox o Google Drive in ClipChamp. Puoi lavorare solo con i video già presenti nella libreria di ClipChamp, che puoi trovare cercando online.
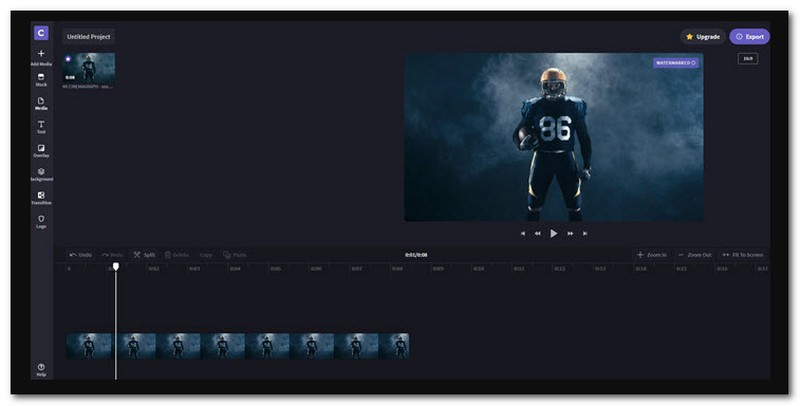
3. Magisto
È uno dei principali editor video gratuiti per Chromebook che puoi utilizzare e a cui puoi accedere. Quando lo apri, vedrai alcuni passaggi sul lato sinistro dello schermo. Innanzitutto, aggiungi i tuoi video o le tue immagini. Quindi, scegli uno stile per il tuo video, aggiungi un po' di musica ed esporti il tuo video. È un editor video veloce, ottimo per realizzare video brevi e diretti.
Dopo aver terminato la modifica, puoi scegliere un'immagine che rappresenti il tuo video. Quindi, puoi condividere il tuo video su Twitter, Facebook, Vimeo, YouTube, e-mail o anche sul tuo sito web. Con Magisto puoi modificare video dal tuo computer o Google Drive. Ma poiché i Chromebook non hanno molto spazio, puoi utilizzare solo i video di Google Drive.
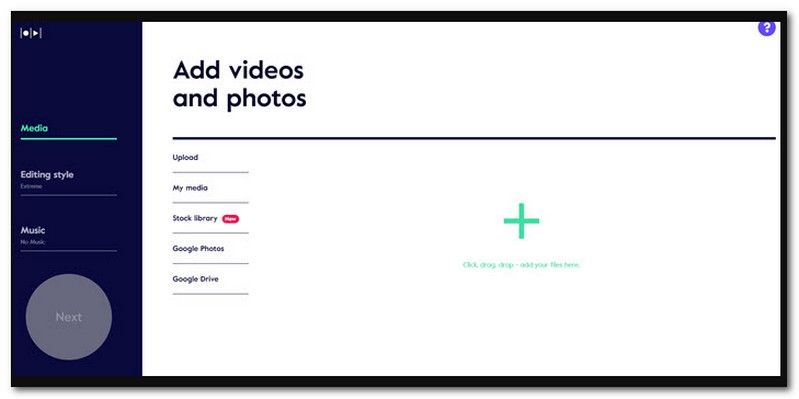
4. ApriShot
OpenShot è un software di editing video per Chromebook e puoi utilizzare la sua versione online nel browser web Chrome. Potrebbe non essere così sofisticato, ma puoi comunque farci molte cose. Puoi tagliare i tuoi video, combinare parti diverse e aggiungere fantastiche transizioni tra di loro. Inoltre, puoi migliorare l'aspetto e il suono dei tuoi video con effetti speciali. A differenza di altri editor video online per Chrome, non può acquisire video da siti Web su Internet. Se desideri utilizzare video dal Web, devi scaricarli e salvarli sul tuo Google Drive.
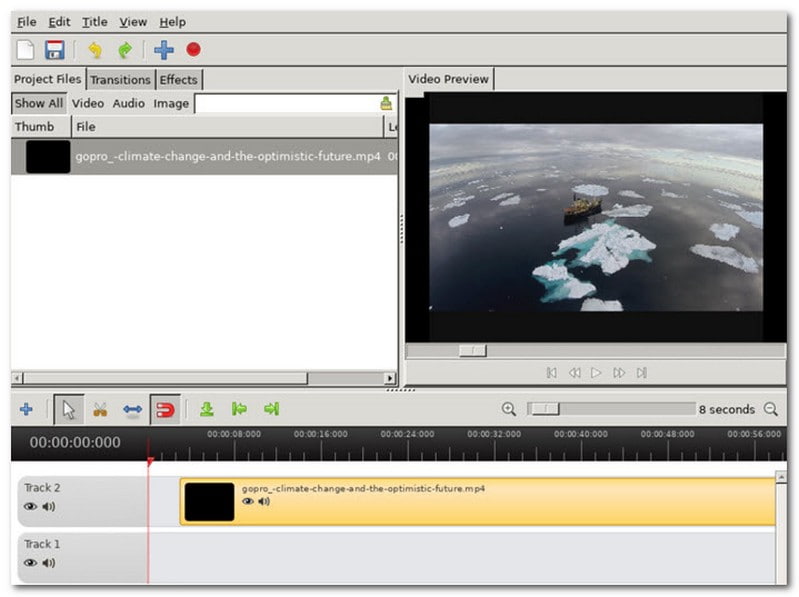
Parte 2. Come modificare video sul Chromebook
La modifica dei video sul Chromebook utilizzando Magisto è semplice. Ecco una semplice guida su come modificare video sul Chromebook:
Passo 1. Inizia aprendo il sito Web Magisto sul browser Web del tuo Chromebook. Se hai un account, effettua l'accesso. In caso contrario, dovrai registrarti per un account Magisto.
Passo 2. Colpire il Comincia qui per portarti alla sezione di modifica principale. Quindi, fare clic Aggiungi media, seguito da Caricare per importare il video che desideri modificare. Una volta selezionato, premere il Inserisci per portare il tuo video con successo.
Passaggio 3. Offre diversi stili o temi di modifica. Scegline uno adatto al tuo video. Questo stile determinerà l'aspetto del tuo video.
Puoi scegliere di aggiungere musica dalla libreria di Magisto ai tuoi video. Seleziona una traccia che si adatti all'atmosfera del tuo video.
Passaggio 4. Guarda un'anteprima del tuo video modificato per assicurarti che appaia come desideri. Attendi qualche secondo per elaborare il tuo video.
Passaggio 5. Una volta terminato il video, puoi condividerlo sui social media, inviarlo via e-mail o utilizzarlo in altri progetti. Salva i tuoi video modificati sul tuo Chromebook o Google Drive per tenerli al sicuro.

Parte 3. Bonus: miglior editor video
Hai mai desiderato rendere i tuoi video più fantastici? Forse hai girato alcune clip, ma hanno bisogno di magia extra per risaltare. Bene, sei fortunato perché te lo presenterò Vidmore Video Converter, uno dei migliori editor video! Vidmore Video Converter è come una bacchetta magica per i tuoi video. È uno strumento che ti consente di modificare e trasformare i tuoi video in qualcosa di straordinario. Che tu sia un regista in erba o desideri rendere fantastici i tuoi video domestici.
L'interfaccia di Vidmore Video Converter è semplicissima da usare. Non è necessario essere un mago della tecnologia per iniziare. Puoi tagliare, ritagliare, ruotare, ritagliare e unire clip video senza sforzo. Inoltre, puoi aggiungere filtri, temi, musica di sottofondo, sottotitoli e altro. Dopo tutte le modifiche, i tuoi video appariranno ancora nitidi e chiari; non perderai la qualità del video. Vidmore Video Converter è progettato per funzionare in modo fluido ed efficiente. Nessuna attesa per ore mentre il tuo video viene elaborato. Porta a termine il lavoro rapidamente.
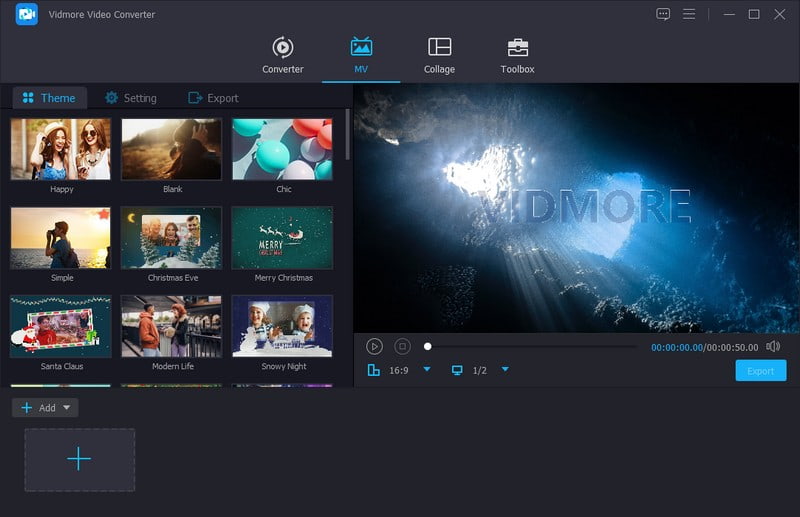
Parte 4. Domande frequenti sul Chromebook Video Editor
Come faccio a installare un editor video sul mio Chromebook?
Installare un editor video sul tuo Chromebook è relativamente semplice. Utilizza Google Chrome sul tuo Chromebook. Nella barra di ricerca dello store, digita il nome dell'editor video che desideri, come Kapwing o ClipChamp. Fai clic sull'editor video che preferisci dai risultati della ricerca, quindi premi Installa. Attendi qualche istante durante l'installazione. Vedrai l'icona dell'editor video nel launcher delle app, solitamente in basso a sinistra.
Il Chromebook dispone di un'app di editing video?
Sfortunatamente, non puoi ottenere iMovie su un Chromebook. iMovie è un programma di editing video realizzato da Apple. È progettato specificamente per i dispositivi Apple, come computer Mac e iPhone.
Posso modificare video su un Chromebook di fascia bassa?
Molti editor video online, inclusi i modelli di fascia bassa, sono progettati per funzionare in modo efficiente sui Chromebook. Tuttavia, l'esperienza di modifica potrebbe essere più fluida sui Chromebook più potenti.
Posso modificare video in 4K su un Chromebook?
Alcuni editor video online per Chromebook supportano l'editing video 4K. Ma potrebbe essere necessario un Chromebook più potente per gestire senza problemi i video 4K.
Esistono limitazioni all'editing video su un Chromebook?
I Chromebook potrebbero presentare limitazioni relative ad attività di editing video intensive o all'esecuzione di software di editing video desktop complessi. Inoltre, alcuni editor di video online potrebbero richiedere una connessione Internet affidabile.
Conclusione
Quando trovi il miglior editor video per Chromebook, sceglierne uno adatto alle tue esigenze è essenziale. Considera che tipo di video desideri modificare, se hai bisogno di funzionalità di base o avanzate.
Quindi, se vuoi trasformare i tuoi video ordinari in qualcosa di straordinario, prova Vidmore Video Converter. È il tuo biglietto per creare video straordinari che lasceranno a bocca aperta il tuo pubblico! Buon montaggio video!