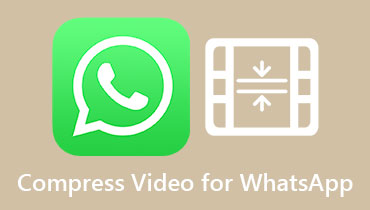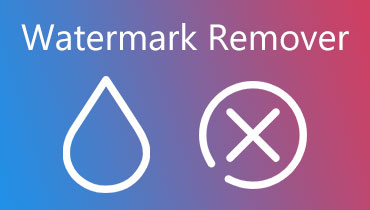Come modificare la velocità del video su iPhone e desktop
Quando si guarda un video troppo lungo, la nostra capacità di attenzione tende a vagare a causa della lunghezza della clip. La stessa cosa accade quando vogliamo assaporare un punto particolare in una clip; in tal caso, cambiamo il ritmo della clip rendendola più lenta. Per nostra fortuna, varie applicazioni e strumenti possono aiutare a cambiare il ritmo di riproduzione di un video. Questo articolo ha lo scopo di fornire alcune indicazioni su cambiando la velocità dei video online e offline, che è il suo obiettivo principale.
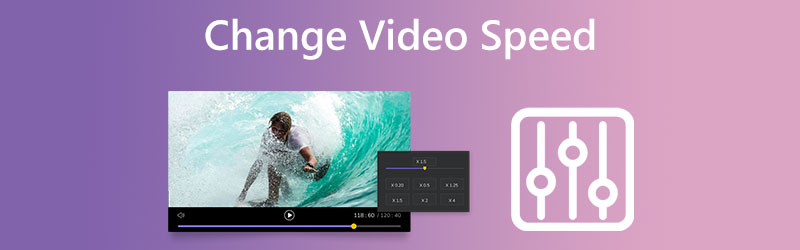

Parte 1. Come modificare la velocità del video sul desktop
1. Vidmore Video Converter
Vidmore Video Converter è un controller di velocità video all-in-one che offre velocità che vanno da 0,25x a 8x. Quando è necessario conferire un effetto di accelerazione ai video anziché riprodurre i film a una velocità elevata, Vidmore Video Converter è il regolatore di velocità video all-in-one. Oltre alla possibilità di velocizzare i video sul tuo dispositivo, puoi modificare le impostazioni video e audio, aumentare il volume o persino tagliare la parte che desideri.
Il processo di modifica influirà sulla qualità dei tuoi video clip, quindi non devi preoccuparti di perderne nessuno. Vidmore continuerà a proteggere l'integrità del file che carichi. La modifica del ritmo di un film può essere eseguita in pochi semplici passaggi, che abbiamo delineato di seguito per tua comodità.
Passo 1: Vidmore Video Converter deve essere prima scaricato, installato e attivato prima di poterlo utilizzare sul tuo dispositivo.
Puoi modificare il ritmo del tuo video selezionando il Regolatore di velocità video opzione dal Cassetta degli attrezzi menù. Ti consente di accelerare o rallentare la lunghezza complessiva del tuo video.

Dopo aver selezionato il Regolatore di velocità video, dovresti fare clic su Più firmare al centro dello schermo.

Passo 2: Una volta completato, vedrai varie opzioni di velocità video sotto la clip. La semplice pressione del pulsante ti consentirà di scegliere il livello di difficoltà o il tipo di ritmo che desideri.

Se tocchi il impostazioni scheda, avrai anche la possibilità di modificare la qualità del tuo file. È possibile migliorare la risoluzione, la frequenza dei fotogrammi e altre impostazioni. Tuttavia, puoi continuare con la sua conversione se non intendi modificare nessuna di queste impostazioni a breve.
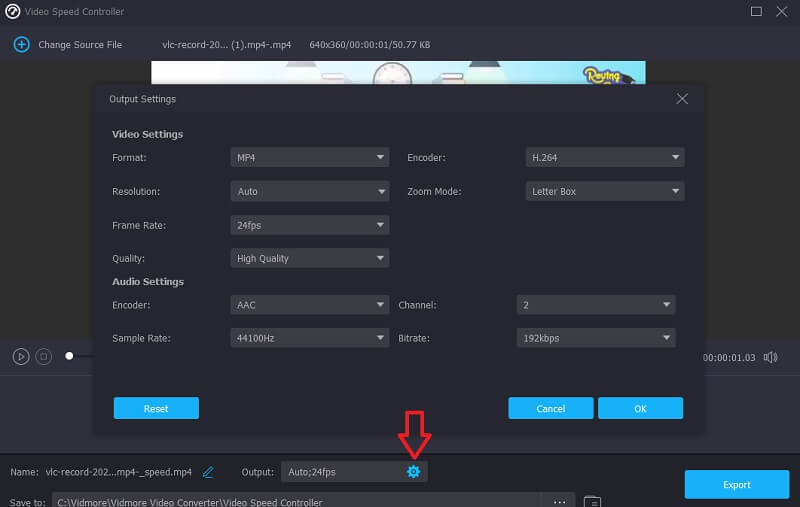
Passaggio 3: Per iniziare il processo di esportazione, fare clic su Esportare e attendere il completamento dell'operazione.
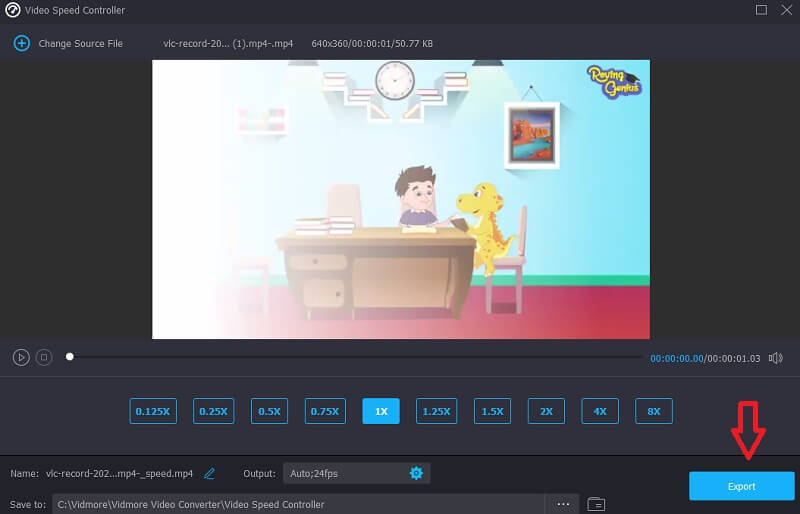
2. Adobe in linea
Adobe Express è una piattaforma creativa che funziona nel cloud e offre agli utenti la possibilità di creare e condividere progetti di qualità professionale. Gli utenti di Adobe Express hanno accesso a una raccolta di fotografie, grafica e caratteri tipografici mentre creano progetti da zero utilizzando il software. È perfetto per comunicare il tuo design ai clienti, generare contenuti per i social media o stampare volantini per la tua vendita o promozione più recente. La parte più significativa è che non è necessario essere un esperto.
Grazie agli straordinari modelli, chiunque può iniziare a creare design eccellenti con pochi clic. È la parte più divertente. Inoltre, Adobe Express Online è una scelta interessante se desideri modificare il ritmo di riproduzione del video. Si prega di rivedere le ulteriori informazioni che seguono.
Passo 1: Dopo aver effettuato la prima selezione, fare clic sull'opzione etichettata Carica il tuo video. Ti porterà su un'altra schermata. Successivamente, scegli l'opzione che dice Trascina e rilascia video.
Passo 2: Quando il video è stato caricato con successo, sarai in grado di vedere il tipo di velocità di lato. Scegli tra le opzioni molto lenta, normale, veloce e veloce.
Passaggio 3: premi il Scarica dopo aver deciso la velocità con cui desideri scaricare, e questo sarà tutto quello che c'è da fare!
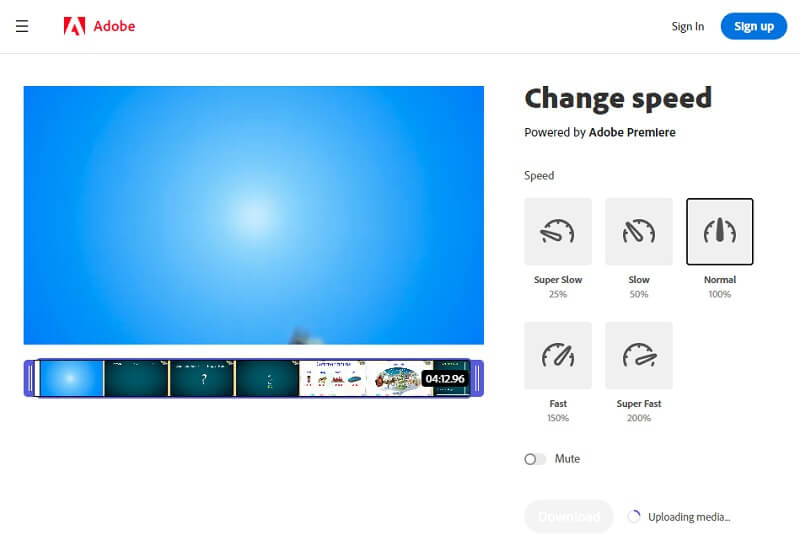
Parte 2. Modifica la velocità del video su iPhone
1. InVideo (Filmr): editor video
L'app InVideo Filmr è una delle applicazioni video di accelerazione più efficaci disponibili su dispositivi mobili iOS e Android. Utilizzando un dispositivo di scorrimento, puoi modificare il ritmo di riproduzione del video. Il design intuitivo dell'app InVideo Filmr lo rende una scelta eccellente per utenti principianti ed esperti. Il fatto che tu possa caricare file direttamente sulle piattaforme di social media dall'interno della piattaforma è la caratteristica che rende questo strumento per velocizzare i video il più utile.
Hai accesso a un potente editor, più di cento funzioni professionali, un'eccellente raccolta di musica d'archivio e ampie opzioni di modifica. Inoltre, puoi modificare il tempo di riproduzione dei tuoi clip. Il software InVideo Filmr non è semplicemente un'app che puoi utilizzare per velocizzare i film sul tuo iPhone o dispositivi Android. Invece, è un'app che potrebbe essere una soluzione completa per tutte le tue esigenze relative all'editing video.

2. Editor video al rallentatore
L'editor video Slow Fast Motion è uno degli strumenti più intuitivi disponibili per accelerare o rallentare la riproduzione dei film. È un software completamente gratuito da usare ed è l'ideale per te se tutto ciò che vuoi fare è cambiare la velocità del tuo video. Inoltre, potrai esportare i tuoi film senza filigrane. Il fatto che puoi utilizzare questo software su un iPhone o iPad in modalità verticale o orizzontale è la caratteristica più interessante che ha. Puoi anche modificare il tono del tuo audio e non ci sono limiti alla durata dei tuoi video.

3. Modificatore e creatore di velocità video
Quando ci sono molte funzionalità complesse racchiuse in un'app, l'editing video può richiedere molto tempo. D'altra parte, l'app per la creazione e il cambio di velocità video per iPhone è un metodo semplice per velocizzare i video. Usando questo programma, puoi velocizzare rapidamente il tuo video in pochi secondi. Inoltre, ha funzionalità di editing fondamentali che ti aiuteranno a produrre video accattivanti per i tuoi siti di social media in pochi minuti.
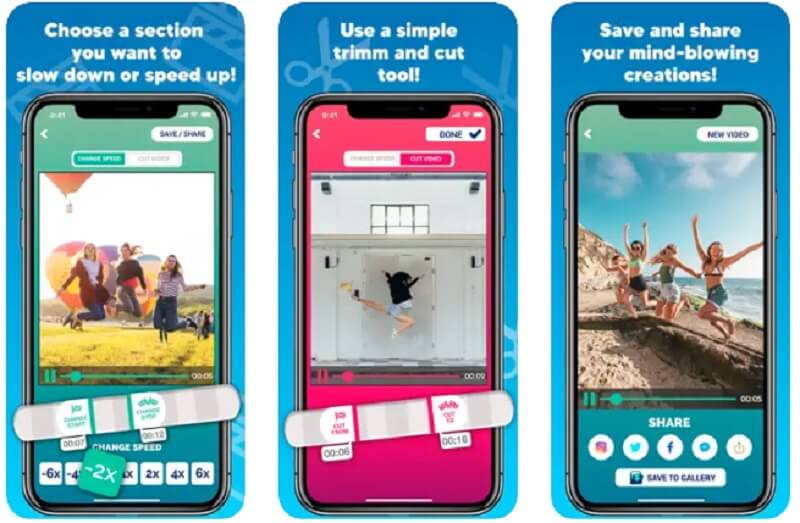
Parte 3. Domande frequenti sulla modifica della velocità di un video
L'accelerazione o il rallentamento di un video ne modifica la qualità?
L'aumento della velocità di riproduzione di un video ha un impatto minimo o nullo sulla qualità complessiva. Tuttavia, è possibile se si va più lentamente. Se rallenti un po' un video, dovresti farla franca. Tuttavia, dopo aver raggiunto circa il punto di velocità 50%, potresti prevedere un calo significativo della qualità e la riproduzione del tuo film sarà instabile.
L'accelerazione di un video fa aumentare gli FPS?
È possibile produrre un video al rallentatore diminuendo la frequenza dei fotogrammi e generando un effetto al rallentatore aumentando la frequenza dei fotogrammi.
La modifica della velocità di riproduzione del video provoca un aumento o una riduzione delle dimensioni del file?
La dimensione della clip rimarrà la stessa anche se la velocità di riproduzione viene modificata. Non influenzerà la ricezione ma solo la trasmissione.
Conclusioni
Modifica della velocità del video può aiutarti quasi immediatamente a creare film con un'atmosfera drammatica. Inoltre, sono lontani i giorni in cui potevi farlo usando potenti editor. Con l'aiuto delle seguenti applicazioni che velocizzano i video, puoi ottenere questi effetti velocemente e senza sforzo sul tuo telefono. Puoi fare affidamento sull'approccio software, che è il Vidmore Video Converter, tuttavia, nel caso in cui riscontri difficoltà nell'esecuzione del processo sul tuo dispositivo mobile.