Come illuminare un video su iPhone X / 8/7 / XS / XR (risolto)
Come posso schiarire un video scuro su iPhone 7 Plus? Non mi sembra di avere la possibilità di regolare i livelli sui clip come posso sul mio desktop. Vuole anche essere in grado di capovolgere una ripresa orizzontalmente ma non riesce a trovare il menu o l'effetto video. Come posso illumina un video su iPhone nell'app iMovie?
iPhone ti offre un modo semplice per acquisire un video in qualsiasi momento. Tuttavia, in un ambiente buio, è più probabile che tu ottenga un video scuro. Inutile dire che l'illuminazione è un punto chiave di un video di alta qualità. Il video acquisito in condizioni di oscurità può influire sul contenuto e sulla qualità del video. Lo sai come illuminare un video direttamente su iPhone?
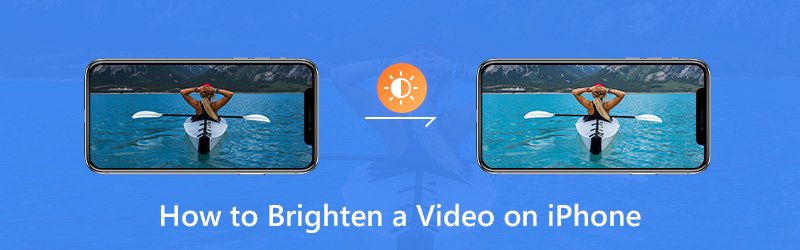
La verità è che, a differenza delle foto, i video su iPhone non possono essere illuminati direttamente per impostazione predefinita. Devi fare affidamento su alcuni editor di luminosità video. Qui in questo post te lo mostreremo come modificare e alleggerire un video su iPhone con iMovie e app di terze parti.
![]() Vidmore Video Converter - Editor di luminosità video
Vidmore Video Converter - Editor di luminosità video
- Regola gli effetti video e rendi il video più luminoso.
- Risoluzione di alto livello fino a 4K, H.265 / HEVC, ecc.
- Migliora la qualità del video, rimuovi il rumore del video e riduci il tremolio del video.
- Supporta MP4, MOV, MKV, 3GP, FLV, SWF, MTS / M2TS, VOB, DVD, ecc.
- Modifica gli effetti video come ruota, specchia, ritaglia, ritaglia, unisci, filigrana, ecc.

CONTENUTO DELLA PAGINA
Parte 1. Come illuminare un video su iPhone con iMovie
iMovie è l'app di editing video predefinita e personale di Apple. Ha molte funzioni di modifica di base per modificare il file multimediale e regolarne gli effetti. Se stai cercando un'app di modifica della luminosità video per alleggerire un video sul tuo iPhone, puoi provarlo. In realtà, iMovie offre molti filtri video che puoi utilizzare per regolare la luminosità del video del tuo iPhone.
Passo 1. Sblocca il tuo iPhone e apri l'app iMovie. Quindi importa il video che desideri alleggerire.
Passo 2. Con il progetto aperto, scegli il video clip nella timeline per visualizzare l'ispettore nella parte inferiore dello schermo.
Passaggio 3. Tocca il pulsante "Filtro" e scegli un filtro per illuminare il video del tuo iPhone. Puoi visualizzare in anteprima le modifiche nel visualizzatore. Tocca "Nessuno" se desideri disattivare i filtri.
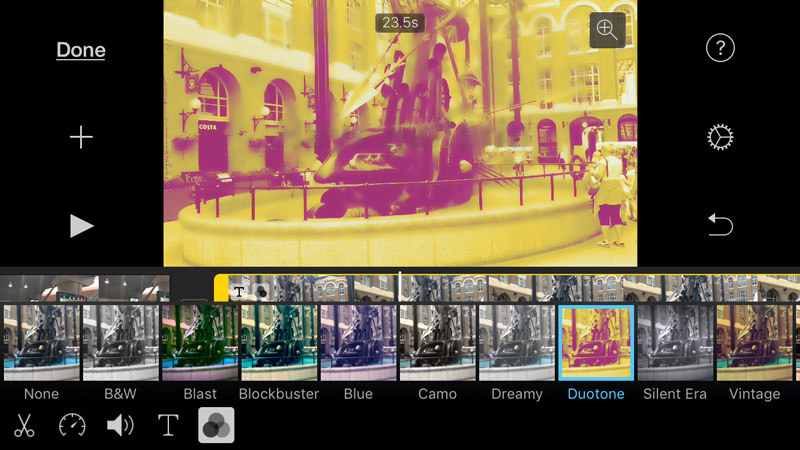
Passaggio 4. Dopo aver scelto un filtro che può aiutarti a rendere più luminoso il tuo video, puoi toccare fuori dai filtri per ignorarli.
Parte 2. Come illuminare un video su iPhone (modo migliore)
Puoi fare affidamento su iMovie per illuminare un video su iPhone. Ma potresti notare che iMovie non può aiutarti a regolare direttamente la luminosità. Aggiunge solo un filtro al video del tuo iPhone e lo rende più luminoso. Qui ti presentiamo un editor di luminosità video facile da usare, Vidmore Video Converter per aiutarti a illuminare i video scuri di iPhone.
Vidmore Video Converter è un editor e convertitore video completo. È progettato con molte funzioni di modifica utilizzate di frequente come ritaglia, ritaglia, unisci, regola gli effetti e migliora la qualità e altro ancora. Ti consente di illuminare facilmente un video di iPhone.
Passaggio 1. Download gratuito dell'editor di luminosità video
Per utilizzare questo metodo per illuminare il video del tuo iPhone, devi prima trasferire i tuoi video da iPhone a computer. Quindi fai clic sul pulsante di download in basso per installare e avviare questo editor di luminosità video sul tuo computer. Scarica la versione giusta in base al tuo sistema.
Passaggio 2. Aggiungi il video che desideri illuminare
Quando si accede all'interfaccia principale, fare clic sul pulsante "Aggiungi file" per importare il video che si desidera illuminare. Qui puoi aggiungere uno o più video in base alle tue necessità.

Passaggio 3. Schiarisci il video dell'iPhone
Scegli il video che desideri illuminare, quindi fai clic sul pulsante "Modifica" per accedere alla finestra di modifica. Fare clic su "Effetto" e quindi regolare l'opzione "Luminosità" sotto "Effetti video" per rendere il video più luminoso.

Per illuminare rapidamente un video di iPhone, puoi utilizzare la funzione "Migliora". Quando si accede alla finestra Migliora, è possibile selezionare "Ottimizza luminosità e contrasto" per migliorare automaticamente la luminosità e il contrasto del video.

Quando sei soddisfatto della luminosità del video, fai clic su "Applica" per confermare l'operazione. È possibile regolare facilmente luminosità, contrasto, tonalità e saturazione e così via.
Passaggio 4. Salvare il video illuminato
Questo editor di luminosità video supporta altamente tutti i formati video e audio più diffusi. È possibile fare clic su "Profilo" e quindi selezionare un formato video adatto dall'elenco a discesa per il video modificato. Fare clic sul pulsante "Converti" per salvare il video più luminoso sul computer.

Può darti un'esperienza di editing video davvero comoda e veloce. Inoltre, Vidmore Video Converter presta molta attenzione alla qualità. Ti garantisce che non ci sarà alcuna perdita di qualità durante il processo di modifica.
Parte 3. Come regolare e illuminare un video su iPhone durante la registrazione
Con i due metodi sopra, puoi facilmente illuminare un video su iPhone 6/7/8 / X / XR / XS e PC / Mac. In effetti, ci sono molte app gratuite per illuminare i video online come Kapwing e Clideo Adjust Video può aiutarti a rendere più leggero il video dell'iPhone.
Con il tuo iPhone, puoi registrare video standard a 60 fps fluidi e i modelli più recenti possono persino acquisire la qualità 4K fino a 30 fps. Puoi anche utilizzare il rallentatore, FPS automatico in condizioni di scarsa illuminazione, Blocca fotocamera e altre funzioni per registrare un video interessante. Questa parte ti mostrerà come schiarire un video durante l'acquisizione.
Imposta la risoluzione di registrazione e la frequenza dei fotogrammi
Passo 1. Apri l'app "Impostazioni" sul tuo iPhone. Scorri verso il basso per individuare e toccare l'opzione "Fotocamera".
Passo 2. Seleziona "Registra video" e qui puoi scegliere il frame rate e la risoluzione che preferisci.
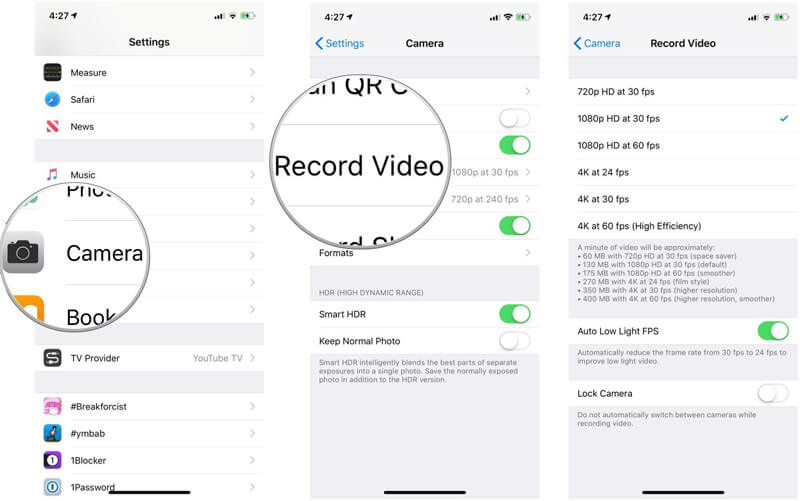
Usa il blocco dell'esposizione per schiarire un video su iPhone
iPhone ha la capacità di mettere a fuoco ed esporre automaticamente lo scatto. Questa funzione può aiutarti a scattare foto veloci. Ma quando registri un video con il tuo iPhone, puoi eseguire manualmente alcune operazioni per illuminare il video.
Passo 1. Apri l'app "Fotocamera" e inizia a catturare un video.
Passo 2. Durante la registrazione, tocca una parte specifica che desideri mettere a fuoco e schiarire. Sullo schermo verrà visualizzata un'opzione "BLOCCO AE / AF". Puoi vedere un'icona luminosa accanto ad essa. Puoi usare il dito per spingere l'icona verso l'alto per illuminare il video.
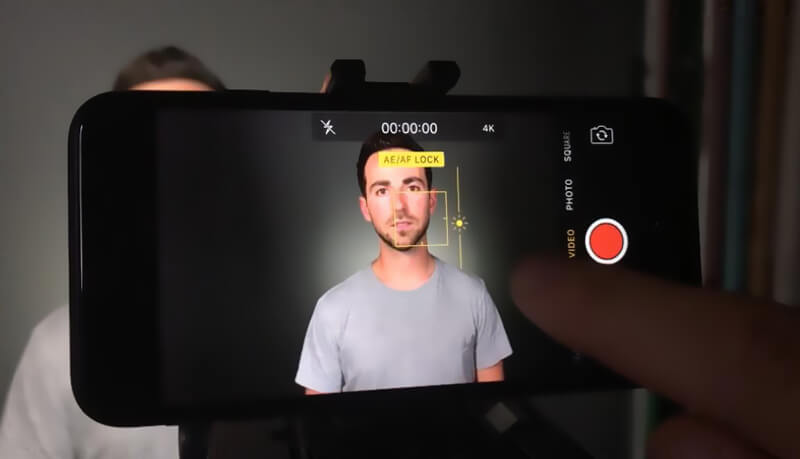
Conclusione
Ne abbiamo parlato principalmente come illuminare un video su iPhone in questa pagina. Mostriamo passaggi dettagliati per aiutarti a alleggerire un video su iPhone con iMovie. Ti diciamo anche alcuni suggerimenti per aiutarti a fare più luce durante la registrazione di un video. Tuttavia, raccomandiamo sinceramente i potenti Vidmore Video Converter per rendere più luminoso un video iPhone acquisito. Puoi scaricarlo gratuitamente e provarlo.
Montaggio video
-
Illumina il video
-
Modifica video dell'iPhone
-
Riproduci video su iPhone


