Come aggiungere musica a iMovie per migliorare l'umore e il coinvolgimento
Hai mai desiderato che i tuoi video potessero avere le loro melodie orecchiabili? Con iMovie, è un gioco da ragazzi. Aggiungere musica ai tuoi progetti iMovie può renderli più accattivanti, coinvolgenti ed emozionanti. Immagina che i tuoi video prendano vita con la colonna sonora perfetta. Immagina di dare ai tuoi video la loro sigla. Saltiamo dentro come aggiungere musica a iMovie e scopri come creare video dall'aspetto gradevole e dal suono straordinario. È semplice e divertente; siamo qui per guidarti attraverso ogni passaggio.
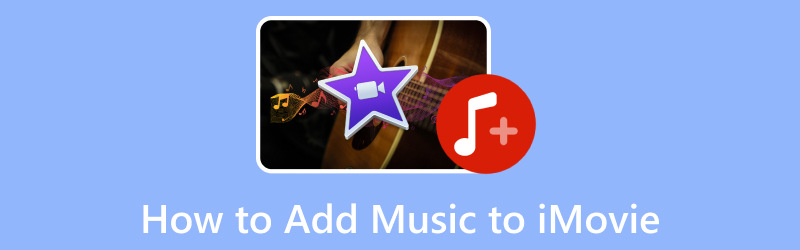
CONTENUTO DELLA PAGINA
Parte 1. Come aggiungere musica a iMovie da iTunes
Ti sei mai chiesto come dare un tocco musicale ai tuoi video iMovie utilizzando la musica che ami di iTunes? Bene, la buona notizia è che è semplicissimo! Puoi incorporare la tua musica preferita nei tuoi video e renderli ancora più fantastici. Immergiamoci e vediamo come aggiungere musica a iMovie da iTunes!
Passo 1. Apri iMovie sul tuo computer. Avvia un nuovo progetto iMovie o apri il progetto in cui desideri aggiungere musica.
Passo 2. Vedrai varie schede nella parte superiore dello schermo; clicca il Media scheda. Quindi, vai alla sezione iTunes per accedere alla tua libreria musicale.
Passaggio 3. Sfoglia la tua musica per trovare quella che desideri aggiungere al tuo progetto iMovie. Fai clic e tieni premuta la musica che desideri aggiungere, quindi trascinala sulla timeline nella parte inferiore dell'interfaccia. Rilascialo nel punto in cui desideri che la musica inizi nel tuo progetto.
Passaggio 4. Puoi modificare la lunghezza del clip musicale trascinando i bordi sulla timeline. Puoi tagliare la musica in modo che corrisponda alla durata desiderata se è più lunga del tuo progetto. Puoi anche modificare il volume quando la musica è sulla timeline. Clicca il Clip musicale per selezionarlo, quindi utilizzare il cursore del volume visualizzato. Modifica il volume della musica rispetto ad altri suoni nel tuo progetto.
Passaggio 5. Riproduci il tuo progetto per assicurarti che la musica sia nel posto giusto e al livello di volume desiderato. Quando sei soddisfatto del suono della musica nel tuo progetto, salva il tuo progetto iMovie. Una volta che sei pronto per condividere il tuo progetto, puoi esportarlo come file video contenente la musica che hai aggiunto.
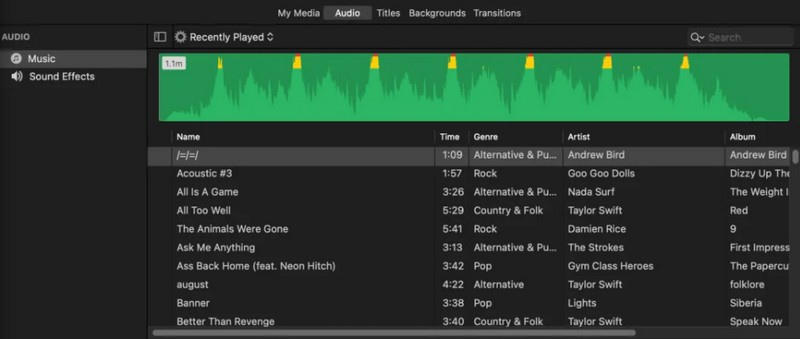
Parte 2. Come aggiungere musica ai video con iMovie
Hai mai guardato un film o un video eccellente e notato come la musica possa rendere le scene ancora più emozionanti? Bene, puoi fare lo stesso con i tuoi video usando iMovie. Impariamo come aggiungere musica su iMovie e rendere i tuoi video fantastici!
Passo 1. Inizia aprendo iMovie sul tuo computer.
Passo 2. Scegli se vuoi iniziare un nuovo progetto o aprirne uno esistente a cui vuoi aggiungere musica. Se stai iniziando un nuovo progetto, importa il video a cui vuoi aggiungere la musica. Per fare ciò, fare clic su Importa media pulsante e seleziona il video dall'unità locale.
Passaggio 3. Cerca il file nella parte superiore della finestra di iMovie Musica scheda e fare clic su di essa per accedere alla libreria musicale. Vedrai una raccolta di brani musicali. Cerca o sfoglia la musica che desideri aggiungere al tuo video.
Passaggio 4. È possibile fare clic su una traccia musicale per ascoltarne un'anteprima. Ti aiuta a decidere quale musica si adatta meglio al tuo video. Dopo aver scelto la musica, trascinala sulla timeline sotto il tuo video. Posizionalo nel punto in cui desideri che la musica inizi nel tuo video.
Puoi modificare la durata se la musica è più lunga del tuo video o se desideri riprodurla per una durata specifica. Per fare ciò, trascina i bordi del clip musicale sulla timeline per tagliarlo. Se desideri modificare il volume, fai clic su Clip musicale nella timeline e verrà visualizzato un menu sopra la clip. Utilizza il cursore del volume per modificare il volume della musica. Puoi anche scegliere di sfumare la musica in entrata o in uscita.
Passaggio 5. Riproduci il tuo video per assicurarti che la musica sia sincronizzata e al volume giusto. Una volta che sei pronto per condividere il tuo video, puoi esportarlo come file contenente sia i video che la musica aggiunta.
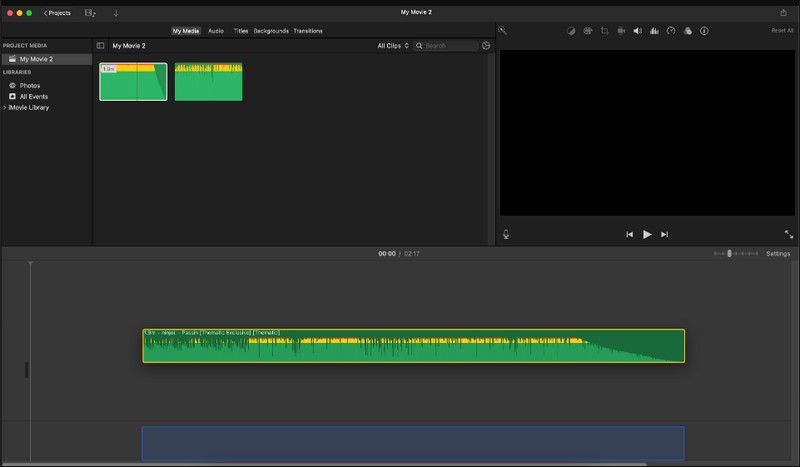
Parte 3. Bonus: modo semplice per aggiungere musica al video
Stai cercando di migliorare i tuoi video con una musica di sottofondo accattivante? Non guardare oltre Vidmore Video Converter - il tuo strumento facile da usare per rendere i video ancora più straordinari aggiungendo musica. Questo programma ha un layout semplice e amichevole. Aggiungere musica ai tuoi video è facile, anche se non sei un esperto di tecnologia. Puoi trovare ciò di cui hai bisogno rapidamente senza alcuna confusione. Inoltre, supporta un'ampia gamma di formati audio, garantendoti la possibilità di importare i tuoi file audio senza alcun problema. Vidmore Video Converter mantiene la qualità dei componenti audio e video, assicurando che i suoni finali siano il più professionali possibile.
Passo 1. Visita il sito Web ufficiale di Vidmore Video Converter per scaricare il programma. Dopo il download, installa il programma sul desktop seguendo la guida visualizzata sullo schermo. Una volta terminato, procedere con l'esecuzione del programma.
Passo 2. Vai al MV scheda e fare clic su Aggiungere i file pulsante nell'angolo in basso a sinistra dell'interfaccia. Si aprirà immediatamente la cartella del desktop e da lì selezionerai il video a cui desideri aggiungere la musica.
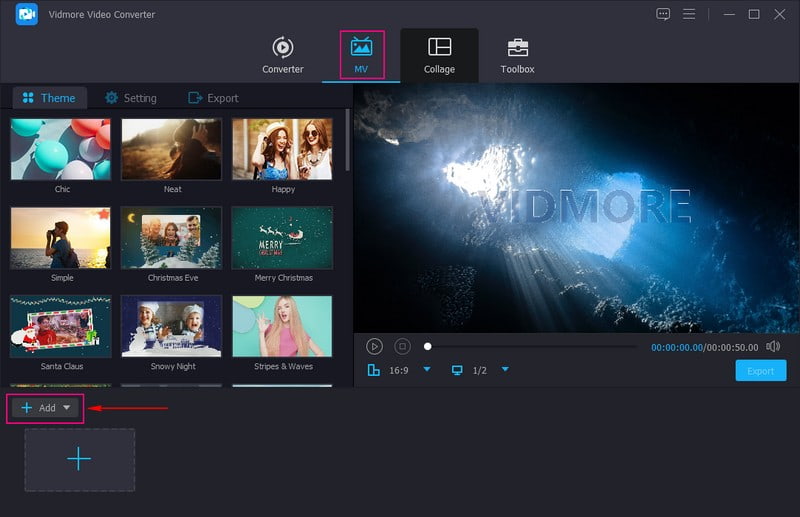
Passaggio 3. Una volta importato il video, seleziona il file impostazioni accanto all'opzione Tema. Sotto le opzioni Impostazioni, vai a Traccia audio e metti un segno di spunta accanto Musica di sottofondo. Una volta abilitato, fare clic su (+) per aprire la cartella sul desktop e aggiungere la musica desiderata. Puoi candidarti Riproduzione in loop e Dissolvenza in entrata e fuori effetti se vuoi. Oltre a ciò, puoi modificare la musica Volume e Ritardo secondo la tua preferenza.

Passaggio 4. Oltre ad aggiungere musica al tuo video, puoi aggiungere e applicare un'opzione specifica Tema e Inizio e Titoli finali. Per migliorare ulteriormente il tuo video, puoi accedere alle funzionalità di modifica premendo il pulsante modificare pulsante. Il Ruota e ritaglia, Effetti e filtri, Filigranae l'audio sono qui.
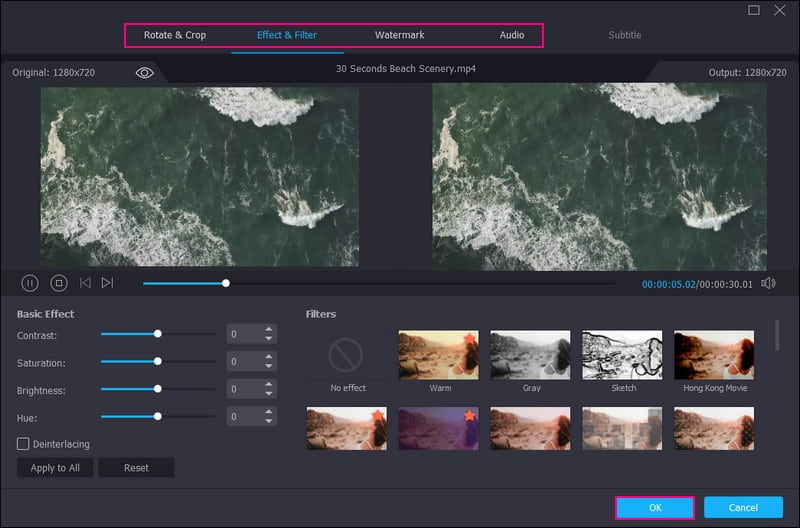
Passaggio 5. Una volta sistemato, trasferisciti a Esportare per modificare le impostazioni video, come ad esempio Formato, risoluzione, qualità, e Frequenza dei fotogrammi. Quando hai finito, premi il Avvia esportazione pulsante per salvare il video con la musica nella cartella del desktop.

Parte 4. Domande frequenti sull'aggiunta di musica a iMovie
Posso aggiungere musica a iMovie gratuitamente?
Fortunatamente, puoi aggiungere musica a iMovie gratuitamente. Viene fornito con una selezione di colonne sonore ed effetti sonori integrati che puoi utilizzare senza costi aggiuntivi.
Perché la mia libreria musicale non viene visualizzata in iMovie?
Potrebbero esserci alcuni motivi per cui la tua libreria musicale non viene visualizzata in iMovie. Per risolvere questo problema, devi controllare l'autorizzazione per la musica, la posizione della musica e se l'applicazione è aggiornata. Se il problema persiste, è necessario riavviare o reinstallare l'applicazione oppure riavviare il computer.
Come aggiungere musica a iMovie su iPhone?
Avvia l'app iMovie sul tuo iPhone. Inizia un nuovo progetto o aprine uno esistente. Fai clic su + Aggiungi media per importare clip video nel tuo progetto. Quindi, fai clic su + Aggiungi media di nuovo, seleziona Audio e scegli un brano dalla tua libreria. Trascina il clip musicale sulla timeline sotto i tuoi video. Fai scorrere il clip musicale a sinistra o a destra per adattarlo al ritmo del video. Una volta terminato, fai clic sul pulsante Riproduci per visualizzare l'anteprima del video con musica.
Perché non riesco a importare un brano in iMovie?
Il motivo è che il brano ha un formato di file non supportato, un file danneggiato, una posizione del file, una dimensione di file di grandi dimensioni e altro.
Cosa succede se desidero utilizzare musica protetta da copyright nel mio video?
L'utilizzo di musica protetta da copyright senza la dovuta autorizzazione può portare a problemi legali. È meglio utilizzare musica esente da diritti d'autore o musica di cui si hanno i diritti. iMovie offre una selezione di colonne sonore ed effetti gratuiti che puoi utilizzare senza preoccuparti del copyright.
Conclusione
Ed eccoti! Hai imparato come aggiungere audio a iMovie con l'aiuto dei passaggi forniti. Con iMovie, i tuoi video ora si riempiono di musica. È come dare loro i loro passi di danza. Oltre a iMovie, puoi utilizzare Vidmore Video Converter per aiutarti ad aggiungere musica ai tuoi video. Ti consente di mantenere il suono originale e incorporare musica di sottofondo. Divertiti a creare fantastici video con musica che piaceranno a tutti!


