Ridimensiona l'immagine in Illustrator con l'assistenza di 3 strumenti
A volte la dimensione di fotografie specifiche impedisce che possano essere incorporate nel tuo lavoro. Cosa fare se le foto non sono conformi ai requisiti di dimensione? Li ridimensioni! Tuttavia, durante il ridimensionamento delle fotografie, bisogna fare attenzione a non distorcerle in alcun modo. Con quello, puoi usare Adobe Illustrator. Questo post ti insegnerà come ridimensionare un'immagine in Illustrator. Segui i passaggi seguenti e gli strumenti alternativi che ti aiuteranno a ridimensionare le tue fotografie.
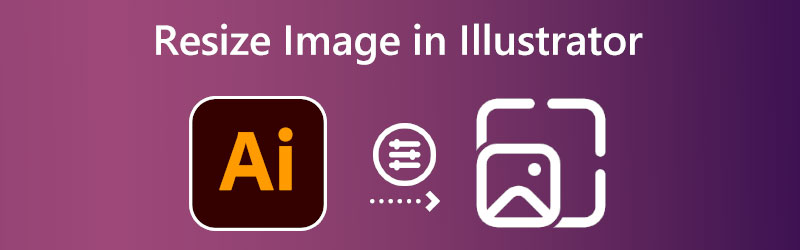

Parte 1. Come ridimensionare l'immagine in Illustrator
Illustrator è un software desktop, quindi dovrai installarlo sul tuo computer per ridimensionare l'immagine. Se scarichi lo strumento dal sito Web principale di Adobe, puoi essere certo che è privo di virus. È ora possibile seguire queste istruzioni dopo aver installato il software sul desktop.
Passo 1: Per iniziare a regolare le proporzioni di un'immagine utilizzando Illustrator, dobbiamo prima aprire l'immagine. Vai al File menu e selezionare il Aperto pulsante per completare questo. Trova l'immagine che desideri aprire sul disco rigido, quindi scegli di aprirla.
Passo 2: Per scegliere un'area di un'immagine aperta, utilizzare il Strumento di selezione e il topo. Dopo aver selezionato, vedrai le barre di ridimensionamento sui bordi e sui lati dell'immagine. È possibile ridimensionare l'immagine ed eseguire una serie di altre trasformazioni con l'aiuto di queste maniglie di trasformazione. Puoi impedire che le proporzioni della tua immagine cambino quando la ridimensioni facendo clic e tenendo premuto il tasto Cambio tasto sulla tastiera. Funziona indipendentemente dall'handle di trasformazione utilizzato. Dopo aver regolato le dimensioni dell'immagine in base alle tue esigenze, puoi rilasciare il pulsante del mouse.
Passaggio 3: Infine, con l'immagine selezionata utilizzando il Strumento di selezione, fai clic con il pulsante destro del mouse e scegli Esportare selezione dal menu visualizzato. Seleziona l'icona della cartella nel file Esportare area per scegliere una destinazione sul computer per l'immagine ridimensionata. Quando sei pronto, scegli l'immagine che desideri ridimensionare e fai clic su Esporta risorsa opzione. Dopo aver salvato l'immagine, puoi accedervi ovunque la metti sul tuo disco rigido.
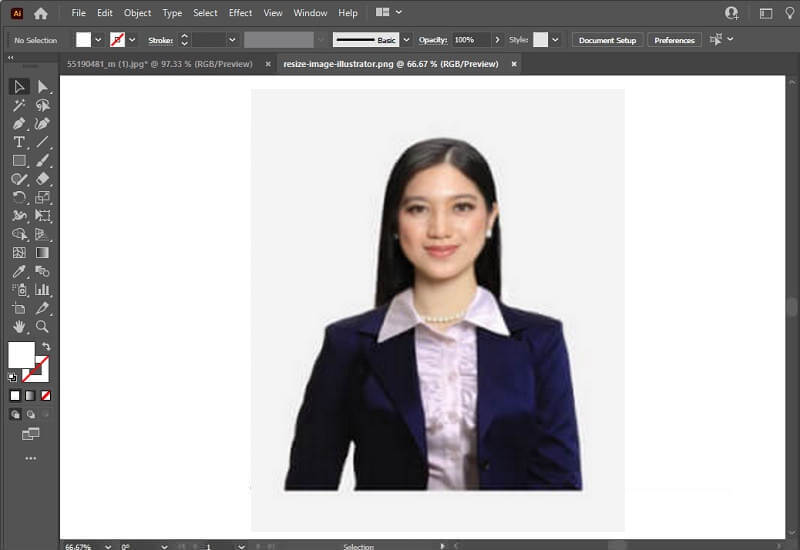
Parte 2. Modi alternativi per ridimensionare le immagini
Upscaler di immagini gratuito Vidmore
Supponiamo di aver bisogno di un'alternativa ad Adobe Illustrator per ridimensionare le foto da utilizzare sul Web. In quel caso, Vidmore Upscaler di immagini gratuito online è attualmente l'opzione più accettabile. Se dovessi utilizzare questo strumento online invece di Illustrator, non dovresti salvare ogni passaggio in memoria come faresti se stessi usando Illustrator. E ridimensionare l'immagine non sarebbe una sfida. A parte Illustrator, questo strumento non richiede l'installazione di nulla sul tuo computer prima di poterlo utilizzare. È semplicemente ospitato su un sito Web a cui milioni di persone possono accedere. Abbiamo incluso le istruzioni di seguito se sei curioso di sapere come utilizzare questa risorsa.
Passo 1: Come abbiamo indicato, puoi facilmente trovare questo strumento effettuando una ricerca sul web. Ti porta direttamente al ridimensionatore online di Vidmore. Per caricare l'immagine che vuoi ridimensionare, usa il file Carica immagine pulsante. Si aprirà una directory, all'interno della quale puoi cercare il file desiderato o scaricarlo.
Prova subito l'upscaler delle immagini!
- Migliora la qualità delle foto.
- Ingrandisce l'immagine a 2X, 4X, 6X, 8X.
- Ripristina la vecchia immagine, ripristina la foto, ecc.

Passo 2: Semplicemente caricando il file, il programma inizierà immediatamente a utilizzare l'IA per identificare qual è l'immagine. L'immagine che desideri ridimensionare ora ha un menu a discesa in cui puoi scegliere il Ingrandimento modalità che ti piace. Si consiglia di provarli tutti per scegliere quello che meglio si adatta alla tua persona.
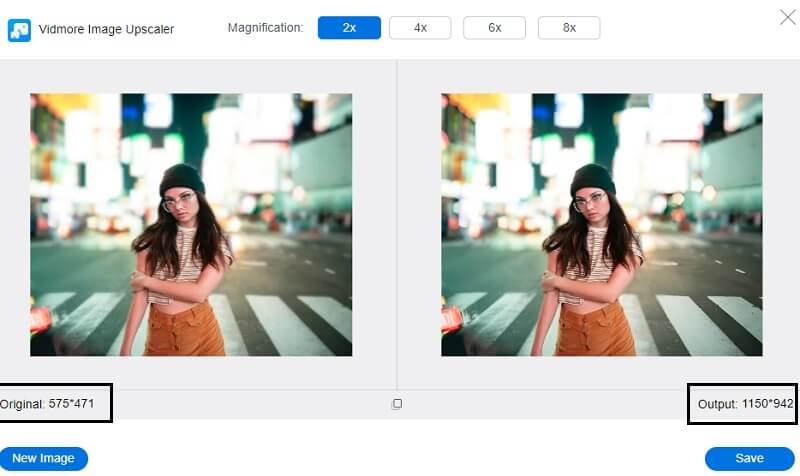
Passaggio 3: Quando hai stabilito le dimensioni perfette per la tua foto, fai clic su Salva pulsante per esportare le modifiche.
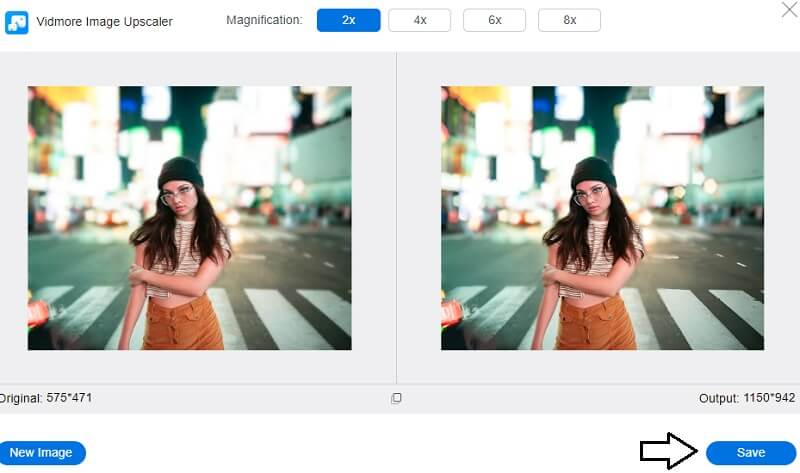
2. Ridimensionatore di foto
Se hai bisogno di ridimensionare le tue fotografie, Photo Resizer è un ottimo programma che puoi usare. Il software consente di eseguire varie attività di modifica delle immagini, come ritagliare, ridimensionare e regolare il contrasto. Avrai la possibilità di ritagliare la tua foto appena caricata usando questo strumento. Hai anche la possibilità di ridimensionare l'immagine specificando i parametri della nuova dimensione che vuoi che sia. Avrai la possibilità di vedere l'immagine una volta elaborata, quindi potrai salvarla nel formato immagine che preferisci.
Passo 1: Clicca il Navigare opzione per individuare l'immagine sul computer, quindi aggiungerla a Photo Resizer. Aumenta il numero di opzioni visualizzate in Ritaglia pull-down. Opzioni come il profilo e le foto di copertina saranno ora visibili nell'interfaccia utente. Scegli la taglia che ti colpisce di più.
Passo 2: Se vuoi fornire i tuoi valori per altezza e larghezza, dovrai fare clic su Ridimensiona pulsante. Clicca il Applicare per assicurarsi che le impostazioni siano corrette.
Passaggio 3: Per salvare l'immagine sul computer, fare clic su Apri il file e poi scegli Stesso dalla selezione che appare.
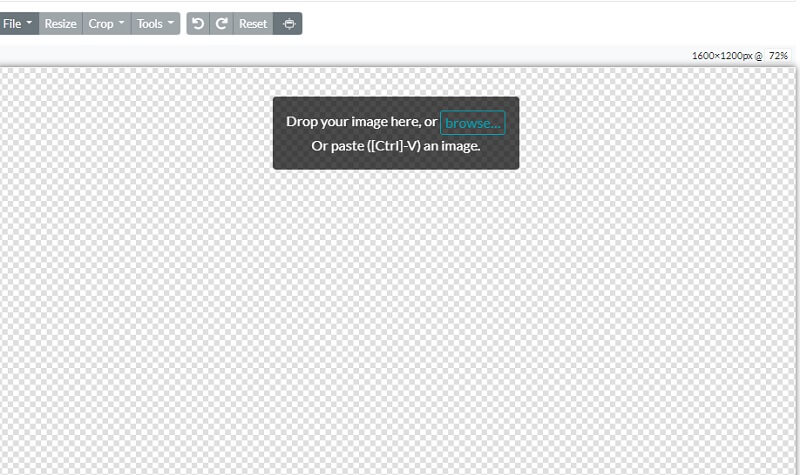
3. PicMonkey
BeFunky si distingue come una piattaforma online unica per la modifica delle immagini perché consente ai fotografi dilettanti e professionisti di ridimensionare i propri scatti. Puoi prendere il controllo manuale dell'illuminazione nella tua immagine, consentendoti di regolare la luminosità dell'esposizione della tua istantanea. Puoi anche utilizzare il potenziatore di immagini, che può potenzialmente correggere eventuali problemi con le tue fotografie con un solo clic. La scelta di questo metodo può aiutarti a risparmiare tempo. È un ottimo modo per apportare modifiche simultanee alle dimensioni dell'immagine.
Passo 1: Per iniziare con l'Editor di foto, puoi portare una foto a tua scelta selezionando il Aperto pulsante. Puoi anche utilizzare la funzione di trascinamento della selezione dell'interfaccia per importare rapidamente un'immagine. Questa opzione è disponibile come alternativa. Per ridimensionare l'immagine, vai su modificare menu sul lato sinistro dello schermo e scegli il Ridimensiona opzione.
Passo 2: Regolare la scala dell'immagine o il conteggio dei pixel per ottenere le modifiche desiderate alle dimensioni se si desidera ingrandire o ridurre l'immagine. Puoi regolare la dimensione in pixel discreti toccando i pulsanti freccia accanto a Larghezza e altezza etichette. Invece di lavorare con le percentuali, puoi usare le frecce su e giù accanto alle etichette X e Y.
Passaggio 3: Potresti voler esaminare la foto usando la funzione di ritaglio per vedere se sta diventando deforme prima di ridimensionarla al numero di pixel richiesto. Successivamente, modifica la dimensione dei pixel secondo necessità per ottenere il livello di risoluzione desiderato.
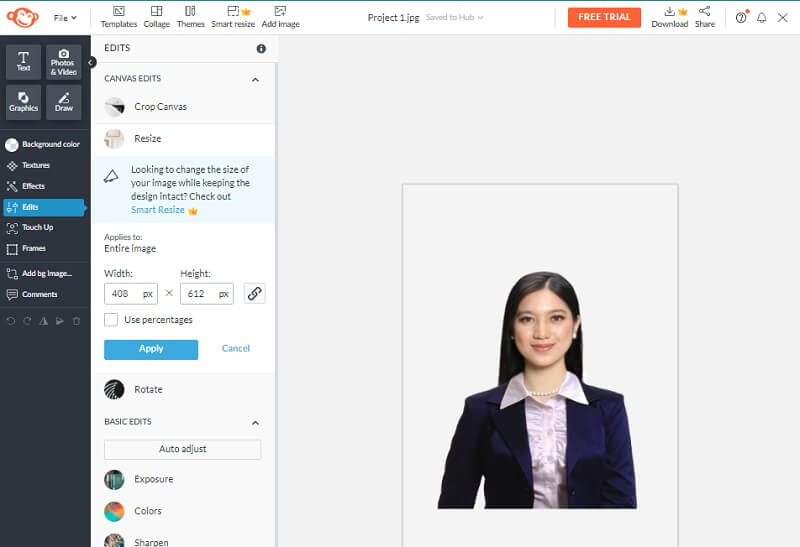
Parte 3. Domande frequenti sul ridimensionamento dell'immagine in Illustrator
Adobe Illustrator è un programma a pagamento?
Puoi ottenere una prova gratuita di Illustrator della durata di sette giorni. La versione ufficiale dell'app completamente funzionante è inclusa nella prova gratuita. Incorpora tutte le nuove funzionalità e miglioramenti inclusi nella versione più recente di Illustrator.
Quale è meglio, Illustrator o Photoshop?
Quando si tratta di produrre grafica nitida e grafica, Illustrator è la scelta migliore, mentre Photoshop è eccellente per le illustrazioni basate su foto.
Esiste una versione per Mac di Illustrator?
Sì, puoi realizzare uno dei progetti grafici dall'aspetto più professionale per la tua presentazione, azienda, grafica o qualsiasi altro scopo utilizzando l'edizione Mac di Adobe Illustrator. E il Mac è disponibile per l'acquisto.
Conclusioni
La domanda su come ridimensionare un'immagine in Illustrator è risolto. Ma se sei sfidato a modificare le dimensioni delle immagini, puoi contare su strumenti alternativi. E parlando di opzioni alternative, Vidmore Free Image Upscaler Online è assolutamente da provare!



