Come rimuovere lo sfondo in Paint, Paint 3D e utilizzare un'alternativa
Paint è un'integrazione dell'applicazione e popolare tra i PC Windows. Puoi usarlo per creare disegni su una tela bianca o foto esistenti. In effetti, il PC Windows 10 viene fornito con una versione aggiornata di Paint, che consente di rimuovere gli sfondi da un'immagine. Ciò significa che puoi rimuovere lo sfondo indesiderato delle tue foto senza installare un'app di terze parti.
Inoltre, Paint 3D è disponibile su PC Windows, un altro ottimo programma per rimuovere gli sfondi delle immagini. Con esso, puoi accedere a più strumenti di modifica rispetto a Pain. Quindi, questo articolo spiega come rimuovere lo sfondo in Paint 3D e dipingere facilmente. Inoltre, un programma bonus per rimuovere lo sfondo e modificare le foto online senza sforzo. Senza ulteriori indugi, ecco alcune delle linee guida per portare a termine questo lavoro.
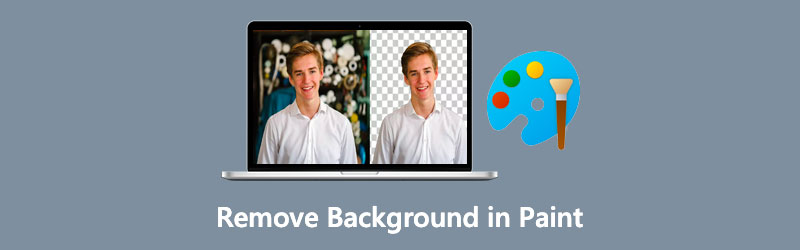
- Parte 1. Come rimuovere lo sfondo in Paint
- Parte 2. Come rimuovere lo sfondo in Paint 3D
- Parte 3. La migliore alternativa alla pittura
- Parte 4. Domande frequenti sulla rimozione dello sfondo in Paint
Parte 1. Come rimuovere lo sfondo in Paint
Paint è uno strumento di disegno esemplare per annotare o modificare un'immagine. Ciò che lo rende desiderabile è la sua semplicità. È un programma utile, soprattutto per gli utenti Windows. In definitiva, il programma ti aiuta a rimuovere gli sfondi delle immagini. In effetti, ci sono diversi modi per rimuovere lo sfondo da un'immagine. Puoi usarlo per cancellare sfondi che vanno dalle foto semplici a quelle semi-complesse. Per tagliare l'inseguimento, ecco come cancellare lo sfondo di un'immagine in Paint.
Passo 1. Sul tuo PC Windows, apri l'applicazione Paint. premi il finestre chiave e digitare il nome dell'app per cercare e avviare l'app.
Passo 2. Ora, importa un'immagine andando su File > Apri. Quindi, sfoglia e seleziona la tua foto di destinazione.
Passaggio 3. Nel menu in alto, fai clic su Selezionare menu a tendina e scegli Selezione trasparente dal Opzioni di selezione. Successivamente, scegli il Selezione in forma libera opzione dal Forme di selezione menù.
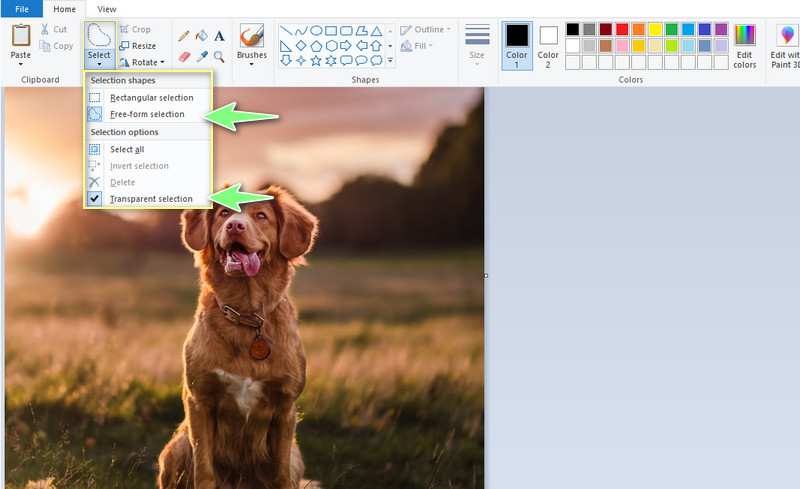
Passaggio 4. Quindi, traccia il bordo del soggetto della foto. Infine, scegli il Inverti selezione dal Selezionare menu e premere il Elimina tasto per cancellare lo sfondo della foto. Puoi seguire la stessa procedura per Paint: come eliminare l'operazione di sfondo bianco.
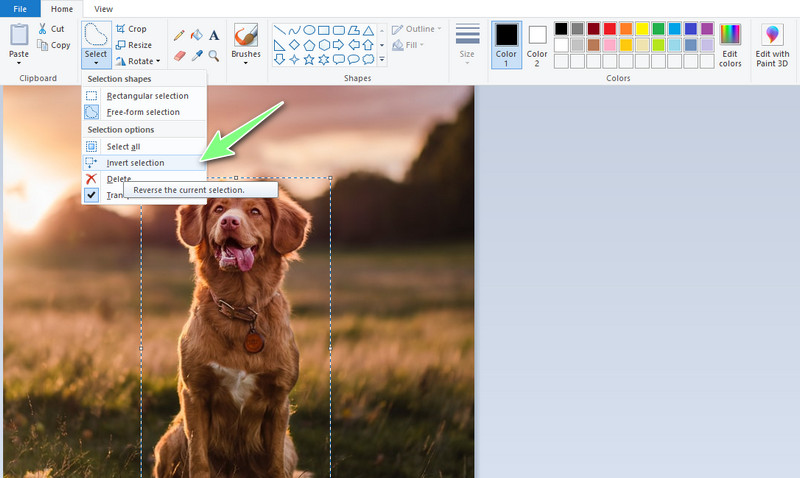
Parte 2. Come rimuovere lo sfondo in Paint 3D
Paint 3D remove background è possibile anche su PC Windows. Sì, avete letto bene. Paint 3D è disponibile gratuitamente su PC Windows e consente di modificare o manipolare le immagini. Ha opzioni più avanzate di Paint. Per quanto riguarda l'operazione di disegno, puoi utilizzare molti pennarelli. C'è una penna per calligrafia, un pennello a olio, un acquerello, una penna pixel e molto altro ancora. Soprattutto, gli utenti possono incorporare forme 2D e 3D per migliorare il loro disegno. Che grande strumento da avere! Ora, ecco come cancellare lo sfondo in Paint 3D.
Passaggio 1. Esegui Pain 3D sul tuo computer e importa la foto per cui desideri rimuovere lo sfondo. All'avvio dello strumento, vedrai le opzioni. Da qui, fare clic su Aperto e individua la foto che desideri modificare.
Passo 2. Quindi, seleziona il Strumento di selezione magica nel menu in alto. Questa funzione rende la selezione dei soggetti facile e veloce. Puoi perfezionare la selezione giocando con il Inserisci e Rimuovere strumenti di selezione.
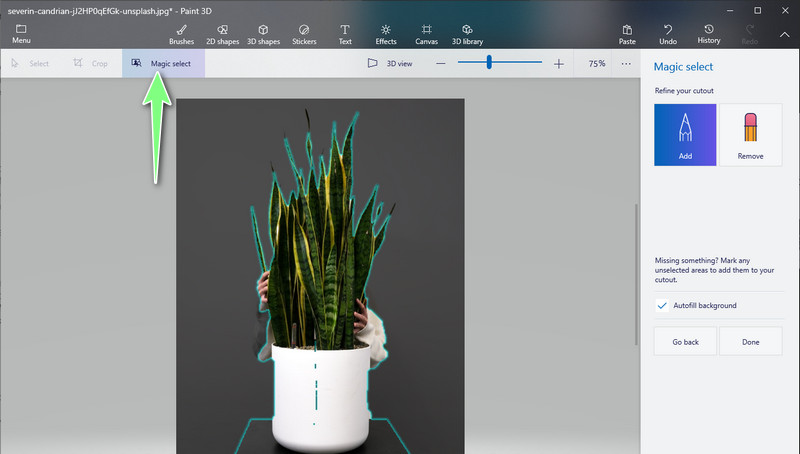
Passaggio 3. Colpire Fatto sulla barra dei menu di destra. Quindi, puoi prendere il ritaglio e posizionarlo su un'altra immagine.
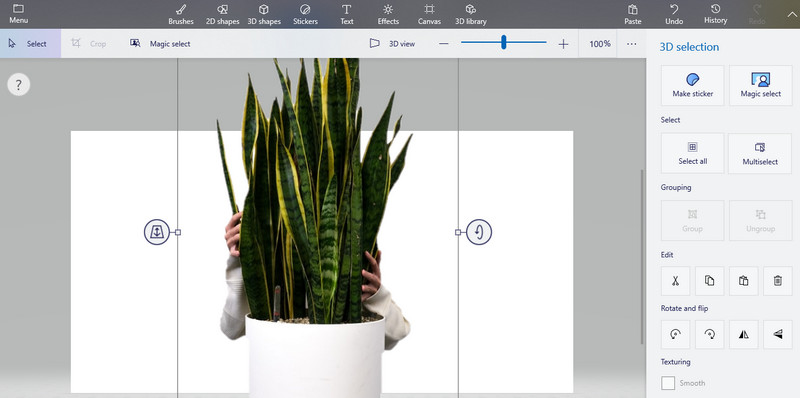
Passaggio 4. Quindi, salva il tuo lavoro. Per farlo, fai clic su Menù opzione nell'angolo in alto a sinistra. Selezionare Salva come e impostare una destinazione file per salvare il file. Ecco quanto è facile e veloce rimuovere lo sfondo in Paint 3D.
Parte 3. La migliore alternativa alla pittura
Forse la selezione non è perfetta anche per le foto semplici risultando in una selezione rumorosa e disordinata. A volte, durante l'elaborazione degli sfondi delle immagini con Paint o Paint 3D, noterai bordi che non vengono completamente tagliati. Pertanto, un dispositivo di rimozione dello sfondo dedicato è la risposta perfetta alle tue esigenze. Se l'installazione di un programma separato non fa per te. Lo strumento che ti consiglieremo potrebbe diventare il tuo amico quotidiano per l'elaborazione in background.
Ci riferiamo a Rimozione sfondo Vidmore online. Utilizza la metodologia dell'IA per ritagliare istantaneamente il soggetto in una foto. Inoltre, questa app potrebbe funzionare anche per foto con dettagli complessi tramite gli strumenti di rimozione manuale. Con esso, puoi regolare lo strumento di selezione del pennello per ingrandire e ridurre, che è essenziale quando si traccia un oggetto complesso. Cambiare sfondo? Nessun problema! Hai la libertà di scegliere uno sfondo a tinta unita o una grafica a tua scelta.
Scopri come rimuovere lo sfondo in alternativa a Paint leggendo i passaggi seguenti:
Passaggio 1. Visita il sito ufficiale dell'app online
Per raggiungere la pagina ufficiale dell'app online, apri il browser web del tuo computer preferito. Dalla barra degli indirizzi, digita il nome dello strumento e premi il tasto accedere chiave.
Passaggio 2. Carica una foto da modificare
Successivamente, fai clic su Carica ritratto pulsante dall'interfaccia principale dello strumento. Inoltre, puoi rilasciare la foto nell'area designata per il caricamento della foto. Quando la foto viene caricata correttamente, lo sfondo della foto verrà rimosso automaticamente. Puoi cancellare alcune porzioni rimanenti per ottenere i risultati desiderati.
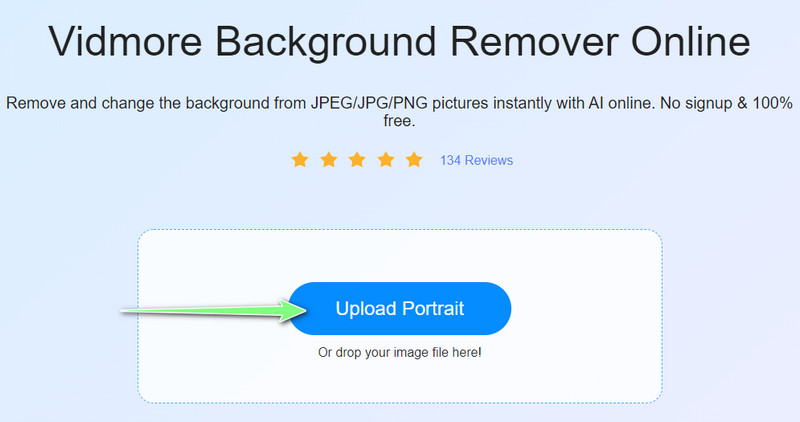
Passaggio 3. Modifica lo sfondo
Vai al modificare scheda per modificare lo sfondo della foto. Puoi scegliere dalla selezione dei colori o scegliere una foto dall'unità del tuo computer locale. Inoltre, puoi ritagliare lo sfondo di conseguenza.
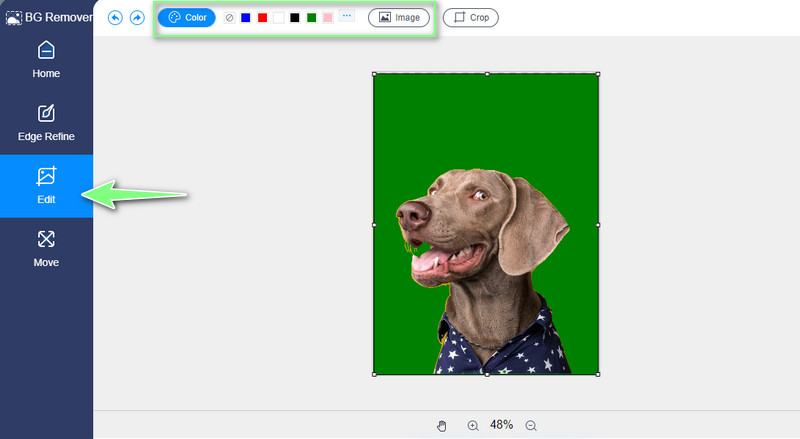
Passaggio 4. Modifica l'oggetto e salva l'output
Ora vai alla scheda Sposta se desideri modificare l'oggetto della foto. Da qui, puoi regolare la direzione capovolgendo il soggetto. Oppure cambia l'angolo usando il Ruotare funzione. Una volta che hai finito, premi semplicemente il Scarica pulsante per salvare il tuo lavoro.
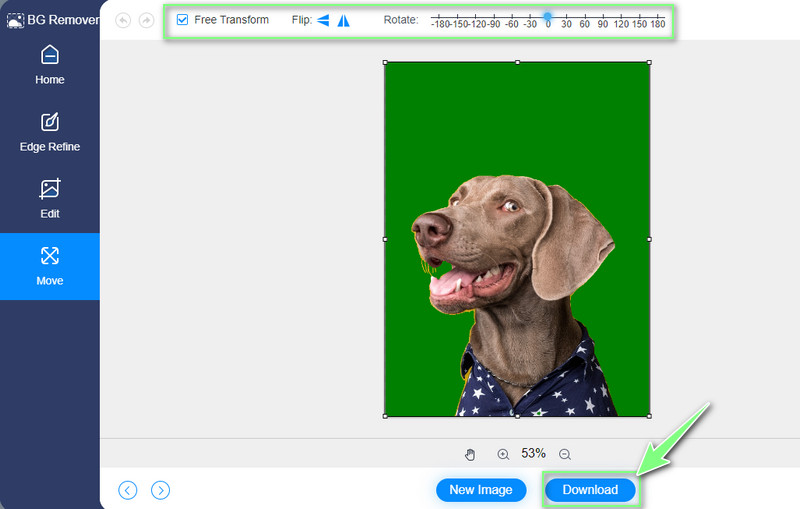
Parte 4. Domande frequenti sulla rimozione dello sfondo in Paint
Posso utilizzare Microsoft Paint gratuitamente?
Sì, sicuramente! Questo strumento è integrato per PC Windows, in particolare la versione di Windows 10. Non ci sono acquisti in-app e costi nascosti. Inoltre, puoi utilizzare gratuitamente lo strumento di servizio completo.
Dove posso scaricare Paint?
Paint e Paint 3D sono disponibili in Microsoft Store. Basta aprire questo app store per Windows e cercare l'applicazione desiderata. Quindi puoi scaricare Paint gratuitamente.
Come posso rendere trasparente il mio sfondo in Paint?
Con Paint puoi salvare il tuo lavoro in formato PNG. Pertanto, dopo aver eliminato lo sfondo della tua foto, esporta semplicemente il file in formato PNG.
Conclusione
Quindi, è così che tu rimuovere lo sfondo in Paint. In alternativa, puoi utilizzare Paint 3D se desideri avere più strumenti per la manipolazione delle foto. D'altra parte, puoi ottenere un ritaglio più pulito e preciso utilizzando Vidmore Background Remover Online rispetto alle due soluzioni sopra menzionate. Inoltre, puoi cambiare lo sfondo, modificare il soggetto e molto altro.


