Canva Background Remover Procedura dettagliata e recensione di Great Alternative
Potresti aver attraversato uno scenario in cui rimuovi lo sfondo di una foto usando Photoshop ma sei frustrato? La maggior parte dei principianti condivide lo stesso sentimento che rimuovere lo sfondo in Photoshop, PowerPoint, Word è complicato. In altre parole, molti utenti trovano questi editor, metodi non semplici per rimuovere lo sfondo di una foto. Nel peggiore dei casi, si è rivelato un pasticcio dopo aver trascorso ore a navigare e cercare di imparare l'editor.
D'altra parte, è possibile ottenere una facile rimozione dello sfondo utilizzando la funzione di sfondo di Canva. Offre strumenti eccellenti per progettare e modificare le immagini permettendoti di lavorare con lo sfondo delle tue immagini. Invece di tentare di rimuovere lo sfondo usando Photoshop o Word, ti consigliamo Canva per rimuovere lo sfondo da un'immagine. Dai un'occhiata alla guida qui sotto.
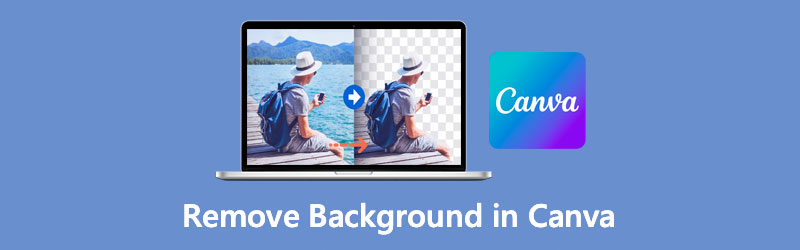
- Parte 1. Come rimuovere lo sfondo in Canva
- Parte 2. Un'alternativa affidabile a Canva
- Parte 3. Domande frequenti sulla rimozione dello sfondo in Canva
Parte 1. Come rimuovere lo sfondo in Canva
Canva semplifica la rimozione dello sfondo da un'immagine. Puoi avere un risultato professionale, sia che tu debba sovrapporre un logo su un altro sfondo. Offre una miriade di strumenti per progettare e modificare le foto in modo professionale. Questo strumento è un programma ricercato per presentazioni, promozione di prodotti, creazione di miniature e molto altro ancora.
In definitiva, consente agli utenti di eliminare lo sfondo di una foto con un solo clic. Inoltre, puoi caricare la tua grafica e farne lo sfondo della tua foto. In alternativa, Canva offre numerosi sfondi artistici che puoi applicare alla tua fotografia. Senza ulteriori discussioni, ecco come rimuovere lo sfondo da un'immagine in Canva.
Passaggio 1. Accedi al tuo account Canva
Vai al sito Web ufficiale di Canva utilizzando un browser. Se non hai un account, devi prima registrarti.
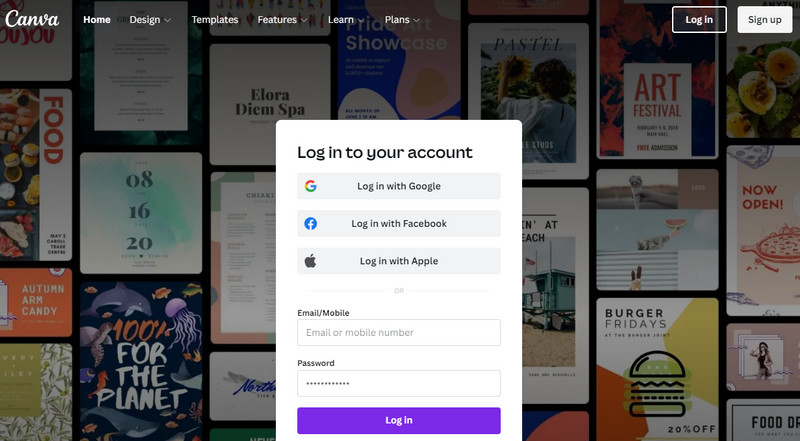
Passaggio 2. Personalizza le dimensioni della tela
Quindi, verrai reindirizzato alla libreria dei modelli. Da qui, fare clic su Crea un disegno pulsante nell'angolo in alto a destra e impostare la dimensione della tela. Quindi, aprirà la tela principale con le dimensioni impostate.
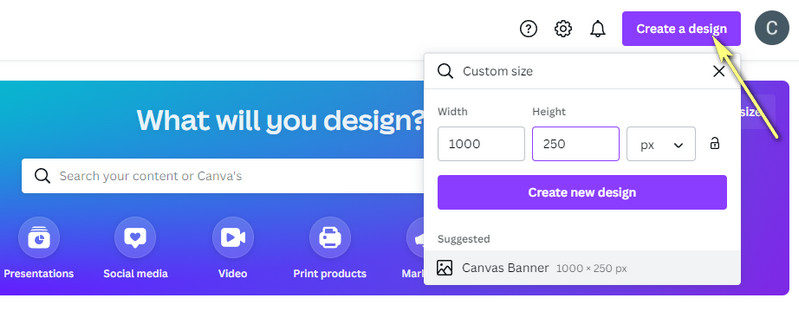
Passaggio 3. Aggiungi un'immagine a Canva
Successivamente, carica una foto che desideri modificare. Seleziona l'opzione Carica sulla barra degli strumenti sul lato sinistro e fai clic su Carica file multimediali per importare dall'unità locale. Oppure, fai clic sull'icona dei tre punti per selezionare lo spazio di archiviazione da cui desideri importare.
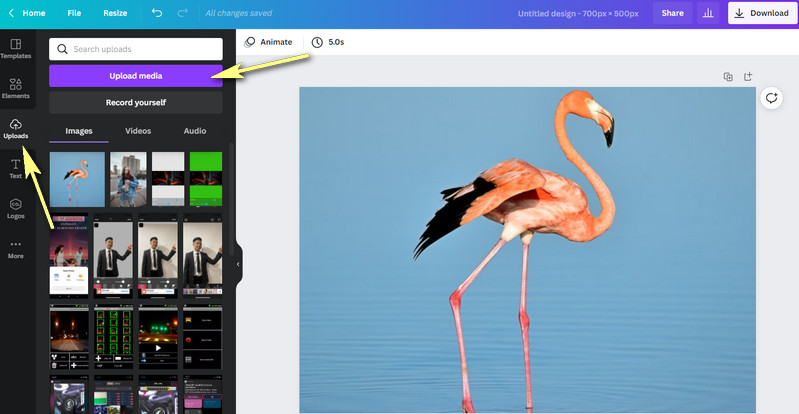
Passaggio 4. Rimuovere lo sfondo dell'immagine
Fare clic sulla foto caricata nell'area di disegno principale e fare clic su Modifica immagine opzione nell'interfaccia in alto a sinistra. Quindi, una serie di funzioni apparirà sul lato sinistro dell'interfaccia. Ora per cancellare lo sfondo in Canva, fai clic su Rimozione dello sfondo opzione. Lo strumento separerà automaticamente il primo piano dallo sfondo.
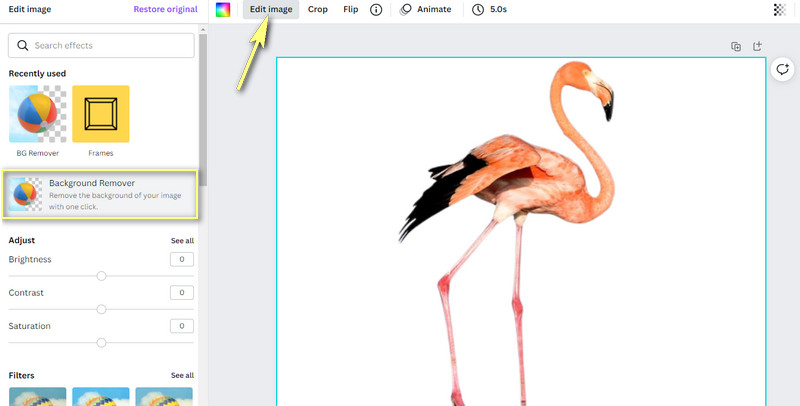
Passaggio 5. Migliora e salva la grafica
A quel punto, puoi iniziare a modificare la grafica. Puoi ridimensionarlo, capovolgerlo, spostarlo e sovrapporlo a uno sfondo solido o a un'immagine. Per salvare la grafica modificata, fare clic su Scarica pulsante nell'angolo in alto a destra e selezionare un tipo di file. Infine, fai clic sul viola Scarica pulsante per ottenere l'output. Ecco come cancellare gli sfondi in Canva.

Parte 2. Un'alternativa affidabile a Canva
Supponiamo che tu stia cercando un'alternativa affidabile che non necessita di registrazione. In tal caso, dovresti utilizzare Vidmore Background Remover Online. Con un solo clic puoi rimuovere lo sfondo della tua foto direttamente dalla pagina web, proprio come rimuovi lo sfondo in Canva. Ti darà il controllo completo dell'immagine, permettendoti di ridimensionarla, spostarla ovunque, capovolgerla e ruotarla. A parte questo, puoi scegliere tra i colori solidi come nuovo sfondo.
Facoltativamente, puoi renderlo trasparente o sovrapporlo a un'altra immagine come nuovo sfondo. Soprattutto, lo strumento è 100% gratuito. Hai solo bisogno di una connessione informatica e di un browser per utilizzare il suo servizio completo. Scopri come rimuovere lo sfondo in questa alternativa a Canva seguendo i passaggi seguenti.
Passaggio 1. Accedi allo strumento del sito Web
Prima di tutto, avvia Vidmore Background Remover Online sul tuo computer utilizzando un browser. Digita il nome dello strumento nella barra degli indirizzi del browser e accedi alla pagina principale.
Passaggio 2. Carica l'immagine da modificare
Quindi fare clic su Carica ritratto dalla pagina principale. Si aprirà la cartella dei file. Quindi, puoi cercare la tua foto di destinazione e caricarla immediatamente. Nel frattempo, puoi rilasciare la foto da modificare nell'area designata per caricare comodamente un'immagine.
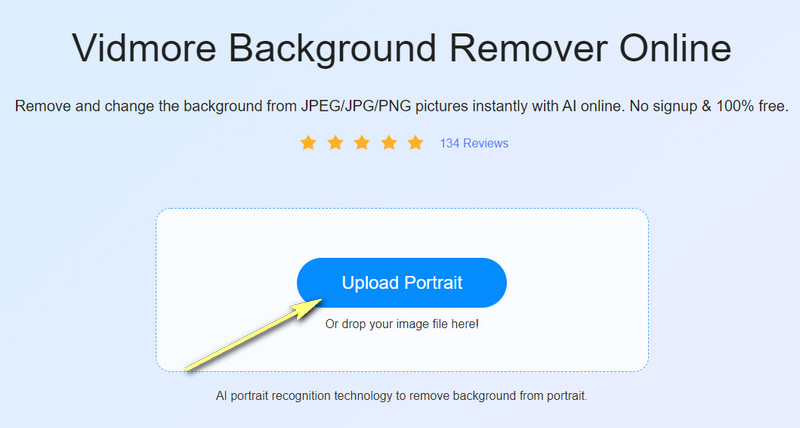
Passaggio 3. Modifica la foto
Dopo aver caricato la foto, lo strumento rimuoverà automaticamente lo sfondo separando il soggetto dal suo sfondo. Puoi cambiare lo sfondo in colori solidi o renderlo trasparente. Seleziona i colori disponibili o fai clic sull'icona dei tre punti per esplorare altri colori. Puoi ruotare il soggetto nella scheda Sposta o ridimensionarlo di conseguenza.
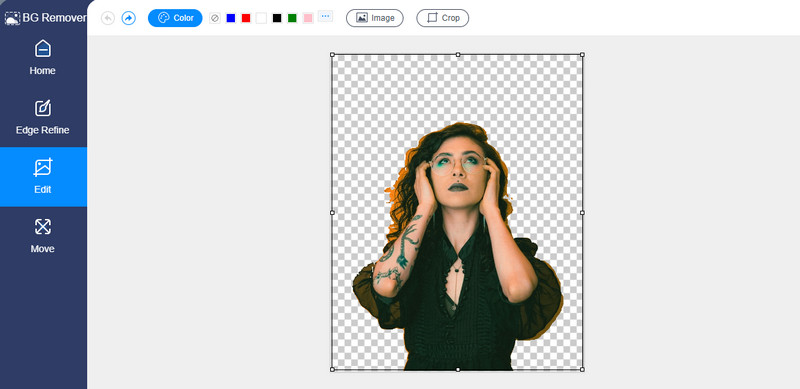
Passaggio 4. Salva la foto modificata
Una volta terminate le configurazioni, salva l'output della foto. Clicca il Scarica pulsante sotto l'anteprima. Per aprire la versione finale della tua foto, fai clic sul risultato nella parte inferiore del browser. D'altra parte, puoi elaborare un'altra foto facendo clic su Nuova immagine pulsante. Esegui la stessa procedura per utilizzare questa alternativa alla rimozione dello sfondo di Canva.
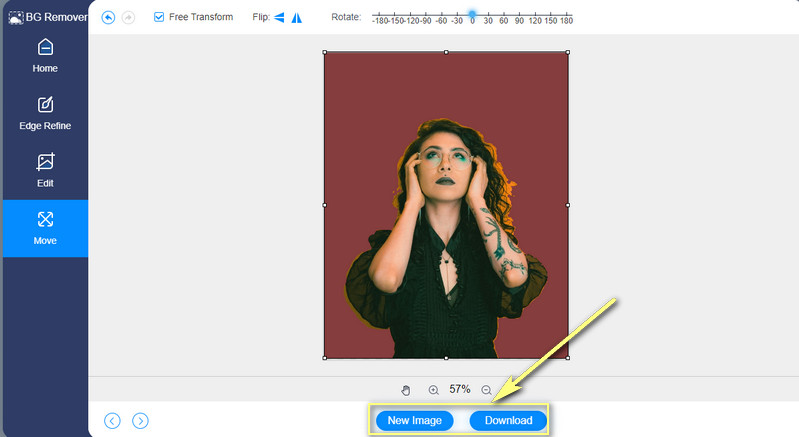
Ulteriori letture:
3 modi per acquisire schermate su HTC
5 modi ottimali per salvare WebP in GIF utilizzando online
Parte 3. Domande frequenti sulla rimozione dello sfondo in Canva
Come faccio a creare una forma personalizzata in Canva?
Canva ti consente di aggiungere o creare una forma personalizzata su un'immagine o un video. Dal pannello dell'editor, fai clic sull'opzione Elementi. Quindi, cerca la sezione Linee e forme. Da qui, seleziona la forma che desideri aggiungere. Puoi anche modificare la forma cambiandone il colore come preferisci.
Come faccio a fare un giro di un'immagine in Canva?
Per fare un giro di un'immagine in Canva, vai alla scheda Elementi nel pannello laterale dell'editor. Quindi, scorri verso il basso per vedere la sezione Frames. Ora seleziona un cerchio dalle cornici. Successivamente, trascina l'immagine sulla cornice. Dovrebbe girare l'immagine. A quel punto, puoi regolare le dimensioni dell'immagine per adattarla alla cornice.
È possibile creare uno sfondo trasparente in Canva?
Sì. Dopo aver rimosso lo sfondo dell'immagine, dovresti salvare l'immagine in formato PNG o selezionare l'opzione Sfondo trasparente. Questi sono solitamente nidificati nella sezione Download. Quindi, se vuoi imparare a usare Canva come eliminare lo sfondo bianco, puoi anche applicare questo metodo.
Conclusione
Questo è come rimuovere lo sfondo in Canva. Non devi accontentarti di complicate app di fotoritocco come Photoshop o strumenti con processi non semplici. Tuttavia, devi disporre di un account professionale di Canva per utilizzare la funzione in background dello strumento. In alternativa, puoi optare per uno strumento completamente gratuito, Vidmore Background Remover Online.


