Come rimuovere lo sfondo dell'immagine in Presentazioni Google: tutorial completo
Forse sei una di quelle persone che cercano come rimuovere lo sfondo di un'immagine senza alcun costo. Internet è un oceano di informazioni. Le app che stai cercando possono essere trovate durante una ricerca diligente online. Nel caso della modifica delle presentazioni, pur consentendo la modifica delle foto, Presentazioni Google è un'ottima soluzione per questo tipo di esigenza.
Hai letto bene. Un altro modo per utilizzare Presentazioni Google è modificare le foto online. In particolare, questo strumento di presentazione gratuito online potrebbe aiutarti a cancellare lo sfondo di un'immagine. In poche parole, due funzioni significative sono combinate in un unico strumento. Nel frattempo, ti sei imbattuto nel post giusto da leggere se il tuo obiettivo è imparare come rimuovere lo sfondo dalle immagini in Presentazioni Google.
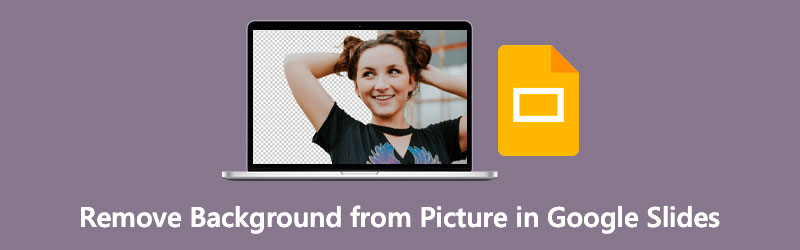
- Parte 1. Come rimuovere lo sfondo dall'immagine in Presentazioni Google
- Parte 2. Bonus: come rimuovere lo sfondo dall'immagine online
- Parte 3. Suggerimenti sull'utilizzo di Presentazioni Google
- Parte 4. Domande frequenti sulla rimozione dello sfondo in Presentazioni Google
Parte 1. Come rimuovere lo sfondo dall'immagine in Presentazioni Google
Conosciamo Google Presentazioni come uno strumento di presentazione per creare diapositive attraenti. In linea con questo, questo strumento è utile anche per rimuovere lo sfondo di una foto. A quel punto, puoi migliorare i tuoi ausili visivi incorporando foto con sfondi trasparenti e sovrapponendole a un'altra foto. Ciò impressionerebbe sicuramente gli spettatori dopo aver presentato contenuti creativi e accattivanti. Questa sezione elenca i passaggi per rimuovere lo sfondo dalle immagini su Presentazioni Google.
Passaggio 1. Accedi al tuo account
Vai al sito ufficiale di Presentazioni Google e accedi utilizzando il tuo account Google. Dopo aver effettuato correttamente l'accesso, ti porterà alla galleria dei modelli. Qui puoi scegliere tra le presentazioni pre-progettate o iniziare con uno spazio vuoto facendo clic su Vuoto opzione.
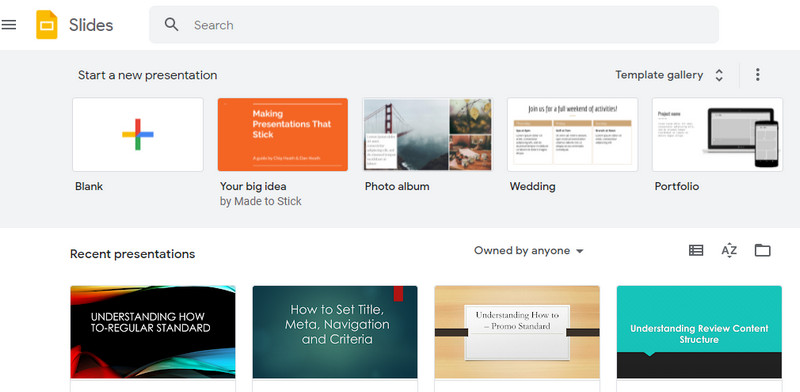
Passaggio 2. Inserisci una foto
Questa volta, aggiungi una nuova diapositiva e inserisci una foto andando su Inserisci > Immagine. Quindi, scegli il Caricare dal computer opzione. Quindi, seleziona la foto che desideri modificare. Puoi anche caricare da altre fonti, inclusi Drive, Google Foto, da Fotocamera o tramite URL.
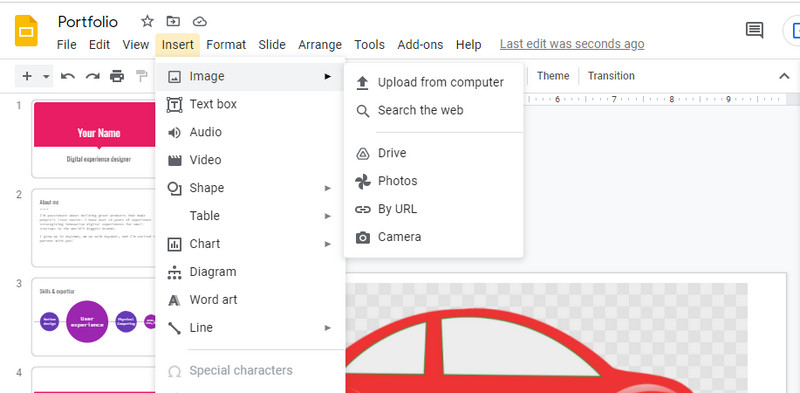
Passaggio 3. Cancella lo sfondo
Quindi, fai clic con il pulsante destro del mouse sull'immagine caricata e scegli Opzioni di formato. Da qui, puoi accedere alla rimozione dello sfondo di Presentazioni Google. Nel menu della barra laterale, fai clic su Adeguamenti. Sposta il cursore per Trasparenza, luminosità e contrasto per ottenere la giusta miscela per l'immagine e cancellare lo sfondo della foto. Salva le modifiche in seguito.
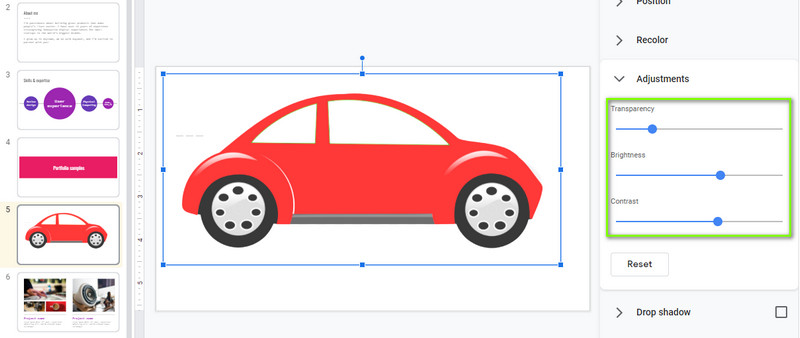
Parte 2. Bonus: come rimuovere lo sfondo dall'immagine online
Come bonus, abbiamo un semplice strumento di raccomandazione che non richiede anche uno sborso di denaro. Come Presentazioni Google, Rimozione sfondo Vidmore online funziona su qualsiasi browser compatibile con Google Chrome, Microsoft Edge, Firefox, ecc. Detto questo, non è necessario installare un programma separato poiché è possibile eseguire questa attività direttamente dalla pagina Web.
Puoi usarlo per cambiare lo sfondo in colori solidi o un'immagine. Puoi anche impostare l'immagine caricata come sfondo, se lo desideri. In effetti, il soggetto è altamente personalizzabile, permettendoti di ridimensionarlo o capovolgere la foto secondo la direzione desiderata. Scopri come cancellare lo sfondo nel sostituto di Presentazioni Google facendo riferimento ai passaggi seguenti.
Passaggio 1. Accedi al programma
Per iniziare, apri un qualsiasi browser web e accedi al sito ufficiale del programma digitandone il nome sulla barra degli indirizzi. Una volta raggiunta la pagina principale dell'app, fare clic su Carica ritratto pulsante. Si aprirà una cartella sul tuo computer.
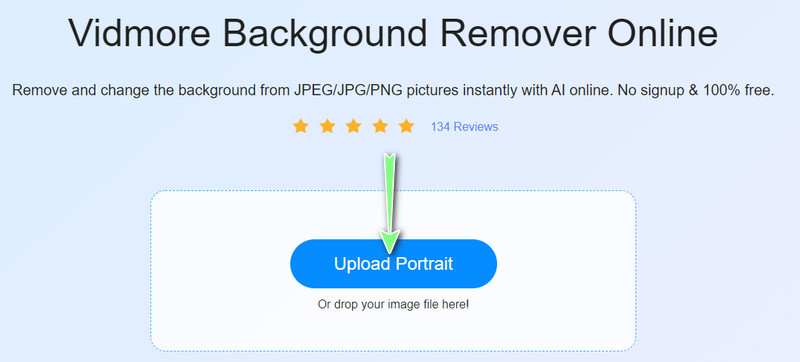
Passaggio 2. Aggiungi una foto dell'immagine da modificare
Ora individua la foto che desideri modificare e selezionala per caricarla. Dopo aver caricato il file immagine, noterai che lo sfondo è stato rimosso. Potrebbe essere necessario ammorbidire i bordi per le foto con sfondi complicati selezionando quale parte conservare o cancellare.
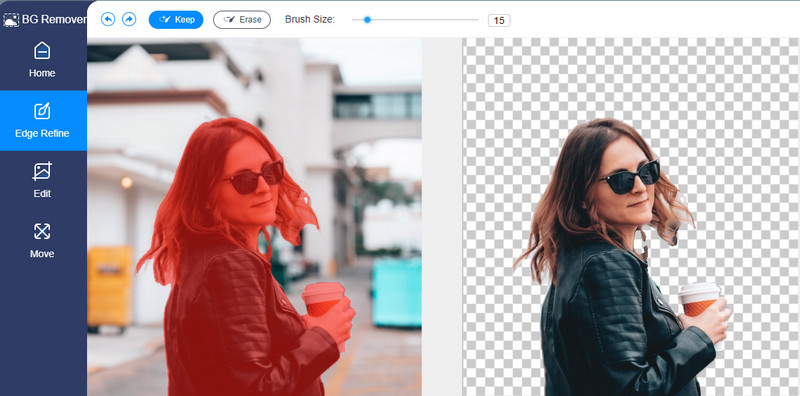
Passaggio 3. Sostituisci lo sfondo e modifica l'oggetto
Vai al modificare scheda per sostituire lo sfondo. Puoi scegliere tra il Colore opzioni per passare al colore di sfondo a tinta unita. Inoltre, puoi caricare immagini dal tuo computer per sostituire lo sfondo. Per spostare o ridimensionare il soggetto, vai su Mossa scheda e regolare la direzione o le dimensioni del soggetto.
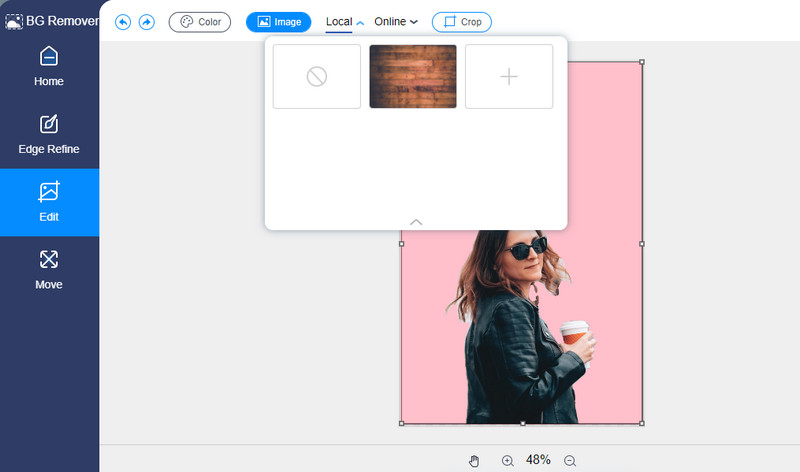
Passaggio 4. Salva la foto elaborata
Infine, salva la foto elaborata facendo clic su Scarica pulsante nella parte inferiore del pannello di rimozione dello sfondo. Vedrai anche il Nuova immagine pulsante che ti consentirà di elaborare la tua prossima foto.
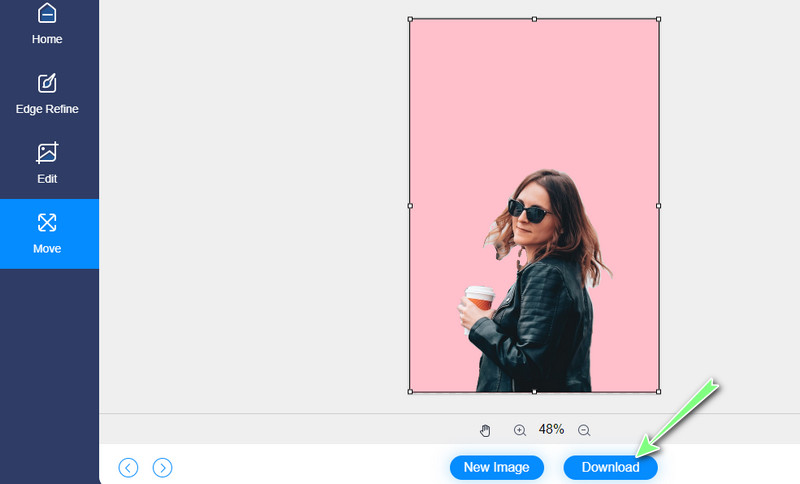
Parte 3. Suggerimenti sull'utilizzo di Presentazioni Google
Oltre a imparare come sbarazzarsi di un'immagine di sfondo in Presentazioni Google, parleremo anche di alcuni suggerimenti sull'utilizzo di questo potente strumento come un professionista. Questi suggerimenti ti permetteranno infatti di creare diapositive d'impatto e improvvisate. Dai un'occhiata qui sotto.
◆ L'uso dello strumento Presentazioni master può aiutarti a risparmiare tempo, soprattutto quando ripeti l'intera presentazione. Offre temi e design che si adattano alle tue esigenze particolari. Pertanto, se hai fretta o batti il tempo, puoi fare affidamento su Master Slides.
◆ La massimizzazione dell'uso della mascheratura delle immagini può venire in soccorso, soprattutto quando le foto che hai inserito non completano il tema generale della presentazione.
◆ Se hai una lunga presentazione da consegnare, potrebbe essere un compito arduo cercare punti particolari manualmente scorrendo molto. Di conseguenza, l'attenzione degli spettatori si attenua a poco a poco. Per evitare una situazione del genere, dovresti considerare di aggiungere il testo chiave ai segnalibri. Ti consentirà di individuare istantaneamente passaggi o punti specifici della tua presentazione.
◆ Per problemi di estetica e leggibilità del testo nella presentazione, è necessario applicare l'effetto ombra discendente per migliorare il testo. Ciò è particolarmente utile per rendere le tue intestazioni leggibili e apparire piacevoli ai lettori.
Parte 4. Domande frequenti sulla rimozione dello sfondo in Presentazioni Google
Posso ritagliare le foto in Presentazioni Google?
Si assolutamente. Oltre a rimuovere lo sfondo di un'immagine, Presentazioni Google offre anche il ritaglio delle foto. A quel punto, puoi ottenere le proporzioni desiderate della foto.
Qual è la differenza tra PowerPoint e Presentazioni Google?
Come accennato in precedenza, Presentazioni Google funziona online. Abbastanza vero, questo strumento è un programma online che funziona con l'aiuto di un browser. D'altra parte, PowerPoint è un programma desktop che funziona offline. Ciò significa che non è necessario un browser o una connessione informatica per utilizzarlo.
È possibile aprire PowerPoint in Presentazioni Google?
Sì. Per aprire correttamente le presentazioni PowerPoint in Presentazioni Google, devi prima caricare il tuo file su Google Drive. Fai clic con il pulsante destro del mouse sul file PPT, passa con il mouse sull'opzione Apri e seleziona Presentazioni Google.
Conclusione
Quando tu rimuovi lo sfondo dall'immagine in Presentazioni Google, puoi eliminare lo sfondo indesiderato o qualsiasi colore a tinta unita per lavorare bene nel documento. Tuttavia, a differenza dei normali programmi di rimozione dello sfondo, non è possibile selezionare le aree da eliminare o cancellare. Di conseguenza, abbiamo esaminato un'alternativa per coprire lo svantaggio di Presentazioni Google.


