Rimozione dell'immagine di sfondo: resa possibile utilizzando Adobe Illustrator
In effetti, un'immagine significa più di mille parole, ma un foto bomber sullo sfondo è un grande no. A parte questo, se vuoi allegare il tuo logo per una presentazione, lo sfondo bianco che circonda l'immagine potrebbe distrarre un po' troppo. Qualunque sia il motivo, si ritiene necessario modificare o rimuovere lo sfondo della tua immagine. Dal modificare i dettagli dei capelli, attaccare un nuovo sfondo dietro il soggetto o renderlo trasparente, avrai sicuramente bisogno di uno strumento per farlo.
Questa guida ti guiderà attraverso i passaggi semplici e facili per rendere trasparente lo sfondo di un'immagine in Illustrator.
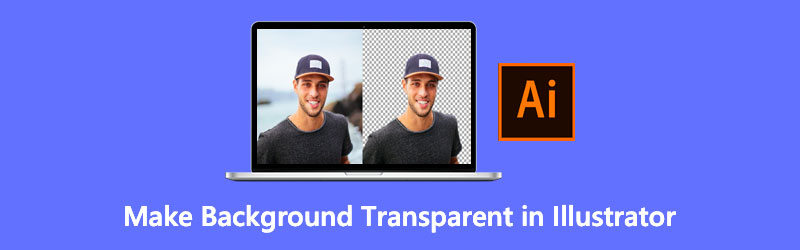
- Parte 1. Come rendere trasparente lo sfondo in Illustrator
- Parte 2. La migliore alternativa a Illustrator
- Parte 3. Domande frequenti su Adobe Illustrator
Parte 1. Come rendere trasparente lo sfondo in Illustrator
Adobe Illustrator è lo strumento leader per la creazione di opere d'arte vettoriali. Comunemente, questo è un must per illustratori grafici, artisti visivi, web designer nella realizzazione di tipografie, loghi, icone, infografiche, disegni, solo per citarne alcuni. Oltre a ciò, la versione iniziale del software è stata il 19 marzo 1987 per Apple Macintosh. Tuttavia, nel 1989, fu rilasciata la seconda versione di Illustrator che divenne adatta anche per il sistema operativo Windows. Fino ad ora, Adobe Illustrator riceve aggiornamenti regolari dall'interfaccia fino alle sue funzionalità per fornire a ogni utente la migliore esperienza nel loro processo creativo. Inoltre, puoi acquistare questo prodotto in Adobe Creative Cloud.
Sebbene sembri scoraggiante utilizzare questo strumento a causa della sua completezza, è possibile creare uno sfondo trasparente dell'immagine attraverso di esso. Leggi i passaggi seguenti e ti insegneremo come.
Passo 1: Innanzitutto, devi aprire il tuo file in Adobe Illustrator. Dopo aver avviato il software, premere Ctrl+O sulla tastiera come scorciatoia per lo strumento Apri. Quando viene visualizzata la finestra a comparsa, importare l'immagine dalla posizione della cartella designata.
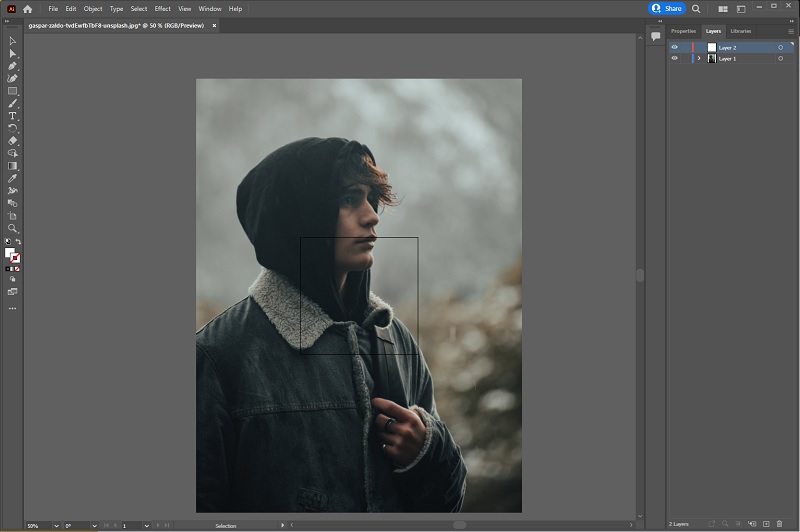
Passo 2: Una volta caricata l'immagine, vai al pannello dei livelli e crea un nuovo livello. Blocca il primo livello, che è la tua foto.
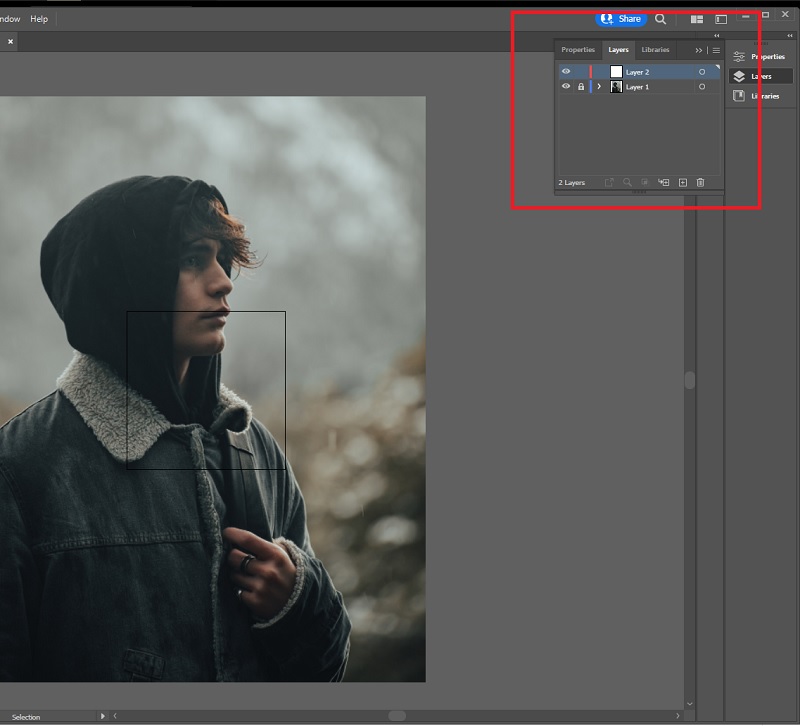
Passaggio 3: Traccia l'immagine usando il Penna strumento nel secondo livello. stampa P sulla tastiera e inizia a collegare i punti che circondano il soggetto che desideri conservare. Assicurati di unirti al primo e all'ultimo punto.
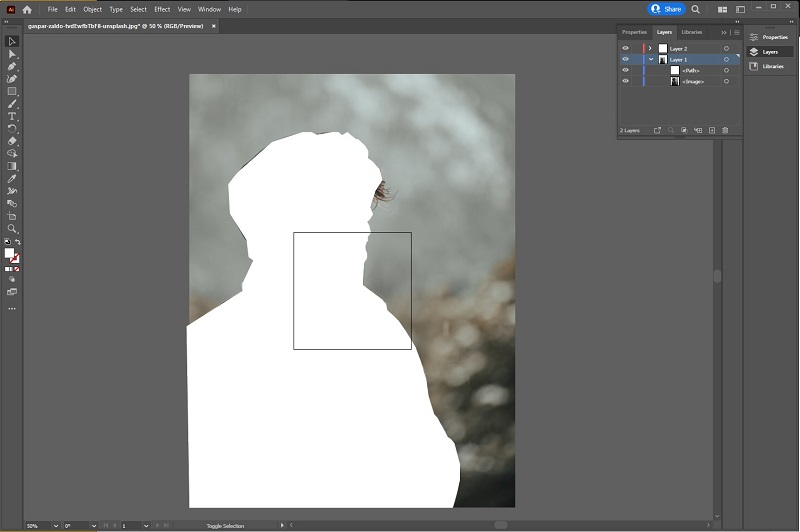
Passaggio 4: Successivamente, sblocca il primo livello e fai clic su un lato in modo che appaia un quadrato blu. Sul Drop Down il Selezionare barra degli strumenti e scegli tutto, quindi premi sulla tastiera CTRL+7. A quel punto, l'immagine di sfondo sarà bianca. Esporta l'immagine in formato PNG in modo che sia trasparente una volta salvata.
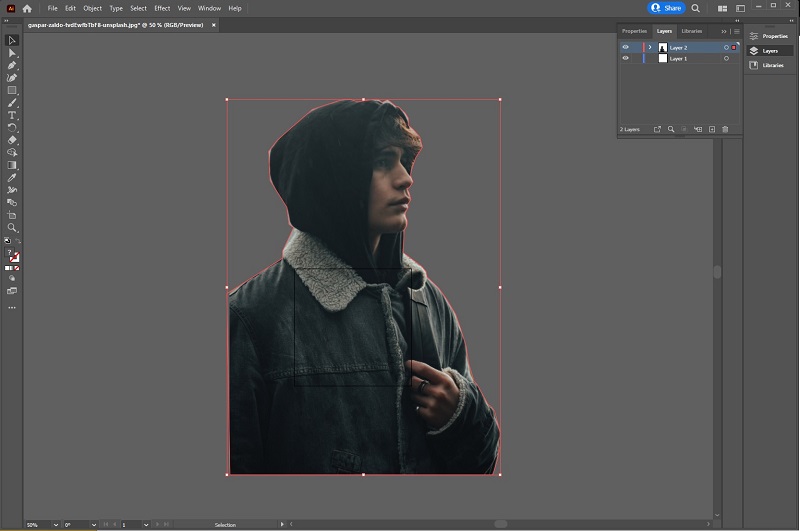
Professionisti
- Adobe Illustrator CC richiede un abbonamento mensile
- Potrebbe non essere adatto ai principianti
Contro
- Solo sette giorni di prova
- Non disponibile per il sistema operativo Linux
Parte 2. La migliore alternativa a Illustrator
Senza dubbio, vale la pena acquistare strumenti di fascia alta come Illustrator, soprattutto per le persone nel settore della progettazione grafica. Tuttavia, se la rimozione dello sfondo è solo il tuo scopo, utilizzare strumenti gratuiti sembra la cosa più pratica da fare.
Per tagliare l'inseguimento, Rimozione sfondo Vidmore online è proprio dietro l'angolo. A differenza degli strumenti offline che potrebbero richiedere almeno una conoscenza di base nella manovra degli strumenti, puoi avere un output istantaneo dopo aver caricato la tua immagine. Questa funzionalità di Vidmore Background Remover è resa possibile dall'Intelligenza Artificiale inclusa dai suoi sviluppatori. L'algoritmo scansiona l'immagine, rileva la forma del soggetto e cancella lo sfondo. E quindi, non è necessario essere una persona esperta di tecnologia per portare a termine questo tipo di attività di fotoritocco.
Inoltre, Vidmore Background Remover Online è più di uno strumento per cancellare le immagini di sfondo. È anche affidabile se si desidera modificare lo sfondo aggiungendo colore o sovrapponendo una nuova immagine di sfondo. Scopri le meraviglie che Vidmore Background Remover Online ti offre senza troppi indugi seguendo i semplici e facili passaggi seguenti.
Passaggio 1: apri il sito Web
Per iniziare, apri il tuo motore di ricerca preferito e visita il sito Web dello strumento. Sulla barra degli indirizzi, copia questo link https://www.vidmore.com/background-remover/ e premi Invio.
Passaggio 2: carica l'immagine
Quando il sito è caricato, premi il tasto Carica l'immagine pulsante. Da lì, apri l'immagine che desideri modificare dal file del tuo computer. A seconda della stabilità della tua connessione Internet, attendi fino al caricamento dell'immagine. Potrebbe essere più lungo del solito perché questo è anche il momento in cui lo strumento elimina automaticamente lo sfondo dell'immagine. Una volta che sei soddisfatto dei risultati, puoi procedere al download dell'immagine.
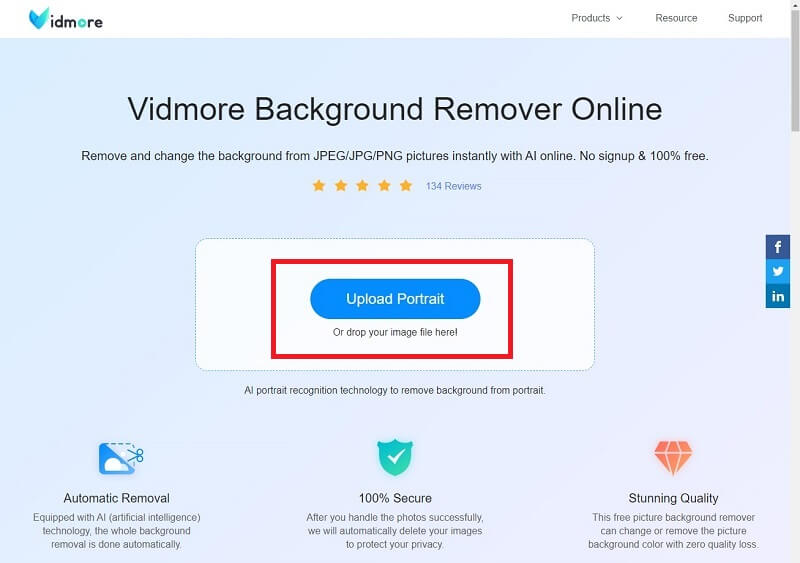
Passaggio 3: correggere i dettagli
Continua a modificare utilizzando lo strumento se desideri rimuovere completamente lo sfondo. Regola la dimensione del pennello in base ai dettagli che desideri rimuovere o conservare. Colpire il Mantenere Pulsante per includere la parte che ti piace e Cancellare se vuoi il contrario. La tua area di lavoro si trova nella parte sinistra dell'interfaccia, mentre il lato destro ti mostra l'output in tempo reale.
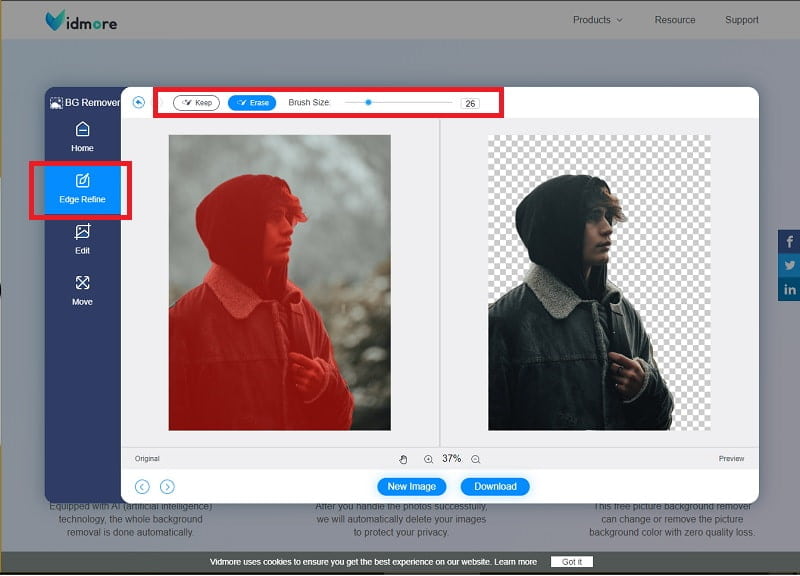
Passaggio 4: salva l'output
Come indicato in questo articolo, puoi modificare lo sfondo. Per fare ciò, spostati da Affina il bordo al modificare sezione dello strumento. Quando sei soddisfatto, premi il Scarica pulsante per salvare il file sul tuo dispositivo.
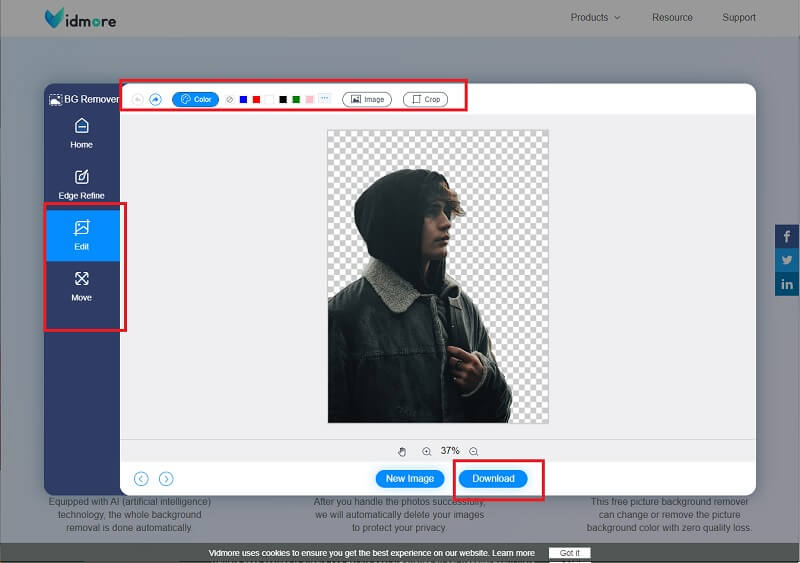
Professionisti
- Lo strumento salva l'output in formato png per uno sfondo trasparente
- Facile da usare
- Accessibile in tutti i motori di ricerca
Contro
- L'usabilità dipende dalla connessione a Internet
Ulteriori letture:
Come fare uno screenshot sul telefono Samsung Galaxy
I 4 migliori creatori di sottotitoli per aggiungere testo a GIF per Web e desktop
Parte 3. Domande frequenti su Adobe Illustrator
Quale è meglio, Illustrator o Vidmore Background Remover Online?
A seconda del tuo scopo, puoi scegliere uno di questi. Se sei un professionista e rimuovere lo sfondo è solo una delle centinaia di attività di fotoritocco che stai facendo, Adobe Illustrator è la tua prima scelta. Se stai cercando solo un dispositivo di rimozione dello sfondo, scegli Vidmore Background Remover online.
Qual è la differenza tra Adobe Photoshop e Adobe Illustrator?
Sebbene entrambi provengano da Adobe Inc., ecco cosa dovresti sapere per distinguere. Il primo è il tipo di foto che possono soddisfare. Adobe Photoshop può modificare le immagini bitmap o quelle che contengono pixel. Esempi di queste immagini hanno un'estensione di file .jpg, .png e .gif. D'altra parte, Illustrator funziona con vettori come .svg. Inoltre, i vettori contengono curve e linee morbide. Come suggerimento per sapere su quale tipo di foto stai lavorando, aumenta o ingrandisci l'immagine.
Come posso salvare un'immagine trasparente in Illustrator?
Inizialmente, quando provi a salvare i file da Adobe Illustrator, ci sono alcune opzioni tra cui puoi scegliere, come EPS, AIT PDF e SVG. Fare clic su uno di questi tipi di file potrebbe non darti uno sfondo trasparente ma piuttosto uno bianco. Per correggere questo problema, seleziona Esporta come dal menu a discesa della scheda File. Tra le opzioni, imposta PNG come tipo di file.
Conclusione
Ora che hai acquisito fiducia creare uno sfondo trasparente con Illustrator, hai anche appreso che esiste un modo alternativo per farlo tramite Vidmore Background Remover Online. Ognuno di questi modi sta a te decidere quale usare. Se non desideri installare software e incontri raramente problemi di connessione a Internet, ti consigliamo di utilizzare uno strumento online.


