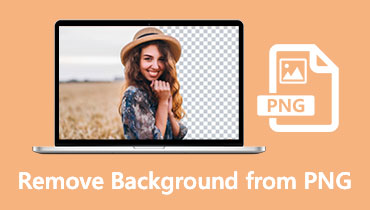Fallo come un professionista: come rendere trasparente lo sfondo con Canva
Viviamo in un mondo in cui le persone amano sempre vedere qualcosa di diverso. Dai vestiti che indossiamo, il luogo che visitiamo, fino alle foto che catturiamo. Sì! Aggiungere un po' di ritocco è come un affare da un milione di dollari, soprattutto quando si promuove il proprio marchio, si mostrano i modelli di t-shirt, si crea una presentazione, ecc.
Nel frattempo, ci saranno circostanze in cui dovrai estrarre il primo piano e posizionarlo in un nuovo ambiente. Ad esempio, potresti aver bisogno di uno sfondo avvincente invece di uno semplice quando promuovi le scarpe. In questo modo, le probabilità di vendite alle stelle saranno alte. Per assisterti in questa materia, abbiamo fornito i passaggi su come rendere trasparente lo sfondo in canvas.

- Parte 1. Come rendere trasparente lo sfondo in Canva
- Parte 2. Alternativa a Canva per rendere trasparente lo sfondo
- Parte 3. Domande frequenti sulla creazione di immagini trasparenti in Canva
Parte 1. Come rendere trasparente lo sfondo in Canva
In effetti, quasi tutti hanno sentito parlare di Canva e della sua superiorità "innegabile" tra tutti i programmi popolari che ti vengono in mente. Per dare un piccolo background, Canva è un programma di progettazione grafica online sviluppato nel 2013. Questa piattaforma ha l'obiettivo principale di aiutare le persone a creare i propri progetti per attività accademiche, aziendali, sui social media e altri.
Tornando al caso precedente nella rimozione dell'immagine di sfondo, per fortuna, Canva è dotato di un editor di foto. Utilizzando l'intelligenza artificiale o la tecnologia AI, Canva può rimuovere con precisione lo sfondo della tua immagine, indipendentemente da quanto possa essere complicato. Detto questo, prendi in mano lo strumento seguendo i passaggi seguenti.
Passo 1: Innanzitutto, devi importare la tua immagine. Dopo aver selezionato un modello, vai al pannello degli strumenti e premi Caricamenti. Prendi nota, se il tuo file è sul tuo dispositivo, premi Carica file multimediali oppure usa la barra di ricerca per scattare un'immagine online.
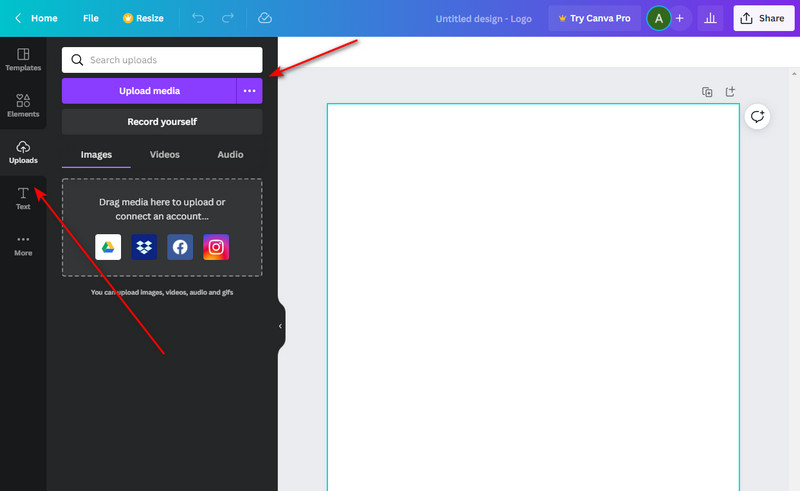
Passo 2: Quindi, trascina l'immagine nell'area della pagina. Successivamente, regola le dimensioni dell'immagine, a seconda delle tue preferenze. Quindi, seleziona l'immagine con il mouse e premi Modifica immagine > Rimozione sfondo.
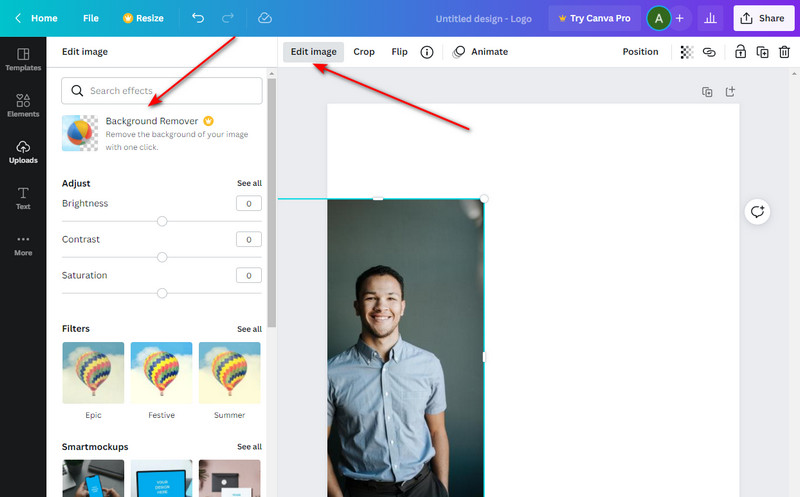
Passaggio 3: Dopo aver premuto il comando Rimozione sfondo, attendi qualche secondo. Quindi, dovresti vedere la tua immagine per avere un taglio preciso dello sfondo.
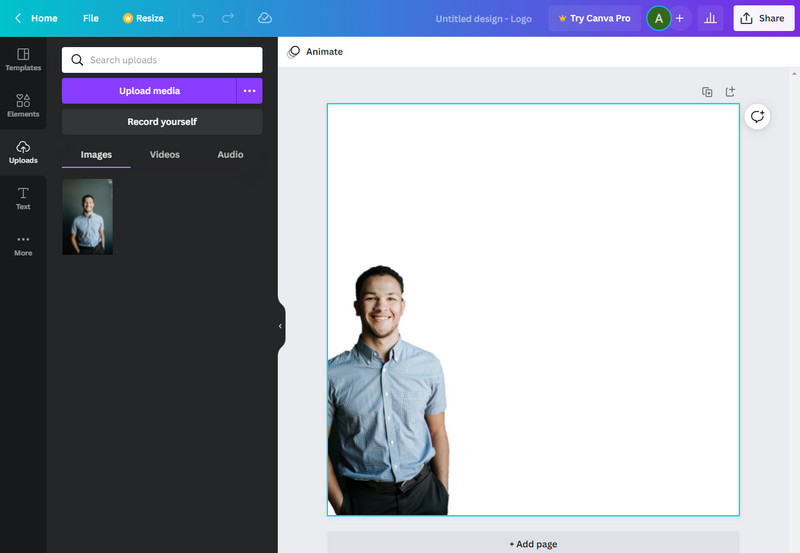
Professionisti
- Offre una varietà di modelli
- Tutto intorno al programma
- La versione gratuita non ha limiti di tempo
Contro
- Non può essere utilizzato senza una connessione a Internet
- È necessario eseguire l'aggiornamento alla versione Pro per l'accesso completo alle funzionalità.
Parte 2. Alternativa a Canva per rendere trasparente lo sfondo
Tuttavia, anche strumenti eccellenti hanno un ottimo prezzo. In effetti, è abbastanza giusto che tu possa avere un risultato ben fatto con la versione accessibile di Canva. Tuttavia, uno dei vantaggi dell'aggiornamento a Pro è l'utilizzo del comando di trasparenza per le immagini di sfondo. A loro volta, tonnellate di utenti hanno difficoltà a modificare il loro soggetto per mostrare gli altri livelli nei loro lavori. E per risolvere questo problema, potrebbero cercare altri programmi in grado di farlo esattamente.
Il sentimento è reciproco? In tal caso, un ottimo strumento alternativo che puoi utilizzare è il Rimozione sfondo Vidmore online. Questo programma basato sul Web è gratuito 100% e ti consente di creare immagini di sfondo trasparenti quanto vuoi, in qualsiasi momento. Non solo, è integrato con l'Intelligenza Artificiale o la tecnologia AI come quella offerta da Canva nella loro versione pro.
Senza alcun inseguimento, puoi fare riferimento ai modi forniti di seguito nell'utilizzo di questo strumento alternativo.
Passaggio 1: accedi allo strumento alternativo
Per iniziare, apri il browser predefinito sul tuo dispositivo e digita Rimozione sfondo Vidmore online. Quindi, premere accedere sulla tastiera e visita la loro pagina ufficiale.
Passaggio 2: importa il file immagine
Per individuare il tuo file nella pagina, premi il tasto Carica una foto pulsante nell'interfaccia principale. Quindi, verrai indirizzato alla cartella del tuo computer, seleziona l'immagine e fai clic Aperto. Durante il caricamento del file immagine, potrebbe essere necessario attendere alcuni secondi perché il programma esegue la scansione dello sfondo e lo rimuove automaticamente.
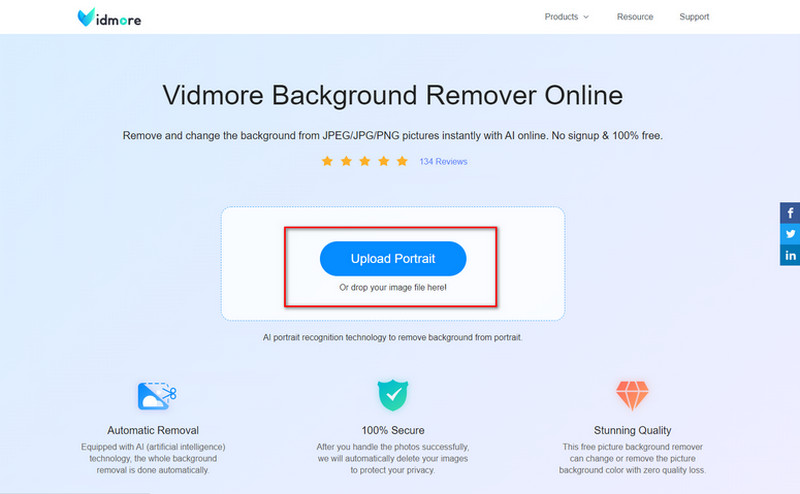
Passaggio 3: dettagliare il primo piano
Quando la tua immagine è stata caricata, il programma ti indirizzerà al Affina il bordo sezione, dove vengono visualizzati due tipi di pannelli. Il lato sinistro è il punto in cui migliori il tuo lavoro e il pannello di anteprima sulla destra mostra l'output in tempo reale. In questa sezione, regolare il Dimensione del pennello secondo il dettaglio che vuoi Mantieni o Cancella.
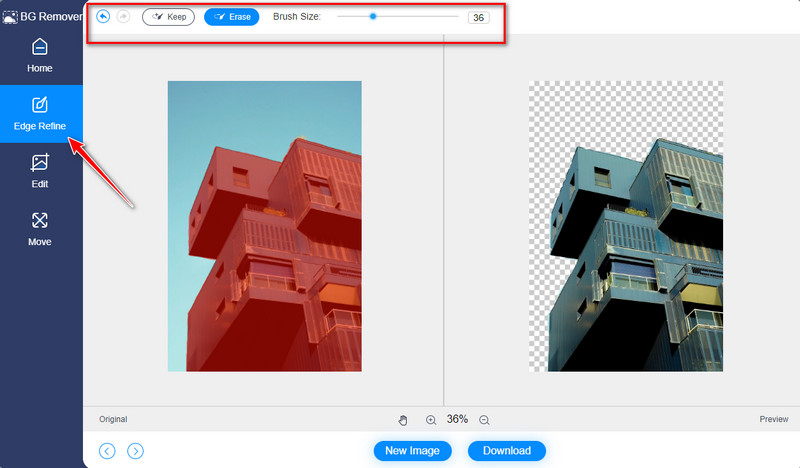
Passaggio 4: salva l'output
Tieni presente che l'immagine che segui verrà evidenziata in rosso quando premi il pulsante Mantieni nella sezione di modifica. Quando sei già soddisfatto del tuo lavoro, premi il Scarica pulsante per salvare il file sul tuo dispositivo.
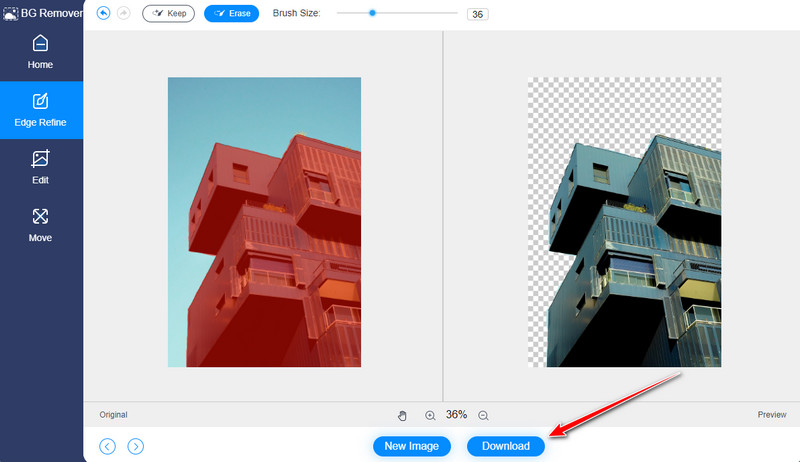
Professionisti
- Interfaccia elegante
- Libero da usare
- Contiene un editor di foto integrato
Contro
- Supporta pixel non più lunghi di 3000
- Il programma non può essere utilizzato senza una connessione a Internet
Ulteriori letture:
Dove vengono salvati gli screenshot su PC Windows 10/8/7 e come eseguire lo screenshot
8 migliori programmi di conversione di immagini da GIF a JPG: gratuiti e con Photoshop
Parte 3. Domande frequenti sulla creazione di immagini trasparenti in Canva
Qual è il vantaggio di utilizzare Canva?
Molti utenti scelgono Canva per le sue caratteristiche notevoli. Innanzitutto, hai più di 2500.000 modelli tra cui scegliere che possono corrispondere al tema di ciò su cui stai lavorando. In secondo luogo, ha la capacità di salvataggio automatico. Pertanto, non è necessario temere i progetti eliminati a causa di arresti anomali tecnici indesiderati. Infine, è anche dotato di un editor di foto, che può aiutarti a rendere trasparente lo sfondo dell'immagine.
Come posso salvare il mio sfondo trasparente su Canva?
Per salvare la tua foto da Canva, devi fare quanto segue. Innanzitutto, seleziona la tua immagine nell'area della pagina e premi il pulsante Condividi nella parte superiore dell'interfaccia. Successivamente, premi il pulsante di download e seleziona il PNG come tipo di file suggerito.
Vidmore Background Remover Online è sicuro da usare?
Decisamente sì! Come Canva, non dovresti ripensarci nell'utilizzo di Vidmore Background Remover Online. Non solo hai accesso illimitato per utilizzare lo strumento, puoi anche essere certo che tutte le tue informazioni o immagini vengano automaticamente eliminate dal server una volta uscito dal programma.
Conclusione
Sai che attiri con successo l'attenzione del tuo pubblico sull'argomento quando tutto il resto svanisce sullo sfondo. In questa breve procedura dettagliata, dovresti saperlo ora come rendere trasparente lo sfondo in Canva. Poiché il comando Rimuovi sfondo è disponibile solo in Cava Pro, Vidmore Background Remover Online può integrare la versione gratuita che stai utilizzando. Ma come? Ecco un ottimo consiglio che puoi applicare. Rimuovi l'immagine di sfondo su Vidmore, salvala sul tuo dispositivo e carica nuovamente l'output in Canva. E questo è tutto. Se trovi utile questo articolo, tagga gentilmente i tuoi amici e condividilo con loro.