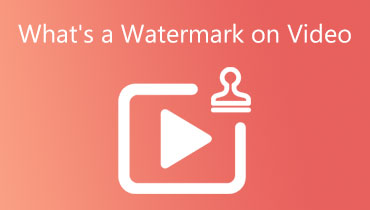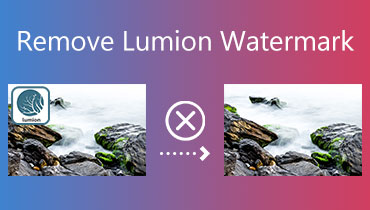Il modo più semplice per aggiungere una filigrana in Luminar 4 in pochi secondi
Desideri proteggere le tue foto mentre promuovi il tuo marchio? Quindi, è meglio aggiungere una filigrana su di essi. La domanda è: quale programma è lo strumento migliore per aggiungere una filigrana? Skylum ha creato il programma di modifica delle immagini per tutti gli usi chiamato Luminar, disponibile per Windows e macOS. Entrambe le versioni standalone e plug-in dei programmi Adobe e Apple possono utilizzare Luminar. Consente agli utenti di aggiungere e creare una filigrana personalizzata.
Non è estremamente impegnativo aggiungere una filigrana con Luminar, ma la procedura differisce in modo significativo dall'utilizzo di un programma di fotoritocco. Usando Luminar 4 diamo un'occhiata come aggiungere una filigrana in Luminar 4.
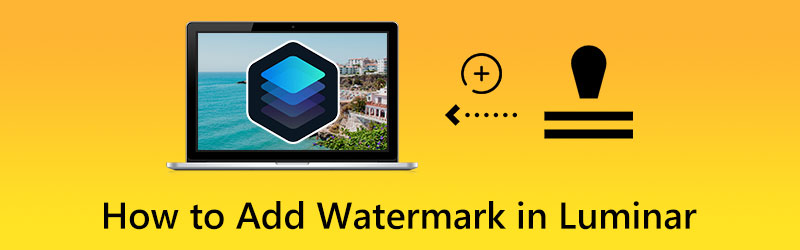
CONTENUTO DELLA PAGINA
Parte 1. Come aggiungere una filigrana in Luminar
Prima di caricare un'immagine su Internet o trasformarla in una stampa, è una buona idea contrassegnarla in qualche modo utilizzando un logo o una filigrana. È possibile aggiungere un logo o una filigrana a una fotografia tramite Luminar AI o Luminar 4. Facci conoscere il processo di caricamento di una fotografia o di una firma scansionata. In questa particolare illustrazione, l'immagine è costituita da testo nero sovrapposto a uno sfondo bianco.
Passo 1. Apri la foto in cui desideri aggiungere una filigrana. Quindi, fare clic su + simbolo nella parte superiore del strati pannello e selezionare Aggiungi nuovo livello immagine...
Passo 2. Per applicare un logo o una filigrana al documento, selezionalo sull'unità disco rigido e fai clic su Aperto pulsante. Ora, fai clic con il pulsante destro del mouse sulla miniatura della filigrana e scegli Mappatura delle trame per ridimensionare la sua consistenza.
Passaggio 3. Successivamente, applichiamo a Curve filtro al livello del logo per trasformare il logo in testo bianco su sfondo nero. Invertendo i punti bianco e nero, puoi invertire la curva.
Passaggio 4. Quindi, premere il Ctrl o Comando + T per accedere a Strumento di trasformazione gratuito opzione e ridimensionare la filigrana. Premi l'icona del lucchetto nella barra delle informazioni per evitare distorsioni.
Passaggio 5. Infine, cambia la posizione e ridimensiona la filigrana a piacere. Colpo Fatto quando sei hai l'aspetto e la posizione desiderati. Ecco come aggiungere facilmente una filigrana in Luminar AI.
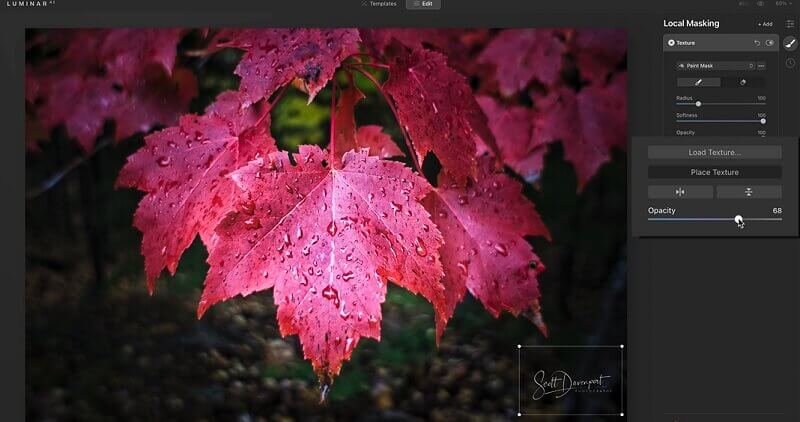
Parte 2. Come creare rapidamente una filigrana
Non c'è niente di meglio che scoprire il post di qualcun altro che contiene i tuoi contenuti, grafica, immagini, tavolozze di colori o anche idee generali. Mentre dare credito fotografico è un'etichetta corretta in questi giorni, ci sono modi migliori per andare online rispetto al sistema d'onore, specialmente se coinvolge le tue creazioni basate sul business. Scopri come creare le tue filigrane per proteggere le tue visioni creative.
1. Trova un logo o crea una firma
Innanzitutto, accedi al tuo disco rigido e cerca un logo o una firma che desideri utilizzare come filigrana. È meglio scegliere qualcosa di semplice. Avrai anche bisogno di qualcosa che possa essere facilmente letto anche quando è sbiadito e di dimensioni ridotte. Alcune aziende scelgono di utilizzare solo testo nei loro loghi, mentre altre scelgono design che non includono alcun testo.
2. Rimuovi lo sfondo del logo o della firma
Il prossimo passo è eliminare lo sfondo di un logo o di una firma. In questo caso, hai bisogno di un programma che ti aiuti a rimuovere lo sfondo. Puoi contare su Rimozione sfondo Vidmore. Questo programma è un'utilità basata sul Web che ti consente di rimuovere istantaneamente ed efficacemente lo sfondo del tuo logo o della tua firma. Ecco la guida passo passo per creare un logo o una firma senza sfondo utilizzando questo programma.
Passo 1. Visita il sito Web ufficiale del programma utilizzando il browser che preferisci. Ora, dalla barra degli indirizzi del tuo browser, digita il nome del programma. Inoltre, puoi semplicemente spuntare il link fornito qui per andare direttamente al suo sito web.
Passo 2. Clicca il Carica ritratto o rilascia il file nell'area di caricamento per caricare la foto selezionata.

Passaggio 3. Usando il Mantenere opzione, traccia la parte della foto che desideri conservare. Questa azione rimuoverà la parte non tracciata della foto. Se scegli di rimuovere lo sfondo stesso, puoi utilizzare il file Cancellare opzione.

3. Modificare la dimensione
È importante ottenere la dimensione corretta per la tua foto. Pertanto, è incluso il ridimensionamento dopo la modifica. Utilizzando lo stesso programma, vai al file modificare scheda situata nella barra laterale sinistra e ridimensionare la foto utilizzando i manubri di ridimensionamento. Una volta fatto, premi il Scarica pulsante per ottenere una copia della foto modificata.
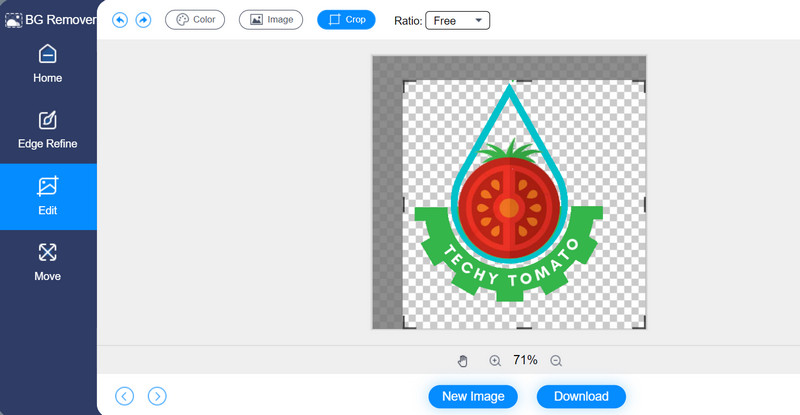
Parte 3. Domande frequenti sull'aggiunta di una filigrana in Luminar
Come creare una filigrana in Luminar?
Per creare una filigrana in Luminar, devi caricare il programma nel programma e andare alla scheda Modifica. Successivamente, vai su Luce per regolare la temperatura, il contrasto intelligente, ecc. Dopodiché, vuoi trasformare lo sfondo in nero e il testo in bianco giocando con l'effetto Curve. Quindi, ridimensiona la filigrana dall'opzione Composizione
Posso creare una filigrana per i video?
Sì. I programmi e le procedure sopra menzionate possono aiutare anche nella creazione di una filigrana per i video. In altre parole, funzionano sia per i video che per le immagini. Hai letto bene. Il processo di creazione di una filigrana per video e immagini è lo stesso. Dopo aver creato, puoi incorporare la filigrana con un editor video
Come posso rimuovere la filigrana da una foto?
Mentre c'è un modo per creare e aggiungere una filigrana a una foto, c'è anche per rimuovere le filigrane. Per un'opzione online, puoi fare affidamento su Free Watermark Remover Online. Ora, se desideri uno strumento offline e professionale, Photoshop ti tornerà utile
Conclusione
Se ti piace imparare come aggiungere filigrana in Luminar, il tutorial sarà di aiuto. D'altra parte, c'è un modo per creare una filigrana personalizzata che viene fornita anche in questo tutorial. Pertanto, puoi scegliere di aggiungere filigrane alle tue foto preferite che desideri proteggere o semplicemente promuovere il tuo marchio online con le tue filigrane create.