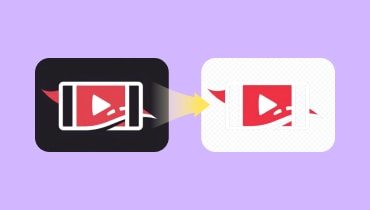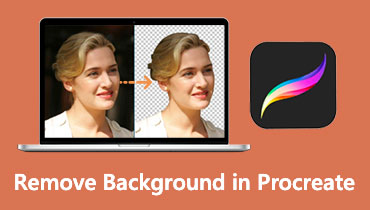Come usare Adobe Express per rimuovere lo sfondo [Guida 2024]
Adobe è un software di fotoritocco e manipolazione molto popolare tra gli editor esperti. Questo software standard del settore è da allora una piattaforma di riferimento per la rimozione delle immagini di sfondo. Di recente, hanno lanciato uno strumento basato sull'intelligenza artificiale progettato per rendere la rimozione delle immagini di sfondo molto più semplice. Adobe Express Rimuovi sfondo strumento è sviluppato per aiutare gli utenti non professionisti a rendere il processo di modifica privo di problemi. In questo post, esploreremo tutto ciò che devi sapere su Adobe Express. In questo modo, possiamo fornirti ulteriori informazioni e determinare se è lo strumento giusto per te.
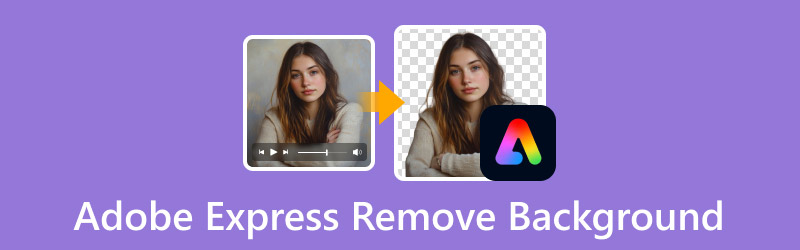
CONTENUTO DELLA PAGINA
- Parte 1. Informazioni sullo strumento di rimozione dello sfondo in Adobe Express
- Parte 2. Come rimuovere lo sfondo in Adobe Express
- Parte 3. Suggerimenti e trucchi per ottenere una rimozione BG pulita e professionale
- Parte 4. La migliore alternativa ad Adobe Express Background Remover
- Parte 5. Domande frequenti sulla rimozione dello sfondo di Adobe Express
Parte 1. Informazioni sullo strumento di rimozione dello sfondo in Adobe Express
Prima di esplorare ulteriori dettagli, forniamo prima alcune informazioni di base su Adobe Esprimere. Di recente, Adobe Inc. ha lanciato Adobe Express Background Remover, uno strumento di editing gratuito basato su Internet. Come puoi immaginare dal nome, viene utilizzato per rimuovere lo sfondo dall'immagine. È stato creato per i non professionisti e i principianti che cercano di semplificare le loro attività di rimozione delle immagini di sfondo. Meglio di tutto, è completamente automatizzato, non richiedendo alcun processo di rimozione manuale dello sfondo. Lo strumento fornisce un'esperienza di modifica delle foto semplice, rendendo le modifiche accessibili a chiunque.
Cosa può fare per te Adobe Express Background Remover:
- Cambia il tema dello sfondo con un colore uniforme o un'immagine.
- Supporta l'applicazione di effetti base e duotone al soggetto.
- Può immettere e generare immagini nei formati JPG/JPEG e PNG.
- Rimuove istantaneamente lo sfondo dall'immagine senza modifiche manuali.
- Include strumenti per ridimensionare, ritagliare e regolare la visibilità del soggetto.
Parte 2. Come rimuovere lo sfondo in Adobe Express
Rispetto ad altri software Adobe, Adobe Express è accessibile online, senza richiedere l'installazione di software aggiuntivo. Lo strumento Adobe Express Remove BG rende efficiente l'isolamento delle immagini del soggetto e dello sfondo. Utilizzando la tecnologia AI avanzata, può facilmente rimuovere l'immagine di sfondo e rendere lo sfondo trasparente. La cosa migliore? Ti consente di sostituire lo sfondo rimosso con un colore o un modello.
Passo 1. Inizia raggiungendo lo strumento di rimozione dello sfondo andando sul sito Web ufficiale di Adobe Express. Fai clic su Carica la tua foto pulsante per aggiungere l'immagine da rimuovere dallo sfondo.
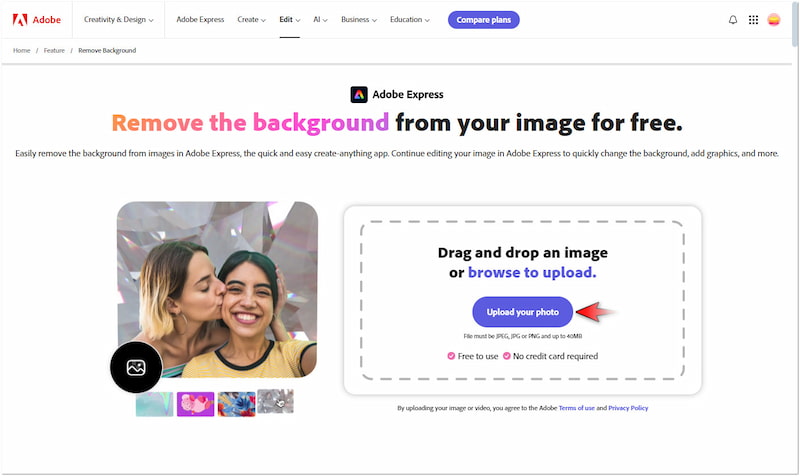
Passo 2. Una volta aggiunta l'immagine, Adobe Express avvierà il processo di isolamento. Siate pazienti con il processo di rimozione dello sfondo, poiché richiede tempo per essere completato.
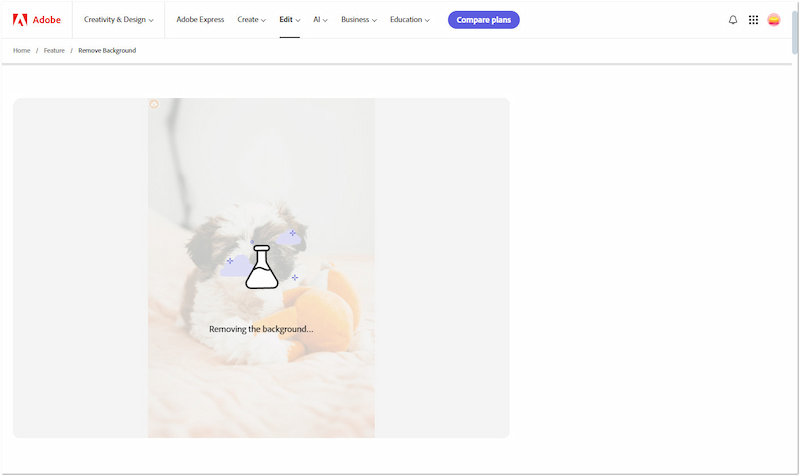
Passaggio 3. Dopo questo passaggio, hai la possibilità di salvare l'immagine con uno sfondo trasparente. Nel frattempo, puoi cliccare Apri in Adobe Express per procedere con la modifica.
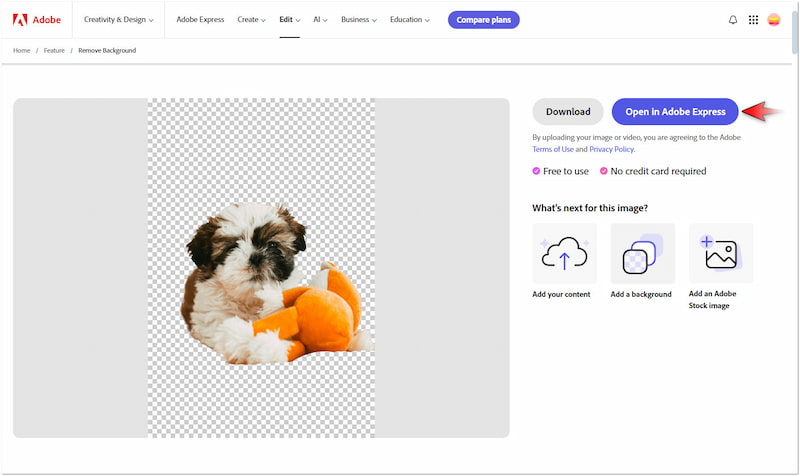
Passaggio 4. Nella pagina di modifica di Adobe Express, fare clic su Cambia colore di sfondo pulsante per sostituire lo sfondo rimosso. Scegli il colore che preferisci dalla selezione disponibile.
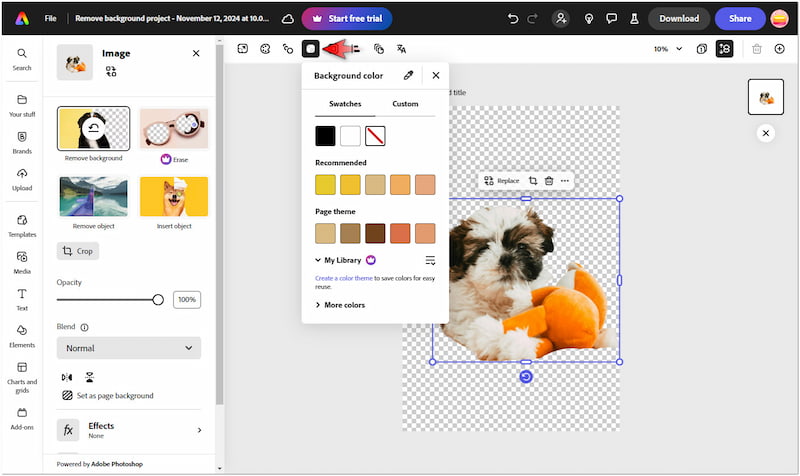
Passaggio 5. Dopo aver completato la sostituzione del colore di sfondo, fai clic su Download nel riquadro di navigazione in alto a destra. Seleziona PNG come formato di output e fai clic su Scarica salvare.
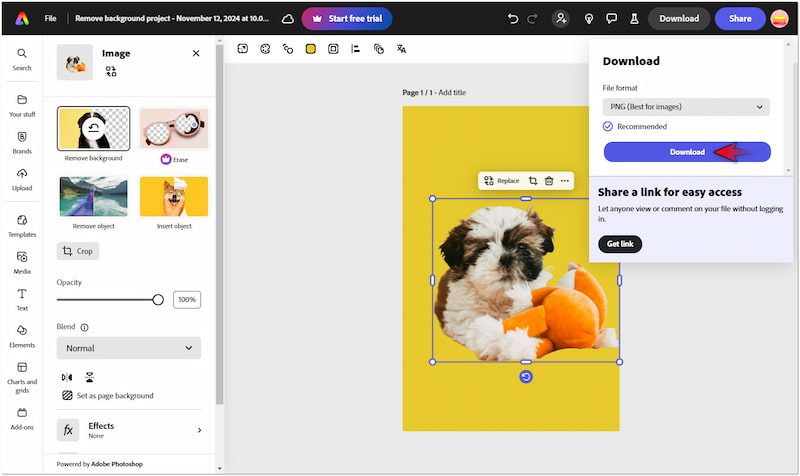
Ecco come rimuovere lo sfondo in Adobe Express! Il processo è abbastanza semplice per i non professionisti e i principianti, in quanto è completamente automatizzato. Tuttavia, ci sono casi in cui l'IA ha difficoltà con immagini che hanno sfondi complicati.
Parte 3. Suggerimenti e trucchi per ottenere una rimozione BG pulita e professionale
Inizia con immagini di alta qualità
Iniziare con un'immagine nitida e ad alta risoluzione ti dà la probabilità di ottenere un ritaglio pulito. Le immagini ad alta risoluzione con messa a fuoco nitida forniscono bordi e dettagli più nitidi. Ciò rende più facile per gli strumenti di rimozione dello sfondo distinguere il soggetto e lo sfondo.
Scegli sfondi semplici per ottenere i migliori risultati
Rimozione sfondo AI gli strumenti funzionano in modo più efficace quando lo sfondo è semplice e contrasta bene con il soggetto. Se c'è una netta distinzione, gli strumenti AI hanno più facilità a identificare dove finisce il soggetto e inizia lo sfondo.
Ritaglia prima di rimuovere lo sfondo
Ritagliare l'immagine per mettere a fuoco il soggetto può migliorare la precisione della rimozione dello sfondo. Ritagliando i dettagli non necessari e centrando il soggetto, lo strumento può facilmente isolare ciò che deve essere mantenuto e ciò che dovrebbe essere rimosso.
Affinare i bordi dopo la rimozione iniziale
I bordi ruvidi o frastagliati possono far apparire il ritaglio non rifinito quando posizionato su sfondi diversi. Fortunatamente, molti strumenti AI offrono opzioni per rifinire i bordi dopo la rimozione iniziale. Questi strumenti offrono funzionalità per ammorbidire i bordi per creare un aspetto naturale attorno al soggetto.
Eseguire test su diversi sfondi per individuare i problemi
Dopo aver rimosso lo sfondo, testa il ritaglio su vari sfondi per identificare eventuali imperfezioni. Incorporando il soggetto in colori o texture diverse, puoi individuare e correggere difetti che potrebbero non essere evidenti su uno sfondo trasparente.
Parte 4. La migliore alternativa ad Adobe Express Background Remover
Lo strumento di rimozione dello sfondo di Adobe Express è una scelta eccellente per semplici attività di rimozione dello sfondo. Tuttavia, lo strumento manca di precisione e fornisce ritagli imperfetti il più delle volte. Di conseguenza, dovrai modificare manualmente i bordi per ottenere tagli precisi. Sfortunatamente, non fornisce strumenti di base per rifinire manualmente i bordi del soggetto. Fortunatamente, Rimozione sfondo Vidmore online può essere la soluzione ideale per smussare i bordi del soggetto.
Vidmore Background Remover Online è uno strumento altamente flessibile che supporta sia la rimozione automatica che manuale delle immagini di sfondo. Adotta la tecnologia AI più recente e costantemente aggiornata per separare accuratamente il soggetto dallo sfondo. Ciò significa che non è necessario rifinire manualmente i bordi. Ma se preferisci la modifica manuale, lo strumento fornisce gli strumenti Keep e Erase. Oltre a ciò, puoi cambiare lo sfondo rimosso con un colore o un'immagine personalizzata.
Cosa può fare per te Vidmore Background Remover Online:
- Fornisce ritagli precisi con risultati di output di alta qualità.
- Adotta gli algoritmi di intelligenza artificiale più recenti e costantemente aggiornati.
- Supporta processi di rimozione dello sfondo automatici e manuali.
- Fornisce gli strumenti Mantieni e Cancella per perfezionare le immagini, se necessario.
- Rimuove efficacemente le immagini di sfondo con bordi puliti e uniformi.
Ecco come rimuovere lo sfondo nell'alternativa ad Adobe Express:
Passo 1. Visita il sito ufficiale di Vidmore Background Remover Online.
Passo 2. Nella home page, clicca Carica immagine per importare la tua immagine per la rimozione dello sfondo. Nel frattempo, puoi usare la funzione drag-and-drop se la tua immagine è reperita online.
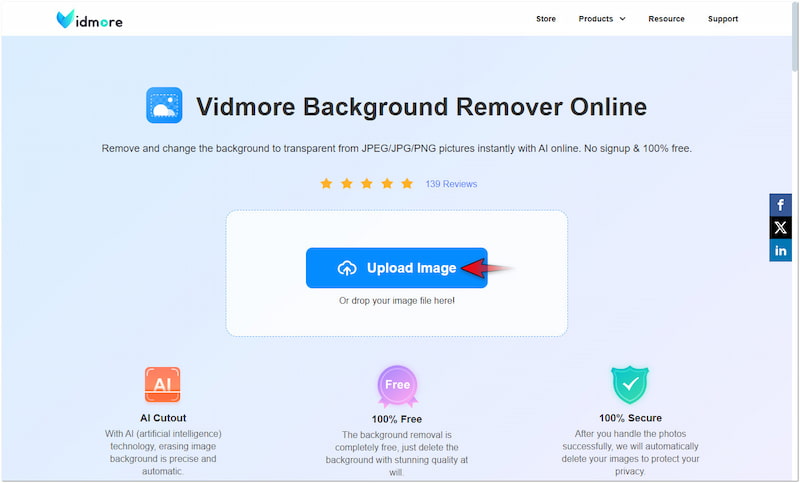
Passaggio 3. Dopo aver aggiunto l'immagine, Vidmore Background Remover Online la elaborerà. In meno di un minuto, sarai indirizzato alla pagina di modifica.
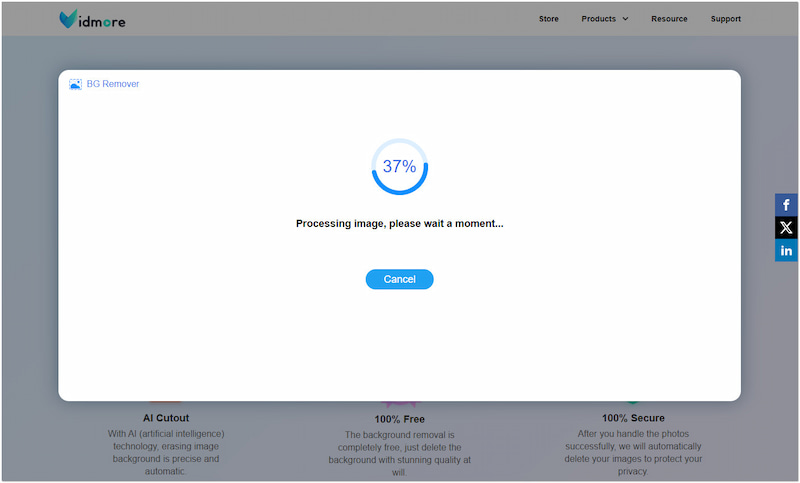
Passaggio 4. Nella pagina di modifica, ti verrà fornita un'anteprima dell'immagine. Utilizza gli strumenti Keep e Erase nella Affina il bordo sezione per perfezionare l'immagine del soggetto.
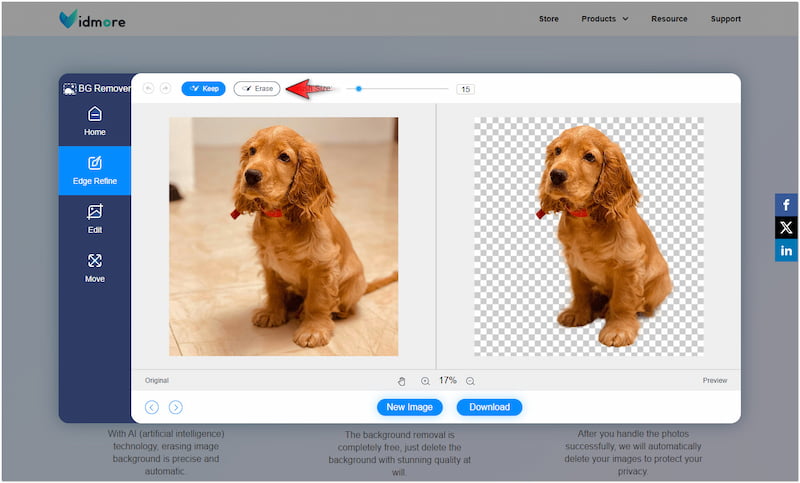
Nota: Procedi al passaggio successivo se non c'è nulla da rifinire nella tua immagine.
Passaggio 5. Passa a modificare sezione per cambiare lo sfondo rimosso con uno nuovo. Scegli un colore pieno dal selettore colore o fai clic su Immagine per caricare un'immagine personalizzata.
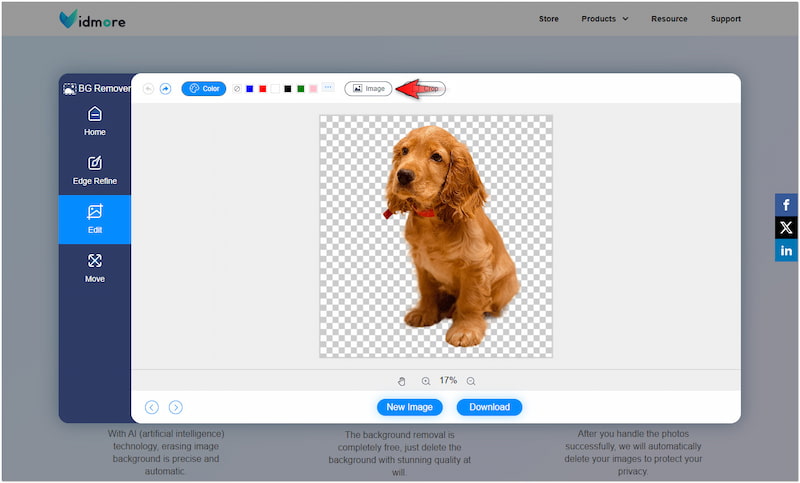
Passaggio 6. Fatto ciò, procedere alla Mossa sezione per ulteriori modifiche. Se sei soddisfatto dei risultati, clicca semplicemente su Scarica pulsante per salvare l'immagine.
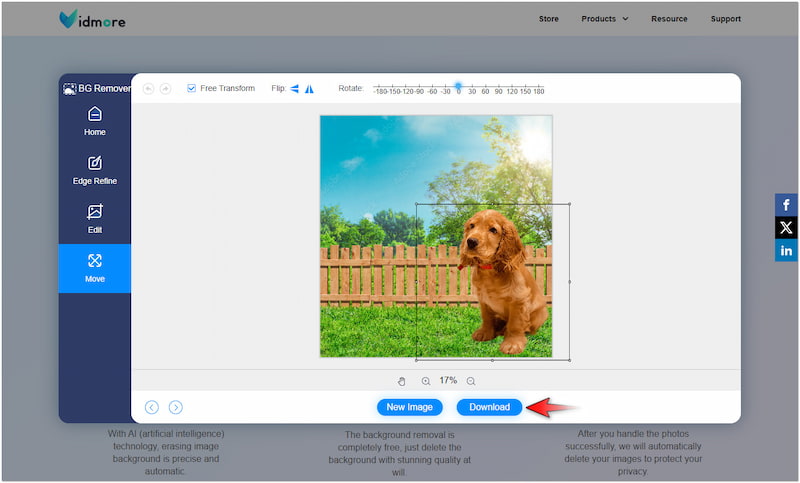
Vidmore Background Remover Online offre tagli più precisi con bordi lisci rispetto ad Adobe Express. Meglio di tutto, ti consente di cambiare il colore di sfondo di una foto o carica un'immagine personalizzata. Questa funzionalità aggiuntiva ti consente di sovrapporre il soggetto a sfondi diversi senza alcuna limitazione.
Parte 5. Domande frequenti sulla rimozione dello sfondo di Adobe Express
Adobe Express Background Remover è gratuito?
Sì, lo strumento di rimozione dello sfondo di Adobe Express è gratuito con limitazioni. La versione gratuita fornisce una soluzione semplice per rimuovere semplici immagini di sfondo. Se desideri l'accesso completo, puoi usufruire della versione a pagamento di Adobe Express.
Posso sfumare gli sfondi in Adobe Express?
Sì, puoi sfocare l'immagine di sfondo in Adobe Express. Carica l'immagine in Adobe Express e duplicala nel tuo progetto. Quindi, usa lo strumento Rimuovi sfondo per ritagliare il soggetto nella foto in alto. Dopodiché, clicca sulla foto qui sotto e usa l'effetto Sfocatura per sfocare lo sfondo.
Come rimuovere aree specifiche in Adobe Express?
Se vuoi rimuovere aree specifiche in Adobe Express, puoi usare lo strumento Erase. Questo strumento è stato creato per rimuovere determinate aree dalla tua immagine. Tuttavia, dovresti sapere che questo strumento è disponibile solo nella versione a pagamento.
Conclusione
Adobe Express Remove Background è una soluzione accessibile ed efficiente per chiunque cerchi una rapida rimozione dello sfondo. Sebbene sia efficiente nella semplice rimozione dello sfondo, lo strumento non può eseguire modifiche manuali per rifinire i bordi. È qui che entra in gioco Vidmore Background Remover Online. Questo strumento offre la rimozione automatica dello sfondo, offrendo ritagli precisi. Inoltre, supporta la modifica manuale per rifinire i bordi dopo la rimozione iniziale, se necessario.