Come tagliare un memo vocale in metà e più parti in pochissimo tempo
Il memo vocale è uno strumento utile che puoi utilizzare per registrare l'audio utilizzando il tuo iPhone o iPad. Utilizzando questo programma, sarai in grado di registrare discussioni o riunioni oltre a prendere appunti. Ciò ti aiuterà a catturare tutto dall'inizio alla fine senza perdere dettagli importanti durante la discussione.
Tuttavia, ci sono momenti in cui la registrazione arriva con aria morta, specialmente quando si verificano interruzioni tra le discussioni. Ciò può ulteriormente consumare tempo quando si tenta di rivedere la registrazione. Pertanto, si desidera tagliare le parti dell'aria morta o non necessarie per l'ascolto continuo in modo da non tagliare lo slancio mentre si ascolta la registrazione. Per aiutarti, qui forniremo un tutorial su come tagliare un memo vocale su iPhone direttamente e su un desktop.
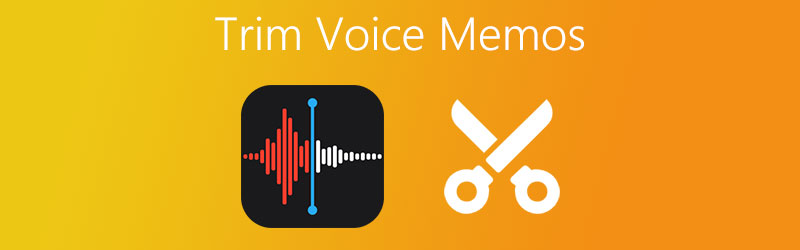

Parte 1. Come tagliare direttamente i memo vocali su iPhone
Oltre a registrare l'audio utilizzando il tuo iPhone, puoi anche ritagliare parti di un memo vocale. Ciò è utile quando è necessario inserirlo in un'altra registrazione o si desidera rimuovere parti indesiderate della registrazione audio. Per sapere come ritagliare parti di un memo vocale, puoi fare riferimento ai seguenti passaggi.
Passo 1. Avvia il tuo iPhone o iPad e apri l'app Memo vocale. Tocca la registrazione che desideri tagliare. Dovrebbe rivelare una serie di pulsanti di azione.
Passo 2. Da qui, tocca i tre punti nella sezione di sinistra e seleziona il Modifica registrazione opzione. Verrà quindi visualizzata l'onda sonora del memo vocale selezionato.
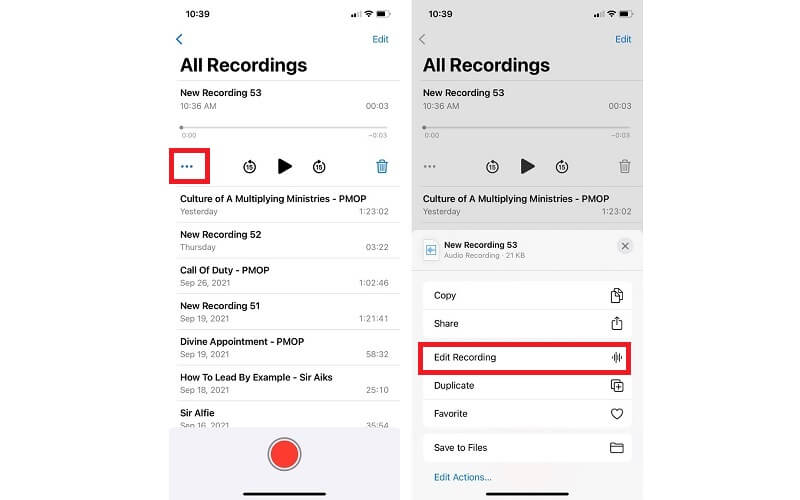
Passaggio 3. Per dimostrare come dividere un memo vocale su un iPhone, tocca il Trim e dovrebbe apparire l'editor musicale. Dopodiché, dovresti vedere i pulsanti inclusi Trim e Elimina.
Passaggio 4. Nella parte inferiore dell'interfaccia, vedrai il grabber sinistro e destro. Posiziona la pinza sulla parte che vuoi tagliare. Puoi fare riferimento ai timer per tagliare con precisione la parte selezionata.
Passaggio 5. Quando sei soddisfatto dei risultati, tocca Trim per salvare solo la parte selezionata dell'audio. Clicca il Elimina pulsante per rimuovere la selezione modificata. Tocca Annulla per annullare le modifiche o tornare al punto in cui avevi interrotto.
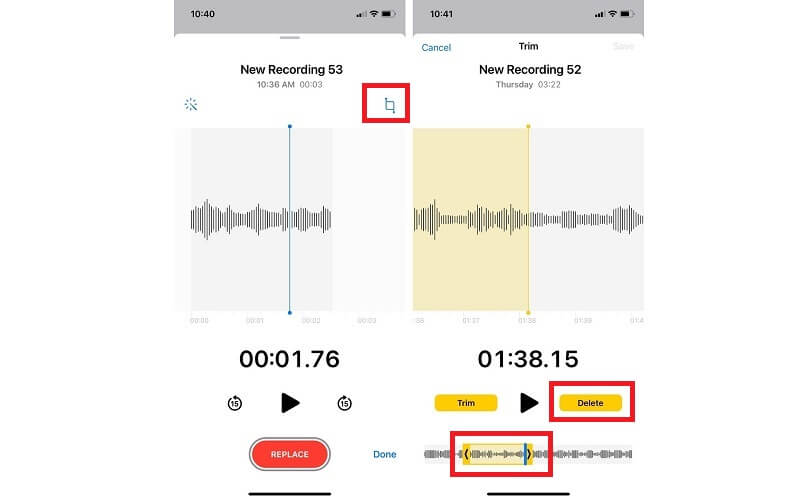
Passaggio 6. Infine, tocca il Salva pulsante per sostituire l'originale con la nuova registrazione. Dopo la sostituzione, non potrai ripristinare le modifiche. Colpire Fatto per confermare tutte le modifiche.
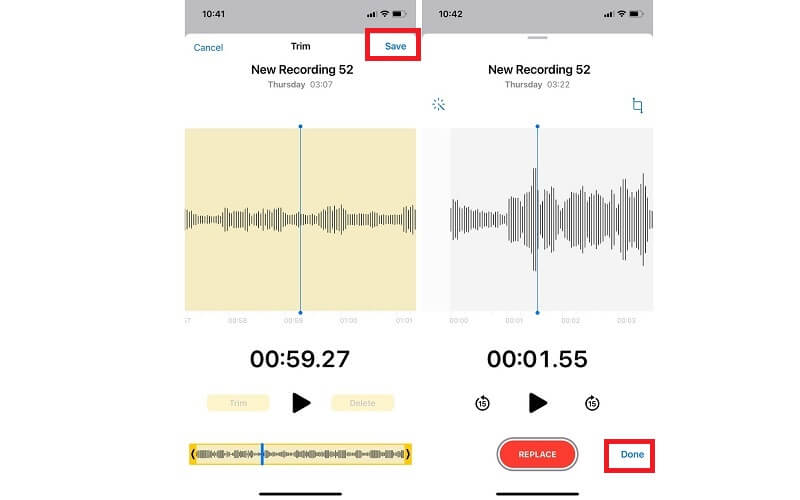
Parte 2. Come tagliare i memo vocali con il software
1. Vidmore Video Converter
Quando hai bisogno di tagliare una quantità considerevole di memo vocali dal tuo computer, dovresti prendere in considerazione l'uso Vidmore Video Converter. Questo strumento è in grado di tagliare o trattenere parti audio senza problemi. Che sia all'inizio, a metà o alla fine dell'audio.
Oltre a ciò, offre anche la possibilità di modificare i metadati dei tuoi file multimediali. Funziona bene come editor di metadati audio/video. Con esso, puoi modificare il titolo, l'artista, l'album, il genere, aggiungere commenti, foto di copertina, ecc. Per imparare a dividere i memo vocali in due o più parti e modificare i metadati dei tuoi file multimediali, dai un'occhiata al passaggio -by-step procedura di seguito.
Ecco i seguenti passaggi per insegnarti come tagliare i memo vocali:
Passaggio 1. Installa Vidmore Video Converter
Per prima cosa, scarica l'app accedendo al suo sito Web ufficiale. Per il download istantaneo, puoi fare clic su uno dei forniti Download gratuito pulsanti. Assicurati solo di selezionare la piattaforma appropriata per il tuo sistema informatico. Una volta scaricata l'app, segui la configurazione su schermo per installarla, quindi avviala in seguito.
Passaggio 2. Carica una clip memo
Il prossimo passo è caricare il memo vocale che ti piace tagliare. Per fare ciò, fai clic sul segno più nell'interfaccia principale dello strumento o trascina e rilascia il file per caricarlo immediatamente.
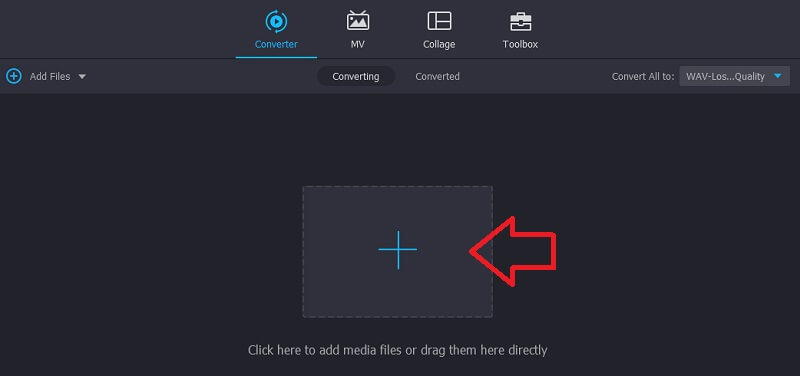
Passaggio 3. Taglia il memo vocale
Successivamente, fai clic su Tagliare pulsante e l'editor musicale dovrebbe apparire. Per dividere a metà il memo vocale, fare clic su Divisione veloce pulsante. Dalla finestra di dialogo, inserisci il numero 2 nel campo di testo di Diviso in media per tagliare in due il memo vocale, quindi fare clic su Diviso pulsante. Colpire il Salva pulsante e torna al Converter tab.
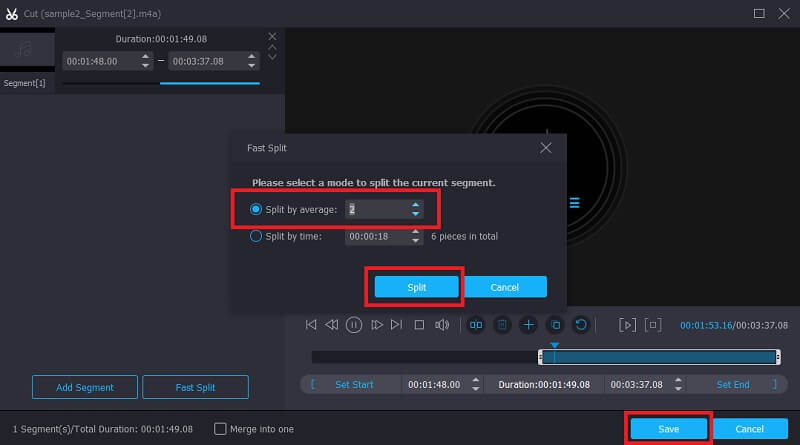
Passaggio 4. Salva il promemoria tagliato
Se sei soddisfatto dei risultati, fai clic su Converti tutto pulsante. Prima di ciò, puoi anche convertire il memo vocale in un altro formato audio a tuo piacimento.
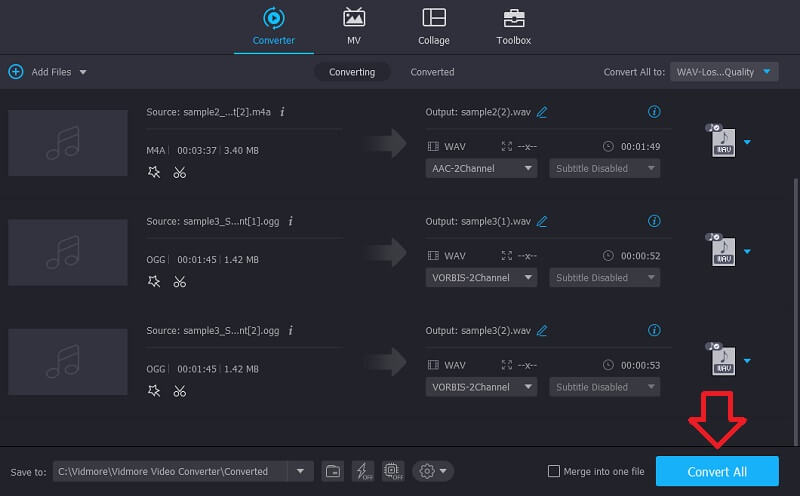
Ora ecco i passaggi da seguire per modificare i metadati dei tuoi file multimediali:
Passaggio 1. Aprire l'editor dei metadati multimediali
Supponendo che tu abbia completato l'installazione dell'app, dovresti vedere 4 schede principali dall'interfaccia principale dello strumento. Fare clic sul pulsante Casella degli strumenti e quindi selezionare Editor metadati multimediali opzione.
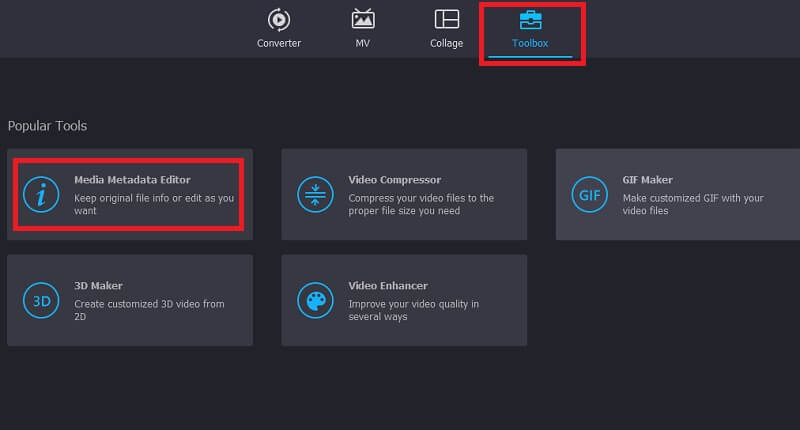
Passaggio 2. Carica un file audio
Nella finestra di dialogo successiva, fai clic su Più pulsante firma per aggiungere un file audio. Quindi seleziona il promemoria di destinazione. Verranno quindi visualizzati vari campi per diverse categorie.
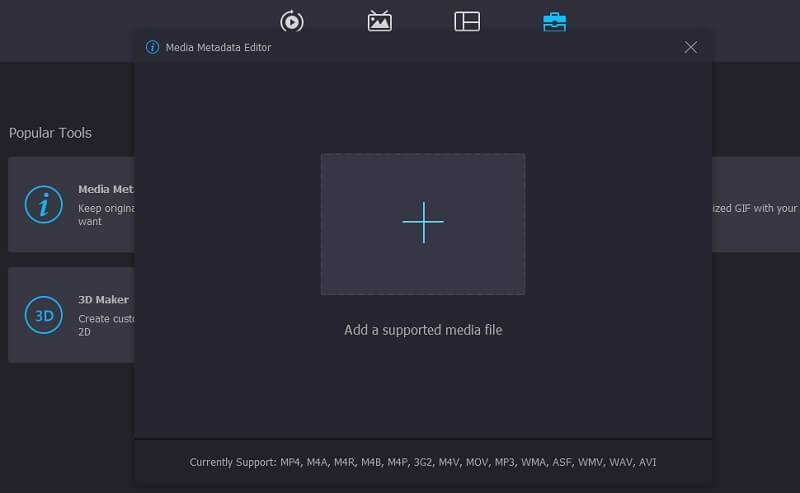
Passaggio 3. Modifica i metadati
Ora inserisci le informazioni necessarie dell'audio come titolo, artista, album, compositore, genere e così via. Per quanto riguarda la miniatura, fai clic su Più pulsante per aggiungere una foto di copertina. Quindi premi il Salva per confermare.
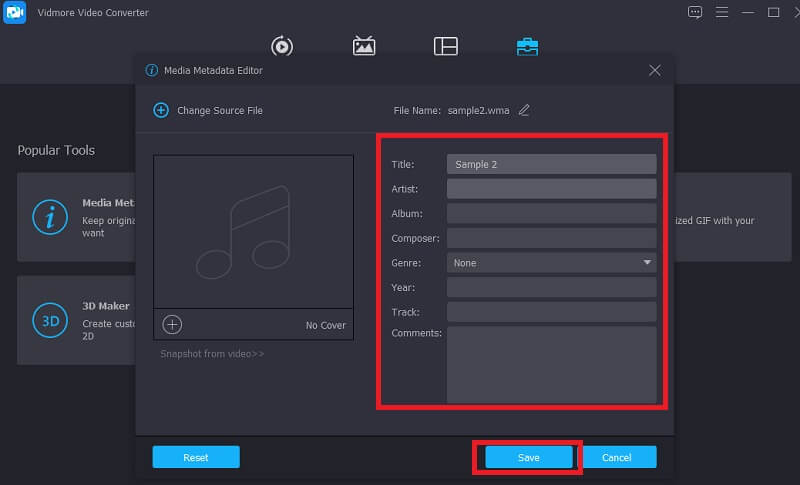
2. oceano
Un altro programma favorevole che ti permetterà di imparare a tagliare un memo vocale su un iPhone è Ocenaudio. Poiché è un programma multipiattaforma e facile da usare, è considerato uno dei concorrenti stretti di Audacity. Allo stesso modo, puoi modificare e registrare l'audio. Ti consente di regolare il volume dell'audio quanto alto vuoi che sia l'audio. Inoltre, puoi eliminare tutti i segmenti superflui che non sono necessari. Ora per imparare a ritagliare parti di un memo vocale, ecco una procedura dettagliata che puoi seguire.
Passo 1. Apri un browser sul tuo computer e visita il sito web del programma. Una volta raggiunta la pagina principale, scarica il programma di installazione dell'app. Una volta fatto, installa ed esegui l'app.
Passo 2. Aggiungi il memo vocale che desideri tagliare. Navigare verso File e scegli Aperto. Sfoglia il memo vocale dalla tua cartella e seleziona il tuo memo di destinazione.
Passaggio 3. Usando il mouse seleziona e trascina la parte del memo vocale che desideri tagliare. Quindi premi il Tagliare bottone che sembra forbici.
Passaggio 4. Basta premere il Salva pulsante dal File menu per salvare in modo permanente l'audio tagliato.
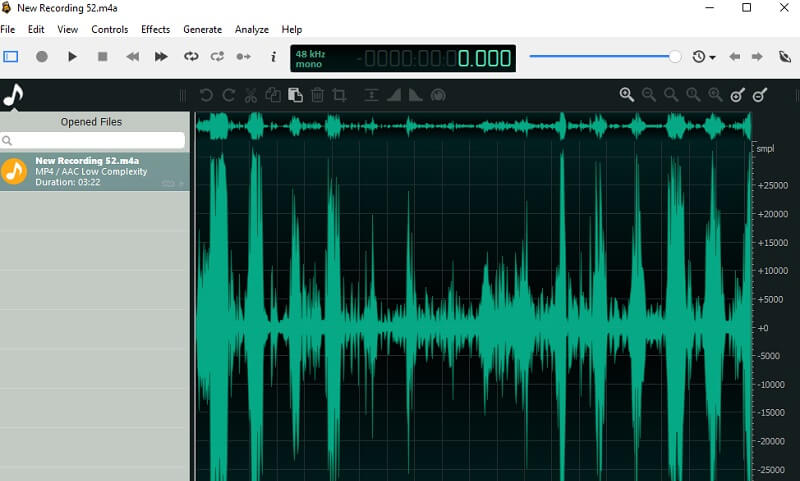
Parte 3. Domande frequenti sul taglio dei memo vocali
Come tagliare e modificare i memo vocali?
Puoi tagliare memo vocali direttamente sul tuo iPhone. Tuttavia, consente solo di modificare il nome del memo. Se hai bisogno di modificare un file audio come i metadati, il volume, ecc. puoi usare Vidmore o ocenadio.
Come tagliare i memo vocali su Mac?
Questo è molto facile da fare. Trasferisci semplicemente i memo vocali sul tuo Mac utilizzando Airdrop. Quindi puoi tagliare il memo vocale usando le app introdotte sopra.
Posso riprodurre memo vocali su altri dispositivi?
Sì. Ciò è possibile convertendo il memo vocale in un altro formato e riproducendolo su altri dispositivi senza vincoli di lettore musicale.
Conclusione
Usando i modi presentati sopra, sarai in grado di imparare come tagliare memo vocali direttamente dal tuo iPhone o utilizzando il software con facilità. Pertanto, sarai in grado di tagliare alcune parti audio superflue o ridondanti e renderlo il più professionale possibile.


