Come dissolvere in entrata/uscita l'audio in iMovie su Mac e iPhone?
Se vuoi sapere come applicare il dissolvenza audio in iMovie sul tuo dispositivo Mac o iPhone, è meglio che finisci di leggere questo post. A volte ci sono parti dei nostri video clip in cui è meglio iniziare e terminare l'audio con l'effetto dissolvenza in uscita. Ecco perché in questo articolo, ti forniremo il vero processo passo-passo su come sfumare in iMovie su Mac e iPhone. Tutto quello che devi fare è leggere tutti i dettagli di seguito.

- Parte 1. Breve introduzione a iMovie
- Parte 2. Come dissolvere in entrata/uscita l'audio in iMovie
- Parte 3. La migliore alternativa a iMovie
- Parte 4. Domande frequenti su iMovie Fade Audio
Parte 1. Breve introduzione a iMovie
Apple ha creato iMovie, uno strumento software di editing video che consente agli utenti di creare e modificare contenuti video. Alcune delle sue capacità includono la modifica e il miglioramento delle impostazioni del colore del video, il taglio e la rotazione di clip video, la correzione di filmati mossi, la creazione di trasformazioni video e la modifica del tempo delle clip. Oltre a manipolare e migliorare l'audio di un progetto, iMovie può ridurre il rumore di fondo e aumentare i livelli audio delle registrazioni silenziose.
L'interfaccia utente di iMovie è semplice e senza complicazioni. Chiunque abbia già familiarità con i prodotti Apple troverà questa soluzione di editing video immediatamente riconoscibile e intuitiva. È facile imparare le procedure richieste da iMovie che chiunque passi da Windows ad Apple non avrà difficoltà a acquisire le abilità essenziali in pochissimo tempo. La maggior parte dei clienti ha poca o nessuna curva di apprendimento, il che è un gradito sollievo!
Lo svantaggio dell'utilizzo di iMovie è che i file creati da questa applicazione potrebbero essere piuttosto grandi. Anche i film più elementari possono raggiungere una dimensione di 1 GB. Lavorare su più progetti contemporaneamente potrebbe causare un rallentamento della piattaforma e l'utilizzo di una quantità significativa di spazio di archiviazione. C'è la possibilità di comprimere i file per ridurne al minimo le dimensioni. Tuttavia, ciò aggiunge un passaggio alla procedura di esportazione.
Parte 2. Come dissolvere in entrata e in uscita l'audio in iMovie
Qui ti daremo come dissolvere in entrata e in uscita l'audio in iMovie.
1. Come dissolvere in entrata e in uscita l'audio in iMovie su Mac
Passo 1: Apri iMovie sul tuo dispositivo Mac e crea un nuovo progetto facendo clic su Nuovo progetto. Quando il video è stato caricato, scegli Mostra forme d'onda dal menu a tendina sotto la finestra Progetto.
Passo 2: Trascina il cursore su una forma d'onda per modificare l'audio in dissolvenza in effetto. Quindi modifica l'effetto di dissolvenza trascinando la piccola barra di dissolvenza a destra della clip.
Passaggio 3: Infine, trascina la testina di riproduzione all'inizio delle clip degli effetti di dissolvenza in entrata e in uscita. Se è tutto a posto, deseleziona Mostra forme d'onda per nascondere le forme d'onda.
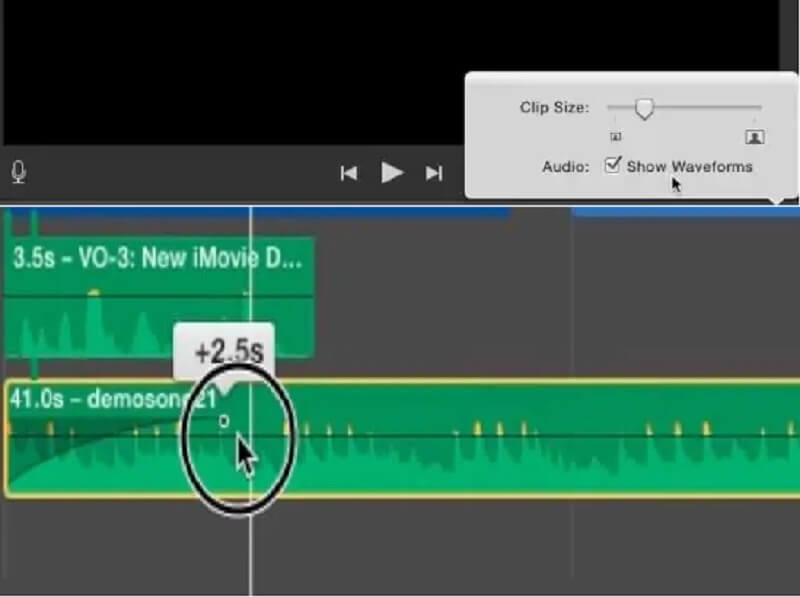
2. Come dissolvere in entrata e in uscita l'audio in iMovie su iPhone
Passo 1: Installare iMovie per iPhone sul tuo dispositivo mobile è semplice come accedere all'App Store e selezionarlo. Quindi eseguilo e scegli il Più simbolo nel Progetto finestra dal menu a tendina. Vai al Audio scheda e seleziona La mia musica dal menu a tendina per vedere i brani memorizzati nel tuo Musica app per importare file musicali.
Passo 2: Successivamente, tocca la clip audio nella timeline. Un analizzatore apparirà nella parte inferiore dello schermo per esaminarlo. Quindi, scegli il Audio simbolo dal menu a tendina.
Passaggio 3: Ultimo ma non meno importante, colpisci Dissolvenza per visualizzare i controlli di dissolvenza. Successivamente, usa il Giallo cursori per modificare la lunghezza degli effetti di dissolvenza in entrata e in uscita, se necessario.
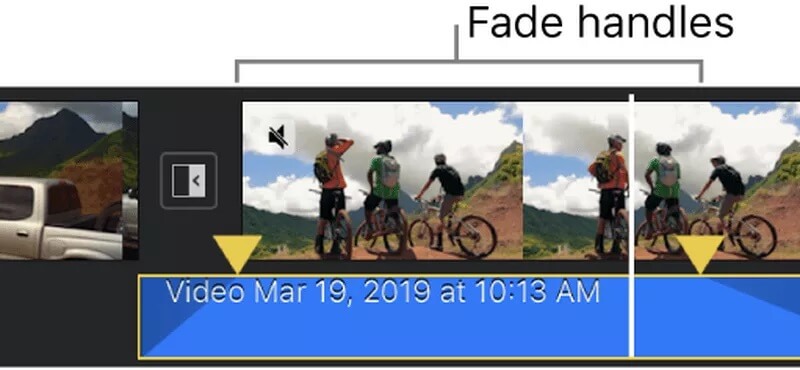
Parte 3. La migliore alternativa a iMovie
Se desideri uno strumento che possa assisterti rapidamente nella dissolvenza dell'audio del tuo file, è meglio scegliere il Vidmore Video Converter. È un software unico in grado di modificare immagini, video e audio. Vidmore è molto bravo a migliorare i tuoi file e renderli più attraenti senza la necessità di stressare i suoi strumenti di modifica. È a causa della sua interfaccia amichevole. E quando si tratta di compatibilità, questo strumento è anche un'ottima opzione! È disponibile sia su dispositivi Mac che Windows. Ecco perché se desideri applicare la dissolvenza in entrata e in uscita del tuo audio, puoi farlo facilmente con Vidmore. Inoltre non avrai alcuna difficoltà a caricare ed esportare i tuoi file perché supporta più di 200 formati di file. Ecco perché non c'è da stupirsi che sia la migliore alternativa a iMovie per sfumare l'audio. Con ciò, ecco una semplice illustrazione di come funziona questo strumento.
Passaggio 1: acquisisci l'alternativa iMovie
Attiverai il Scarica pulsante dopo averlo cliccato. Inizierà a scaricare e installare il programma sul tuo computer. La procedura per avviare il programma sul tuo dispositivo è semplice dopo che un'applicazione è stata scaricata e installata correttamente sul tuo PC.
Passaggio 2: carica il tuo file
Per accedere all'interfaccia principale del programma una volta installato e avviato, fare doppio clic su di esso. Per accedere al MV menu, individualo nell'angolo in alto a destra dello schermo e premi il tasto MV pulsante. Quindi, fare clic su Più accedi nell'angolo in basso a sinistra dello schermo e scegli il file che desideri utilizzare.
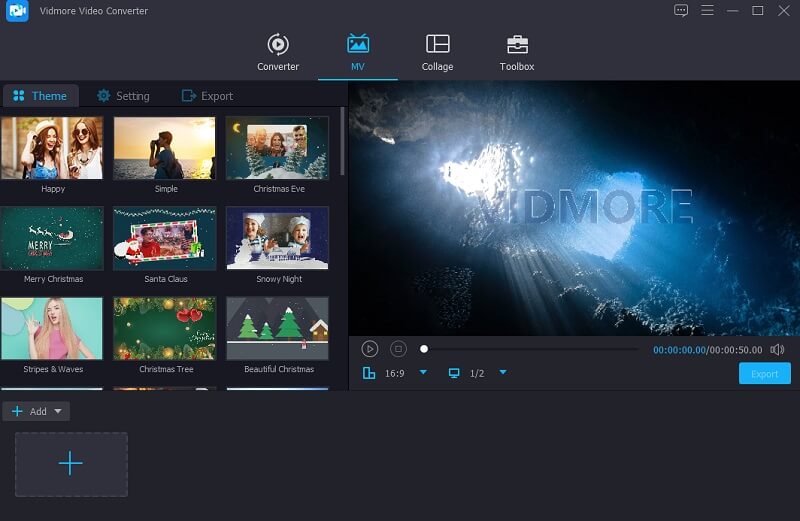
Passaggio 3: seleziona un tema
Dopo aver caricato tutti i film di cui avrai bisogno, vai sul lato sinistro delle fotografie e scegli uno dei temi dalla casella a discesa che apparirà sulla sinistra. Inoltre, se lo desideri, hai la possibilità di accorciare la lunghezza complessiva.

Quindi fare clic su Ambientazione icona nella parte superiore dello schermo e inizia a modificare l'audio. Quindi, segna un segno di spunta su Dissolvenza e Dissolvenza della scatola o sceglierne due.
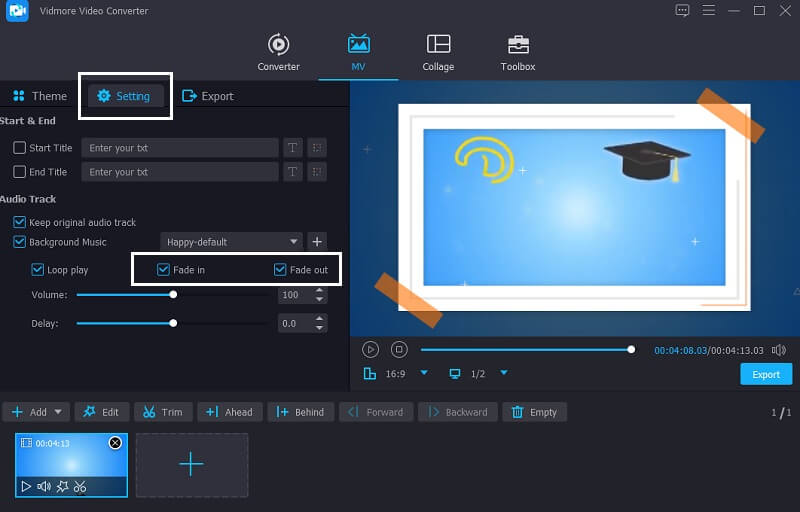
Passaggio 4: inizia a esportare il tuo file
Una volta che sei soddisfatto dell'audio in dissolvenza del tuo file, seleziona Esportare pulsante sul lato sinistro dello schermo per preservare le regolazioni effettuate. Successivamente apparirà una nuova finestra, che ti consentirà di scegliere il formato di esportazione desiderato prima di fare clic su Avvia esportazione e in attesa che il file venga esportato.

Parte 4. Domande frequenti su iMovie Fade Audio
Qual è il termine dissolvenza su un sistema audio?
Una dissolvenza è un aumento o una diminuzione dell'ampiezza di un flusso audio che si verifica gradualmente.
Per quanto tempo dovrebbe essere riprodotta una canzone prima che svanisca?
In genere, la dissolvenza in entrata è leggermente più breve della dissolvenza in uscita. Per garantire una transizione senza interruzioni, è una buona idea impostare i tempi di dissolvenza in entrata e in uscita su cinque secondi.
In Microsoft Video Editor, come si fa a dissolvere la musica?
Per applicare l'effetto Dissolvenza in apertura o Dissolvenza in chiusura, fare clic sul pulsante Clip, selezionare Audio dal menu e toccare Dissolvenza in apertura o Dissolvenza in chiusura.
Conclusione
Vedere? Dissolvere l'audio è facile come ABC. Ora che lo sai come sfumare l'audio in iMovie, non avrai difficoltà a raggiungere la qualità audio desiderata. Ma se sei una persona in movimento e desideri uno strumento che puoi utilizzare senza molti clic, è consigliabile scegliere Vidmore Video Converter.


