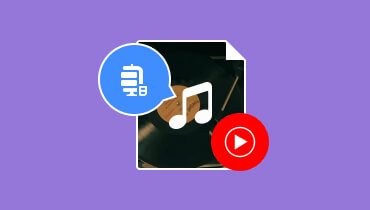2 Strumenti popolari e più affidabili per ritardare l'audio in un file
Trattare con audio ritardato nella riproduzione video può essere frustrante. Tuttavia, con questo tipo di contenuti video presenti oggi sul Web, questa cosa frustrante si è evoluta in uno dei metodi più efficaci per produrre un effetto eco impressionante nei video. È un dato di fatto, molti editor video esperti introducono intenzionalmente intervalli audio per ottenere un effetto sonoro distintivo. Pertanto, se anche tu aspiri a creare contenuti unici e straordinari, puoi sperimentare questa tecnica. Tuttavia, anche se questo atto richiede un cruciale esercizio di cautela a causa dei potenziali compromessi sulla qualità dei contenuti, puoi comunque farlo facilmente. È necessario comprendere gli strumenti appropriati, soprattutto per i principianti. Fortunatamente, questo articolo ti guida su come ritardare l'audio sul PC, descrivendo in dettaglio i due strumenti migliori e le relative istruzioni fondamentali.
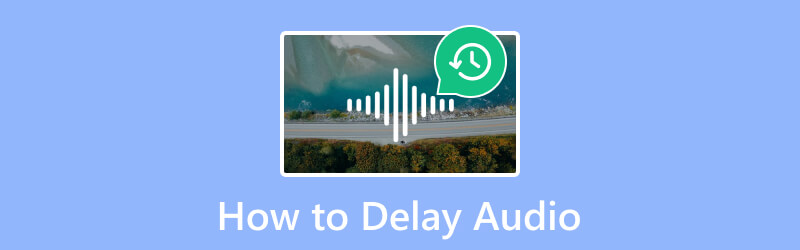
CONTENUTO DELLA PAGINA
Parte 1. Come ritardare l'audio in due modi notevoli
I due strumenti presentati di seguito potrebbero dover essere più professionali, ma sono notevoli per la loro efficienza.
1. Vidmore Video Converter
Ecco la soluzione più efficiente che si distingue come un software sofisticato, Vidmore Video Converter. Sebbene sia progettato per l'editing continuo di file video e audio, vanta anche la capacità di ritardare in modo intelligente l'audio nei video senza compromettere la qualità. Inoltre, il software utilizza una procedura unica ed efficiente su come ritardare l'audio su un video TikTok e fornisce un risultato eccellente! Inoltre, puoi contemporaneamente ritardare l'audio dei tuoi numerosi video e goderti le sue impostazioni di output estese, fornendoti una soluzione versatile. Sorprendentemente, questo software non si ferma solo al ritardo dell'audio; offre una gamma di opzioni di personalizzazione per gli output.
Come ritardare l'audio sul PC con Vidmore Video Converter
Passo 1. Per iniziare, fare clic su Download gratuito pulsante qui sotto e scarica lo strumento sul tuo PC.
Passo 2. Dopo l'installazione, puoi iniziare ad avviare lo strumento. Quindi, puoi fare clic su Più pulsante al centro dell'interfaccia per aggiungere tutti i file su cui vuoi lavorare.
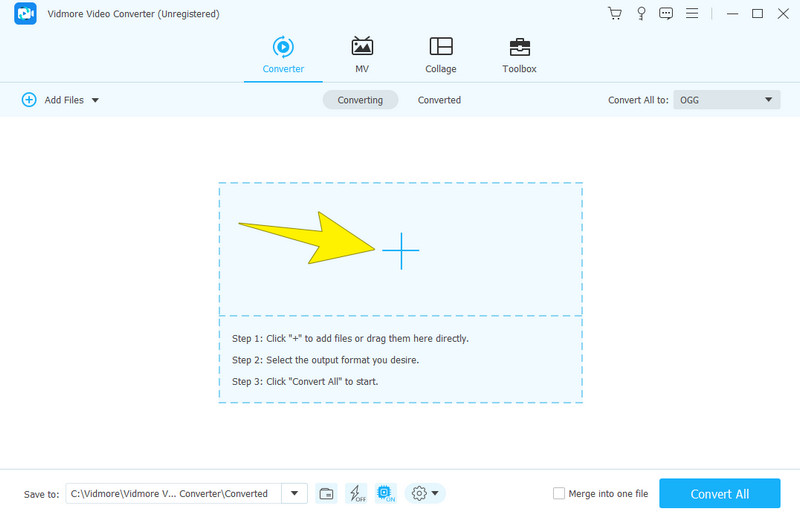
Passaggio 3. Una volta caricato un file, fare clic su modificare o il Stella pulsante nella miniatura. Quindi, nella pagina successiva, procedere al Audio menu della scheda per accedere all'impostazione del ritardo. Per impostare l'audio, accedere a Ritardo sezione e trascina il cursore verso sinistra. Successivamente, fai clic su Applicare a tutto pulsante e poi il ok pulsante per applicare l'impostazione a tutti i file caricati.
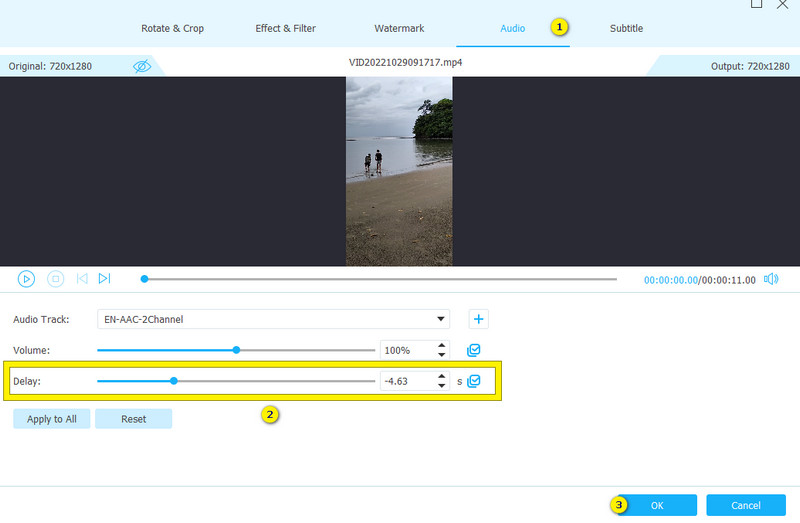
Passaggio 4. Subito dopo l'installazione, puoi già fare clic su Converti tutto pulsante. In questo modo, l'output verrà salvato ed esportato.
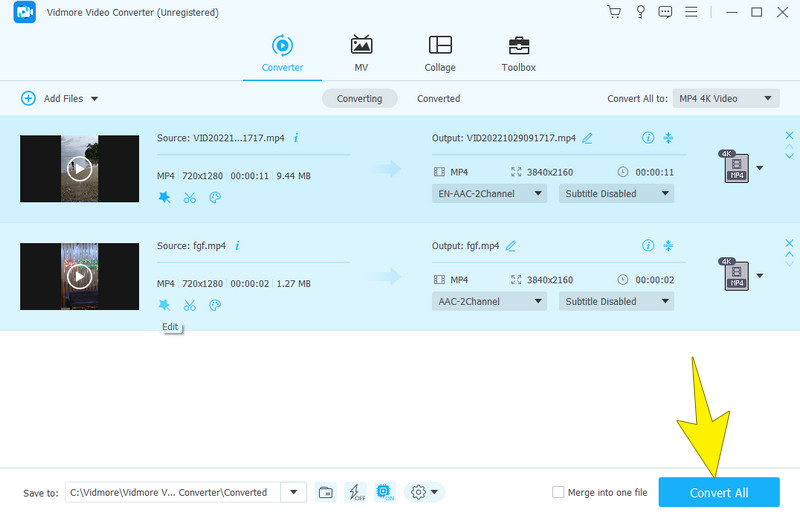
2. VLC Media Player
VLC Media Player è il prossimo strumento che può aiutarti a ritardare l'audio. VLC si è evoluto nel tempo in un software gratuito ricco di funzionalità. Offre molte funzioni avanzate, tra cui ritaglio, unione, normalizzazione dell'audio, equalizzazione della grafica e rimozione dell'audio. Quando si tratta di manipolare l'audio o la musica all'interno dei contenuti video, le preferenze avanzate di VLC consentono agli utenti di implementare ritardi audio permanenti. Inoltre, ti consente di farlo attraverso la sua funzione di sincronizzazione della traccia audio. Ciò ti consentirà di ripristinare l'audio alla sua sincronizzazione originale.
Tuttavia, è importante notare che, a differenza degli strumenti software più semplici, alcuni utenti percepiscono ritardare l'audio in VLC altrettanto complesso. Ciò è dovuto alle sue capacità eclettiche, che rendono la navigazione impegnativa per alcuni. Fortunatamente, per aiutarti a superare questa complessità, la guida di seguito descrive i passaggi su come ritardare l'audio in VLC. Questa linea guida garantisce la possibilità di gestire e sincronizzare senza problemi l'audio nei progetti multimediali.
Come utilizzare VLC per ritardare la musica o l'audio di un file
Passo 1. Apri VLC e carica il tuo file nel lettore. Per farlo, vai su File > Apri Menù archivio.
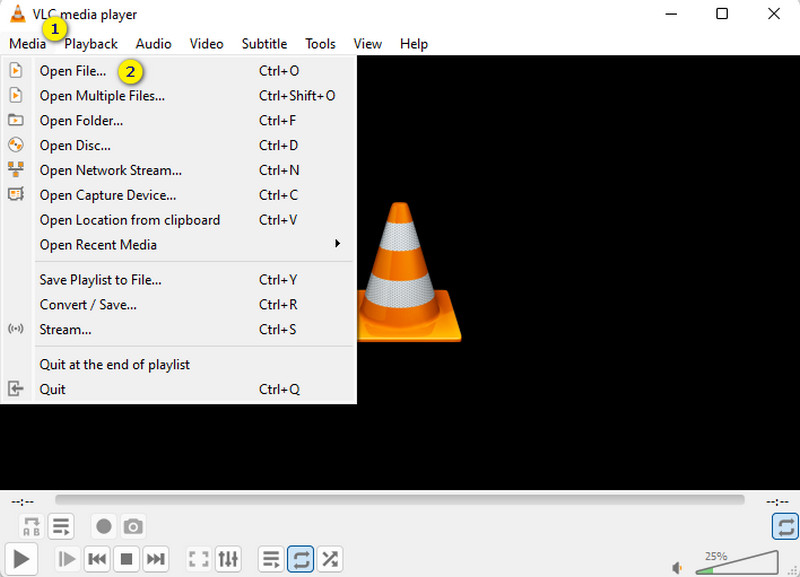
Passo 2. Quindi, vai a Utensili > Effetti e filtri opzione e fare clic su Scheda Sincronizzazione all'interno del menu.
Passaggio 3. Apportare le modifiche necessarie al Sincronizzazione delle tracce audio sezione. Quindi, regola fino a raggiungere il ritardo desiderato e premi il pulsante Vicino scheda in seguito.
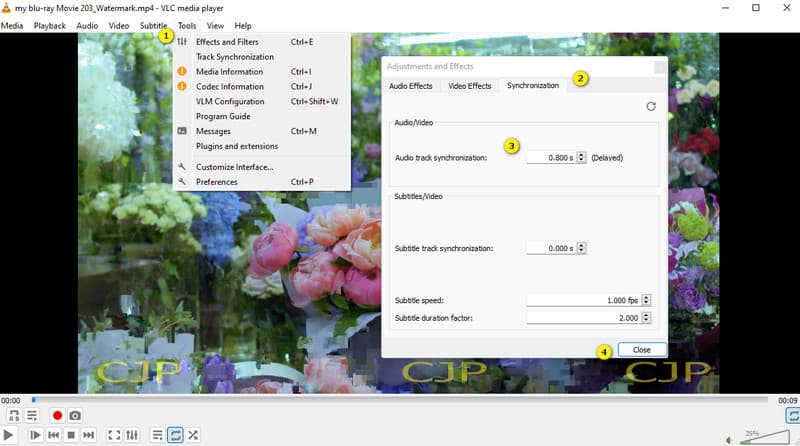
Parte 2. Bonus: come correggere il ritardo audio
Ecco una parte bonus in cui puoi apprendere il contrario di quanto sopra. Questa volta, correggiamo il ritardo audio su un video! Sorprendentemente, puoi ancora utilizzare uno degli strumenti presentati sopra, ovvero Vidmore Video Converter. Tra gli strumenti della sua casella degli strumenti c'è Audio Sync, che è un magnifico strumento che corregge e sincronizza facilmente l'audio con il video. Ecco come puoi trovare e utilizzare il suddetto strumento.
Passo 1. Aprire il software e procedere al suo Cassetta degli attrezzi menu della scheda. Quindi, scegli di aprire il file Sincronizzazione audio attrezzo.

Passo 2. Quindi fare clic su Più nella finestra successiva per caricare il file che desideri correggere.
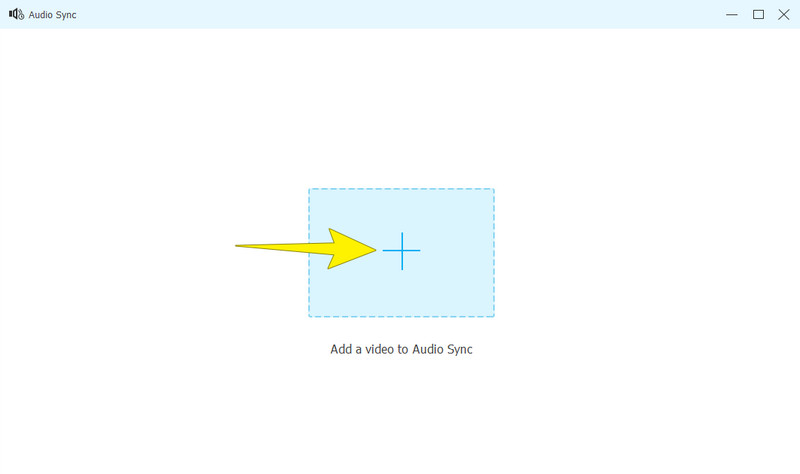
Passaggio 3. Una volta caricato il file, puoi iniziare a modificare il file Ritardo A destra. Puoi controllare l'anteprima e regolare l'audio finché non raggiungi la correzione. Di conseguenza, premi il Esportare pulsante per salvare l'output.
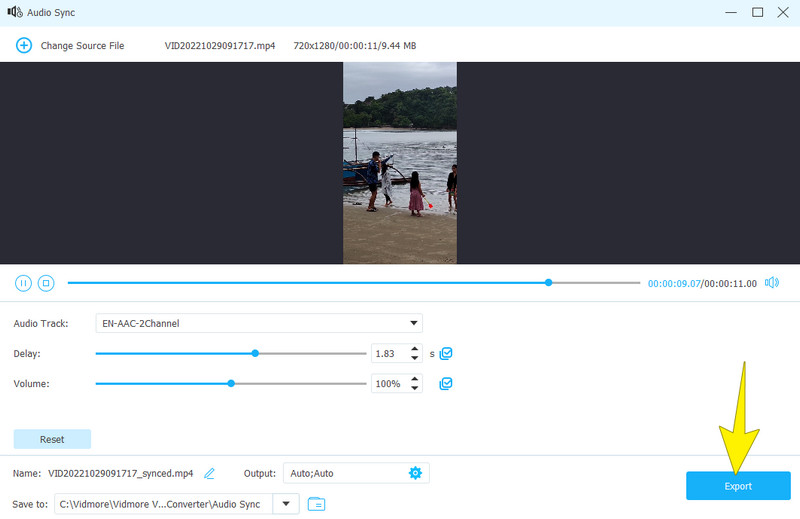
Parte 3. Domande frequenti sul ritardo audio
Come si aggiunge il ritardo audio in OBS?
È necessario aprire e utilizzare la sorgente audio per utilizzare il file Ritardo audio OBS funzione. Quindi, fare clic con il pulsante destro del mouse sull'audio e fare clic su Più per scegliere l'opzione Ritardo audio. Impostalo di conseguenza, quindi salva l'output.
Come ritardare l'audio su TikTok?
L'app TikTok non dispone di uno strumento integrato per ritardare l'audio. No, a meno che non carichi l'audio separato e non corrisponda l'audio alla riproduzione del video.
Come ritardare l'audio online?
Avrai bisogno di uno strumento online affidabile per questo. Questo strumento ti consente di impostare l'audio in una fase ritardata e di scaricarlo sul tuo dispositivo per possederlo.
Conclusione
Migliora il fascino delle tue tracce audio utilizzando questo post ritardare l'audio tecniche. Abbiamo guidato l'implementazione del ritardo audio in Vidmore Video Converter e VLC con una navigazione chiara e facile da seguire attraverso ciascuno strumento. Ora la scelta è tua. Ma scegli ciò che ritieni sia meglio per aiutarti a ritardare e correggere il ritardo dei tuoi file audio. Per le vostre richieste non esitate a lasciare un commento qui sotto. Tuttavia, se sei soddisfatto della discussione, puoi assegnare una stella a questo articolo.