Come convertire MPEG in MP4: 5 convertitori video di prim'ordine da provare
Sei pronto a presentare al pubblico il tuo progetto completato. Tutto ciò che resta da fare è esportarlo in un formato compatibile con il tuo dispositivo. MPEG è il formato standard più apprezzato per la compressione video. Vengono offerti rapporti di compressione elevati senza abbassare sensibilmente la qualità del video. Per questo standard, le estensioni di file più utilizzate sono .mpeg e .mp4. I codec video MPEG-1 o MPEG-2 vengono utilizzati per comprimere i video MPEG. Il più moderno standard MPEG-4, che è uno dei formati video più utilizzati per l'archiviazione di filmati su computer e dispositivi mobili, funge da base per MP4. In questo post imparerai i modi migliori in cui puoi provare a girare MPEG in MP4 su dispositivi desktop e mobili. Quindi, leggi fino alla fine.
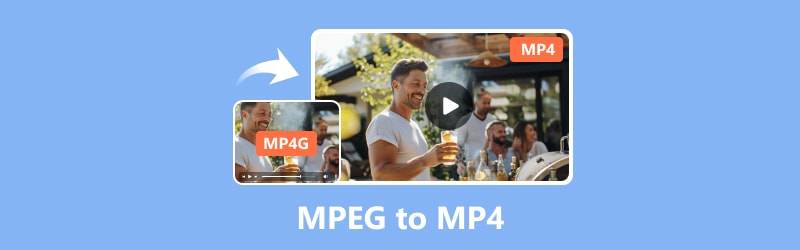
CONTENUTO DELLA PAGINA
Parte 1. Converti MPEG in MP4 sul desktop
Usa Vidmore Video Converter per convertire MPEG in MP4
Un modo per modificare il formato di un video è utilizzare un software di conversione; Il convertitore Vidmore MPEG in MP4 è disponibile per una prova gratuita. Vidmore Video Converter ha un'interfaccia facile da usare e una serie di funzionalità degne di nota per soddisfare le varie esigenze di conversione dei video. Di conseguenza, i processi di conversione degli utenti sono semplificati. Supporta inoltre un gran numero di formati di input e output. Sono inclusi quelli più popolari, inclusi MP4, AVI, MKV, MOV, M4V e altri.
Un vantaggio degno di nota di questo strumento è la gestione fluida della conversione video 4K UHD. Inoltre, puoi facilmente creare filigrane, applicare effetti, tagliare, ritagliare, unire e altro ancora. Questo software promette tassi di conversione fino a 50 volte più veloci. Mantiene eccellente la qualità dell'output allo stesso tempo. Pertanto, è una buona opzione per chi cerca uno strumento affidabile per la conversione video. Ecco come puoi convertire MPEG in MP4 utilizzando questo software:
Professionisti
- Offre risorse ricche di funzionalità che puoi utilizzare per l'editing audio e video.
- Supporta molti formati audio e video.
- Supporta una risoluzione UHD fino a 4K.
- Offre la conversione batch.
Contro
- Non è gratuito ed è disponibile per una prova gratuita limitata.
Passo 1. Scarica e installa il software Vidmore Video Converter sul tuo computer.
Passo 2. Trascina i file MPEG che convertirai nello strumento o fai clic sulla scheda Aggiungi file. Puoi anche fare clic sull'indicazione più al centro per aprire la memoria locale.
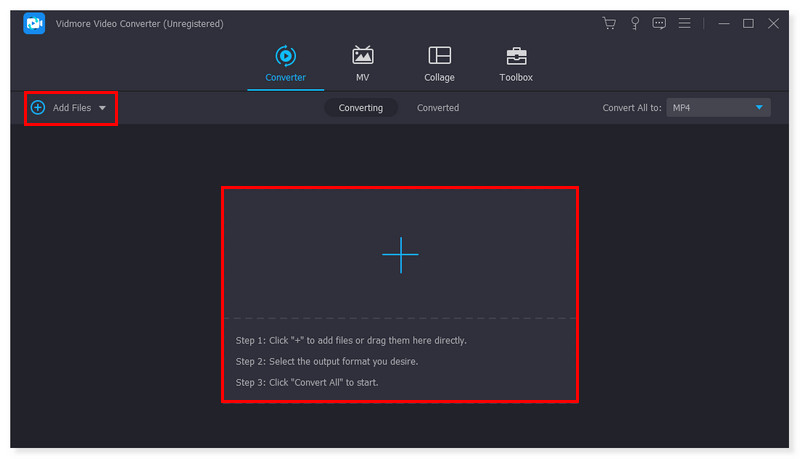
Passaggio 3. Una volta aggiunti i file, imposta il formato di output su MP4. Fare clic sul menu a discesa accanto al file. C'è anche un'opzione per regolare ciascun formato preimpostato in base alle tue preferenze.
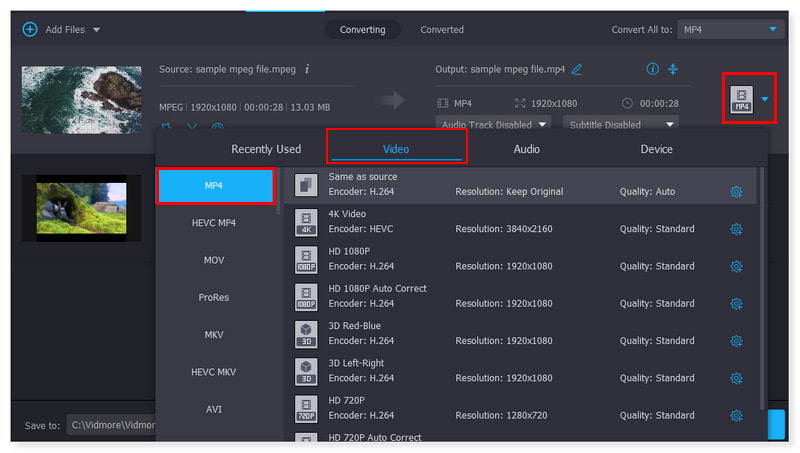
Passaggio 4. Una volta terminata la modifica del file, fai clic sul pulsante Converti tutto per iniziare la conversione. Questi sono i passaggi di base che puoi seguire per convertire MPEG in MP4 su Windows 10 utilizzando questo strumento.
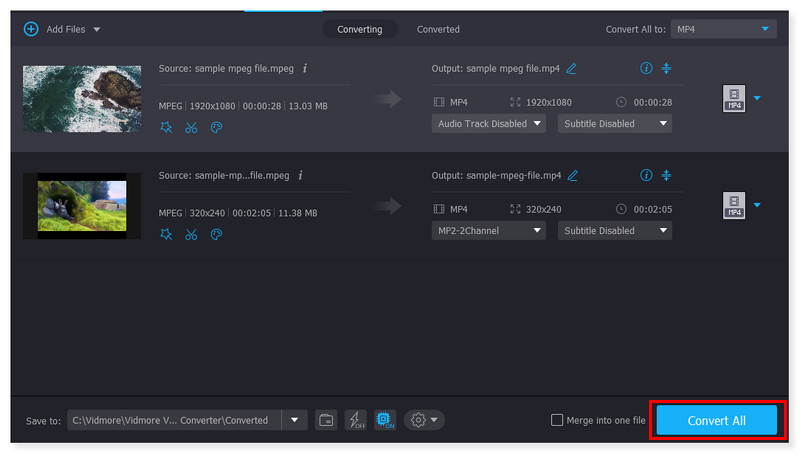
Cambia MPEG in MP4 utilizzando Vidmore Free Video Converter Online
Se preferisci un convertitore a cui puoi accedere solo online, ti consiglio vivamente il Vidmore Convertitore video gratuito online. È uno strumento web gratuito 100% facile da usare, compatibile con i formati audio e video più comuni. Può supportare MP4, AVI, M4V, WebM, FLV, MOV, MP3 e altro. È disponibile sia per Windows che per macOS. Con questo strumento puoi convertire film in HD 1080p, HD 720p e SD senza sacrificare la qualità in nessuno dei browser attuali. Non è necessario installare software di terze parti e sei libero di convertire tutti i video che desideri. Vidmore non ha limiti di dimensione e non richiede registrazione a differenza di altri siti di convertitori. Ogni volta che hai bisogno di convertire file audio e video gratuitamente, questo convertitore gratuito è di enorme aiuto. Ecco i passaggi su come convertire MPEG in MP4 online e gratuitamente:
Professionisti
- Offre una conversione illimitata gratuitamente.
- Facile accesso online senza installare nulla.
- Offre e supporta un'ampia gamma di formati di file.
- Supporta la conversione batch.
Contro
- Mancanza di supporto per l'editing audio e video.
Passo 1. Vai al sito di Vidmore Convertitore video gratuito online. Per chi utilizza questo strumento per la prima volta, è necessario prima scaricare Vidmore Launcher per accedervi completamente.
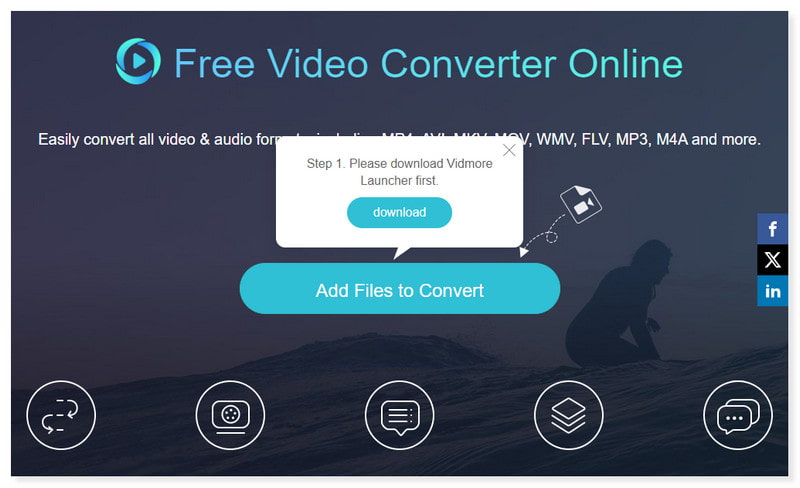
Passo 2. Fai clic su Aggiungi file da convertire al centro della pagina per aprire i file. Seleziona i file MPEG che desideri convertire dalla cartella locale, quindi fai clic su Apri.
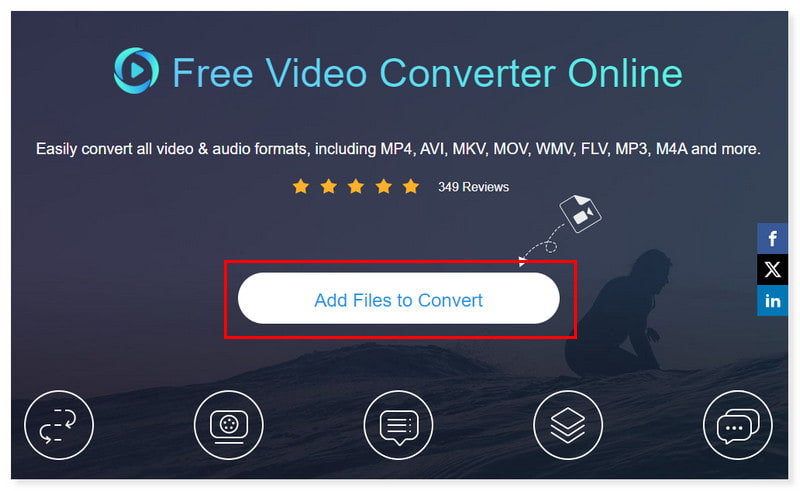
Passaggio 3. Dopo aver aggiunto il file, imposta il formato di output su MP4. Puoi modificare l'impostazione del formato di output selezionando l'icona a forma di ingranaggio Impostazioni. Fare clic su OK una volta terminato.
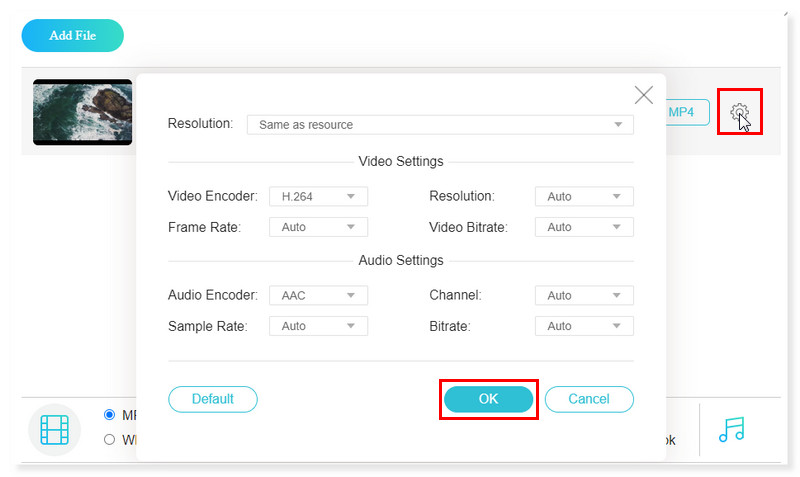
Passaggio 4. Inizia la conversione facendo clic sul pulsante Converti in basso. E questo è tutto! Questi sono i passaggi di base per convertire i film MPEG in MP4 online con Vidmore Free Converter Online.

Converti MPEG in MP4 utilizzando Adobe Premiere
Adobe Premiere Pro è un software di editing principalmente per video sviluppato da Adobe Systems. Con le sue numerose funzionalità, può trasformare facilmente MPEG in MP4. Sia i computer Windows che macOS possono eseguire Premiere Pro. Inoltre, può importare video, audio e grafica e i file video MPEG appena convertiti possono essere prodotti ed esportati nel formato e nel mezzo appropriati per la distribuzione. È possibile modificare insieme foto e video mentre si utilizza Premiere Pro per creare video. Ecco come puoi convertire MPEG in MP4 utilizzando Premiere Pro seguendo i passaggi seguenti:
Professionisti
- Premiere offre conversione video di alta qualità per garantire una perdita di qualità minima o nulla durante il processo di conversione dei file MPEG in MP4.
- Consente agli utenti di personalizzare varie impostazioni, come bitrate, risoluzione e frame rate, ottimizzando gli output MP4 in base alle loro preferenze.
- Offre funzionalità di editing video prima della conversione dei file in MP4, consentendo agli utenti di modificare prima il proprio video.
Contro
- Questo strumento non è gratuito e ha una curva di apprendimento ripida che potrebbe essere travolgente per gli utenti pratici.
Passo 1. Avvia Adobe Premiere sul tuo computer. Successivamente, seleziona la scheda File e seleziona Nuovo per caricare un file video MPEG.
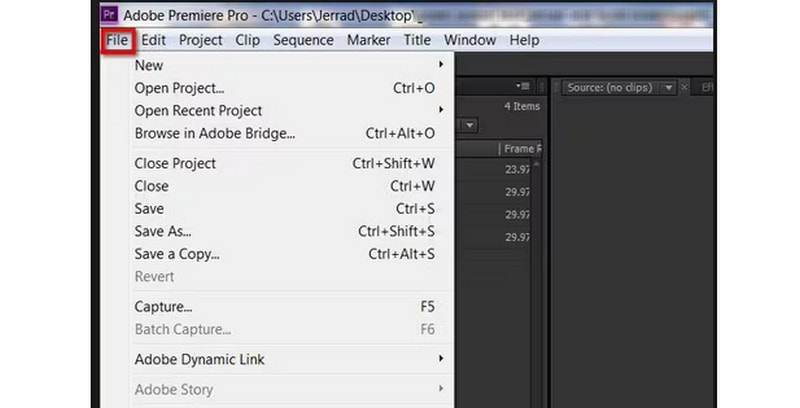
Passo 2. Una volta terminato, fai nuovamente clic sulla scheda File e scegli l'opzione Esporta. Seleziona Media nelle nuove opzioni a discesa che appariranno.
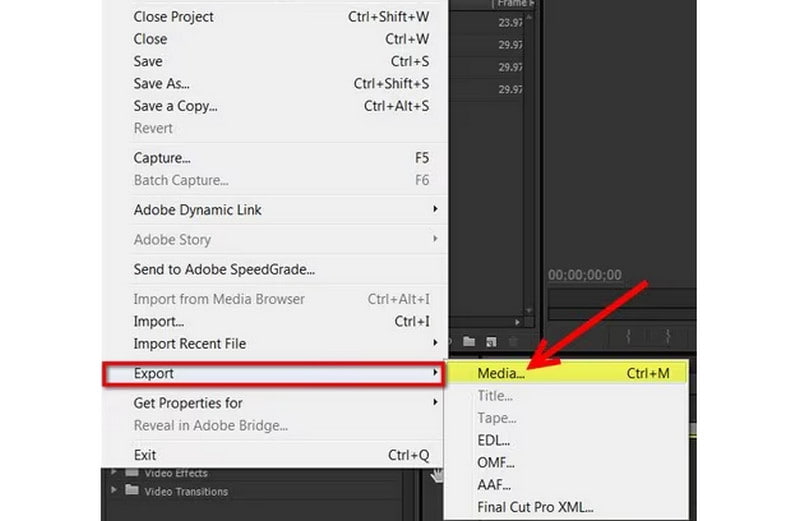
Passaggio 3. Nella finestra di dialogo, modifica le impostazioni di esportazione del file caricato. Fai clic sulla scheda Formato e impostala su MP4. Una volta terminato, fai clic su Salva ed esporta il tuo file. E questo è tutto! Questi sono i passaggi che puoi seguire per convertire MPEG in MP4 su Mac.
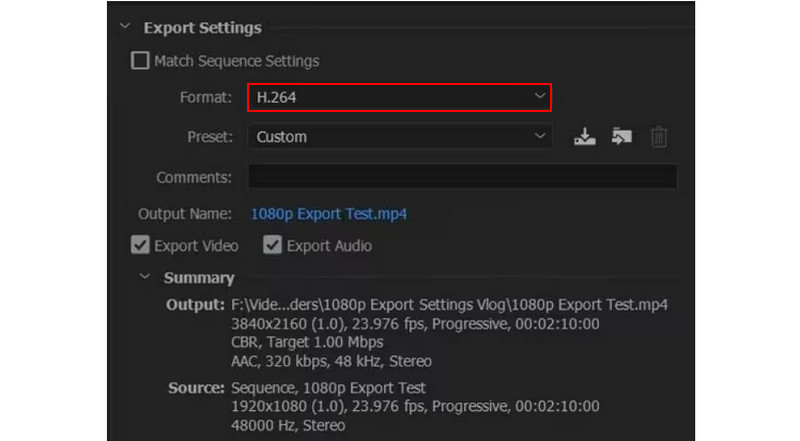
Trasforma MPEG in MP4 in VLC
Un lettore multimediale gratuito e open source sviluppato da VideoLAN, VLC Media Player è noto per la sua versatilità, poiché può riprodurre quasi ogni tipo di file video. Potresti non sapere, però, che VLC può anche transcodificare i tuoi file video MPEG in formati di file più ampiamente supportati, come MP4. Quindi puoi guardarli su dispositivi come il tuo iPhone che non sono molto esigenti riguardo ai formati di file che possono supportare. VLC è compatibile con tutti i principali tipi di file, inclusi MP4, MPEG, AVI, MOV e altri. Il codec del file di destinazione, la frequenza dei fotogrammi e altre caratteristiche sono selezionabili nelle impostazioni avanzate. Controlla i passaggi seguenti per convertire MPEG in MP4 in VLC:
Professionisti
- VLC è un programma gratuito e open source per tutti i tipi di utenti.
- Permette la personalizzazione dei profili di conversione.
- Offre un'anteprima dell'output durante la conversione.
Contro
- Manca la capacità di editing video.
Passo 1. Avvia il software VLC sul tuo computer. Fai clic sulla scheda Media e seleziona Converti/Salva nelle opzioni a discesa per caricare il tuo file video MPEG.
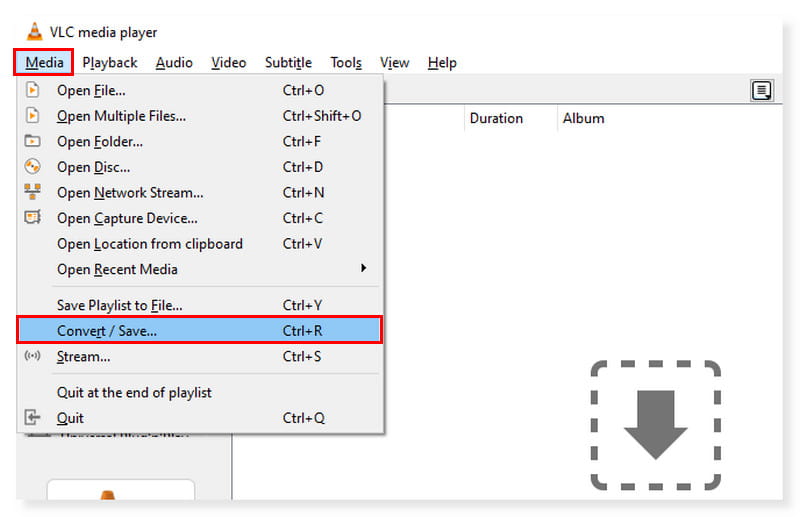
Passo 2. Nella nuova finestra di dialogo, fai clic sulla scheda Aggiungi e seleziona i file da transcodificare. Successivamente, fai clic sul pulsante a discesa Converti/Salva e scegli Converti.
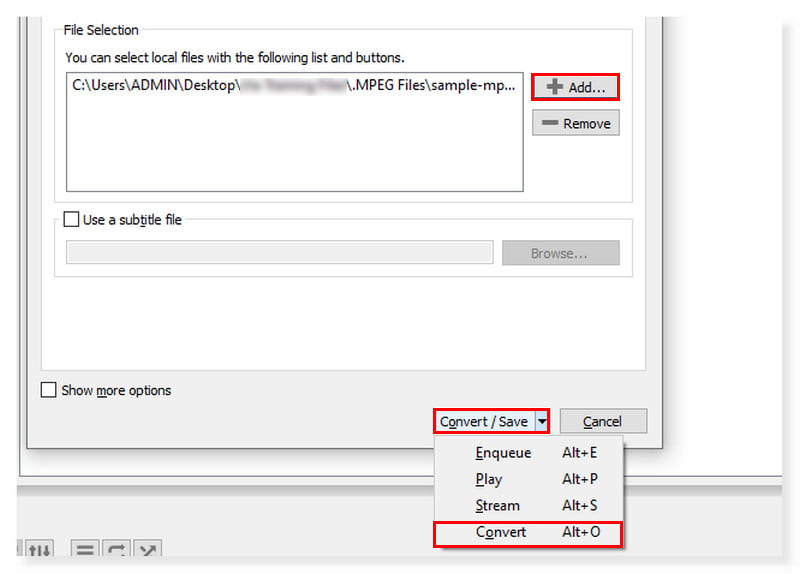
Passaggio 3. Successivamente, verrà visualizzata un'altra finestra di dialogo. Imposta il formato di output su MP4 e seleziona il file di destinazione per il nuovo file convertito. Una volta terminato, fai clic su Avvia.
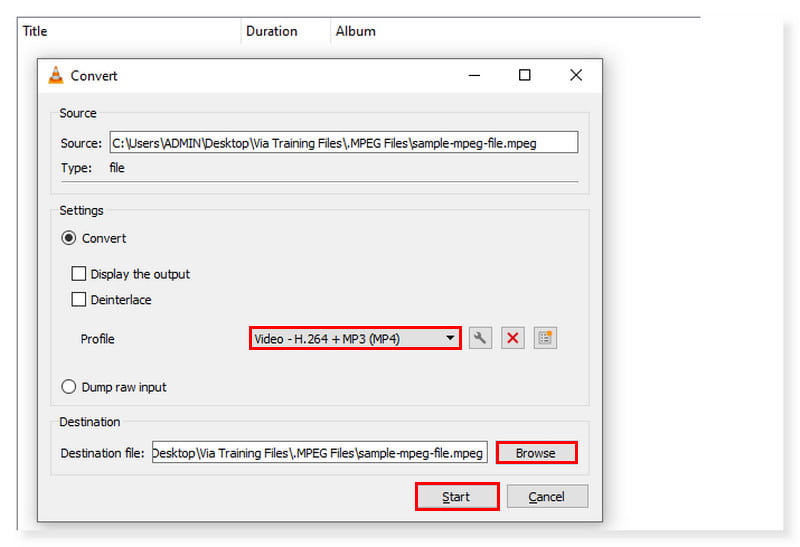
Parte 2. Trasforma MPEG in MP4 su iPhone e Android
Supponiamo che tu stia cercando un'app da utilizzare sul tuo dispositivo mobile, ecco Video Converter, Compressor. È il più veloce compressore video e convertitore disponibile sia per Android che per iOS. Supporta quasi tutti i formati video, inclusi FLV, MTS, MPEG, MPG, WMV, M4V, MP4 e altri. Questa app consente la conversione, la compressione e la combinazione di file audio e video. La risoluzione, il bitrate e il video di un file video possono essere modificati nelle impostazioni. Può anche ridimensionare un video preservandone la qualità originale. I file video possono anche essere convertiti in formati audio, come WAV, MP3, AAC, AC3, OGG e M4A. Segui i passaggi seguenti su come convertire MPEG in MP4 su Android:
Professionisti
- Supporta la risoluzione 4K.
- Supporta la compressione video e audio.
- Interfaccia facile da usare.
Contro
- Tonnellate di pubblicità nell'interfaccia.
Passo 1. Innanzitutto, dopo aver scaricato l'app, avviala sul tuo smartphone. Fai clic sull'opzione Converti o Comprimi nell'interfaccia per caricare il file MPEG che desideri transcodificare.
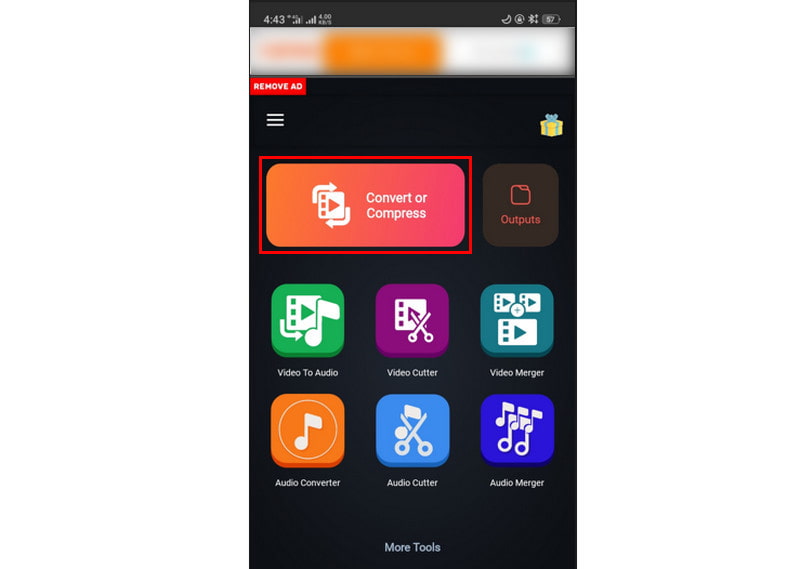
Passo 2. Una volta terminato, puoi modificare le Impostazioni in base a ciò che preferisci. Quindi, imposta il formato di output su MP4.
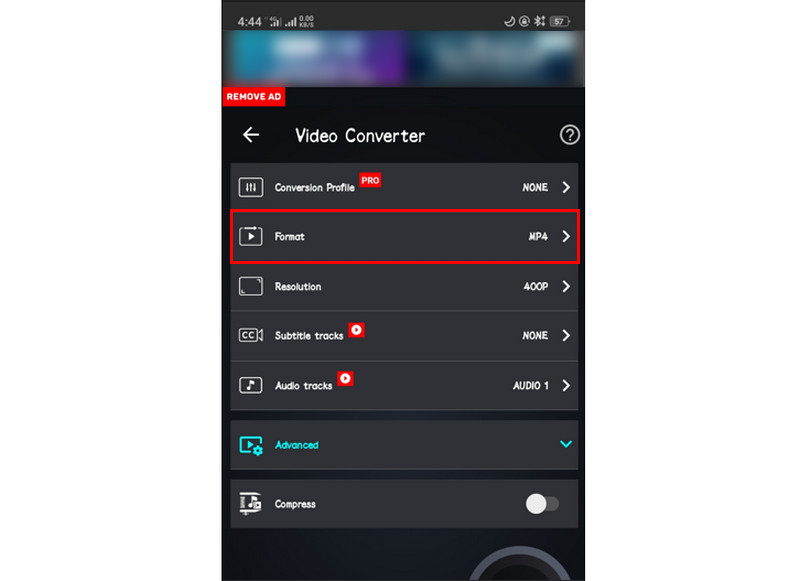
Passaggio 3. Successivamente, ora puoi transcodificare il file video. Fai clic sul pulsante Converti in basso per iniziare il processo e attendi che finisca. Puoi anche usare questa guida per convertire MPEG in MP4 su un iPhone usando questa app.
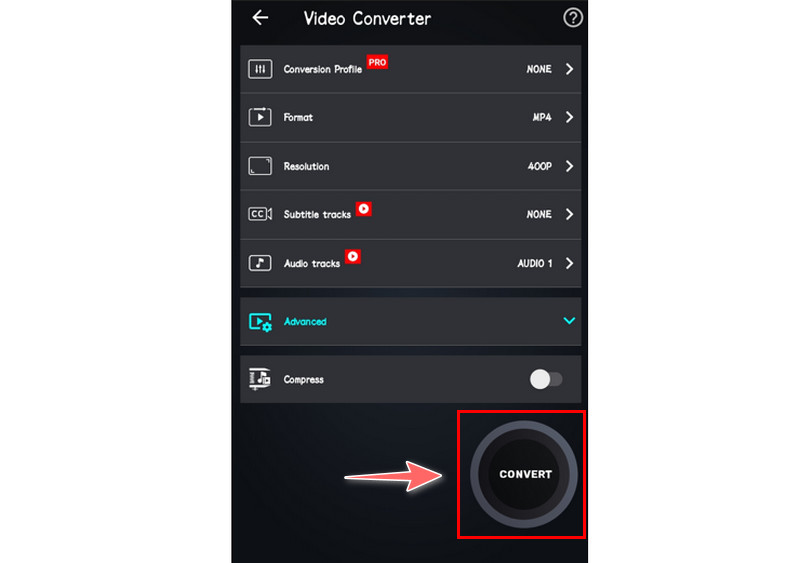
Parte 3. Domande frequenti su MPEG in MP4
MPEG è uguale a MP4?
I nomi "MP4" e "MPEG-4" non hanno la stessa interpretazione, anche se MPEG-4 è il nome completo dello standard MP4. Lo standard per la codifica dei contenuti video nei file MP4 è MPEG-4 e MP4 è il formato file contenitore digitale. Lo standard MPEG-4 viene utilizzato per codificare il materiale video contenuto nei file MP4.
Posso convertire MPEG in MP4 FFmpeg?
Assolutamente si. FFmpeg è un noto strumento da riga di comando per la registrazione, la transcodifica e lo streaming di audio e video. Può anche essere utilizzato per convertire file MPEG in file MP4. Tuttavia, coloro che desiderano convertire MPG in MP4 scopriranno che il metodo della riga di comando è un po' più difficile. L'immissione corretta di un nuovo comando nel processo richiederà più tempo se si verifica un errore di comando. I neofiti dovrebbero assolutamente evitare di utilizzare uno strumento così dispendioso in termini di tempo.
Come convertire MPEG in MP4 in HandBrake?
Passo 1. Spunta la scheda Video e imposta quanto segue nelle impostazioni: Il codec video deve essere impostato su H. 264 (x264). Il framerate deve essere pari o inferiore a 30 fps.
Passo 2. Successivamente, seleziona il menu Strumenti e seleziona Preferenze.
Passaggio 3. Fai clic su File di output e assicurati che Usa sempre MP4 sia selezionato.
Conclusione
Una volta raggiunta questa parte, conosci già i modi in cui puoi provare a cambiare MPEG in MP4. Leggendolo, ti offre ulteriori opzioni per selezionare il convertitore ideale. Di tutti questi convertitori, il Vidmore Video Converter è il più notevole. Oltre ad avere molti formati supportati, ha molte funzionalità di modifica. È anche una buona opzione se stai cercando un convertitore efficace e semplice da usare. Quindi scaricalo subito per sfruttare tutte le sue funzionalità.


