Converti MP4 in WMV gratuitamente utilizzando le cinque fantastiche soluzioni
WMV offre vantaggi che potresti non trovare nei file MP4. Offre un sistema DRM che ti consente di aggiungere sicurezza per limitare l'accesso ai tuoi video. Inoltre, è più adatto per gli utenti che utilizzano uno spazio su disco insufficiente poiché offre un rapporto di compressione 2X rispetto a MP4. In definitiva, quando il tuo sistema operativo di destinazione per riprodurre i tuoi file video, non cercare oltre WMV.
Con questo in mente, potresti voler convertire i tuoi file MP4 in WMV. Volentieri, il processo di conversione MP4 in WMV è come se stessi solo camminando nel parco. Ciò significa che puoi farlo senza esercitare troppi sforzi. Tuttavia, questo è possibile solo con l'aiuto di un convertitore affidabile. Detto questo, abbiamo compilato un elenco di strumenti degni di nota per aiutarti a ottenere rapidamente questa conversione. Ottieni le informazioni necessarie dopo il salto.
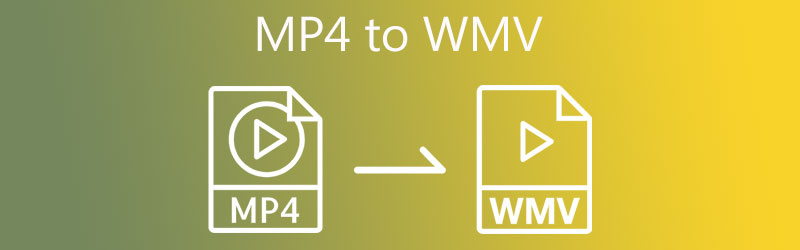
- Parte 1. MP4 contro WMV
- Parte 2. Come convertire MP4 in WMV senza perdita di qualità
- Parte 3. Come trasferire MP4 in WMV con i migliori metodi gratuiti
- Parte 4. Domande frequenti su MP4 in WMV
Parte 1. MP4 contro WMV
MP4 e WMV sono due dei formati più comuni utilizzati per lo streaming di video online e su computer. Ma molti utenti sono ancora perplessi su quale formato utilizzeranno. In questa sezione, esamineremo alcuni fatti su questi formati.
MP4 Aneddoto
MP4 è un formato contenitore che può contenere due o più dati in un file. Potrebbe contenere video e audio digitale, sottotitoli, immagini fisse, descrizioni di scene, ecc. Questo formato è così eccezionale perché accetta un'ampia gamma di lettori hardware e software. Pertanto, gadget, dispositivi e lettori moderni possono riprodurre questo formato in modo impeccabile.
Aneddoto di WMV
Abbreviazione di Windows Media Video format, WMV è un formato di compressione video. Allo stesso modo, la maggior parte delle applicazioni e dei personal computer utilizzano questo formato per lo streaming di contenuti video o clip. Vorresti ottenere questo formato in quanto offre capacità di compressione per caricare in rete mantenendo la qualità. D'altra parte, le sezioni seguenti ti mostreranno il miglior programma per convertire MP4 in WMV.
Parte 2. Come convertire MP4 in WMV senza perdita di qualità
Ottenere un programma software che ti aiuti a convertire file senza perdita di qualità è senza dubbio richiesto. Considerando questo fatto, puoi fare totale affidamento Vidmore Video Converter. Usando questo strumento, puoi convertire MP4 in WMV senza sacrificare la qualità originale. Inoltre, ciò consente di regolare i parametri per ottenere la migliore qualità di output per una riproduzione eccellente.
A parte questo, puoi anche modificare i video con questo strumento. Supponi di voler rimuovere le barre nere. Lo strumento viene fornito con uno strumento di ritaglio per eliminare le barre nere. Inoltre, puoi modificare l'aspetto aggiungendo filtri, applicando effetti, aggiungendo livelli e molto altro ancora. Si prega di fare riferimento alle istruzioni seguenti se si desidera sapere come convertire MP4 in WMV con questo programma.
Passaggio 1. Prendi il convertitore video da MP4 a WMV
La cosa principale che dovresti fare è scaricare Vidmore Video Converter. Puoi ottenere questa app facendo clic su Download gratuito pulsanti sotto. Assicurati solo di selezionare il collegamento di download corretto per il sistema operativo del tuo computer. Installa l'app e avviala.
Passaggio 2. Importa file video MP4
Dopo aver avviato il programma, fare clic su Più simbolo o Aggiungere i file nell'angolo in alto a sinistra per aggiungere i file video MP4 desiderati. In alternativa, ti consente di trascinare e rilasciare il file video per caricare i file MP4 di destinazione.
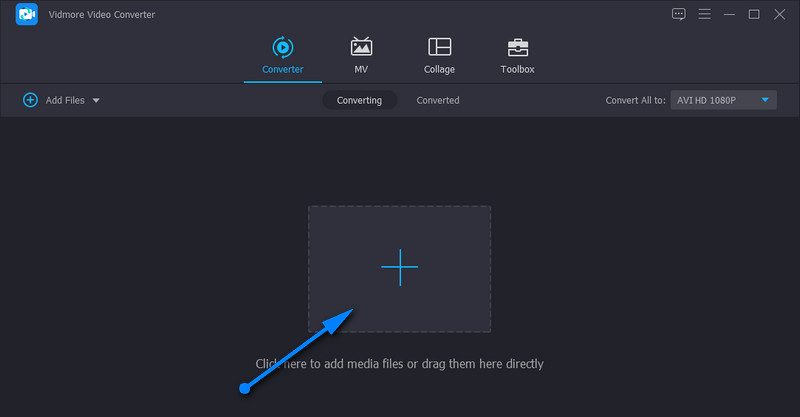
Passaggio 3. Imposta un formato di output
A questo punto, seleziona un formato di output andando su Profilo vassoio. Dopodiché, vai al video formati e cerca il formato WMV. Ti verranno fornite le opzioni per scegliere una qualità adatta per il file di output.
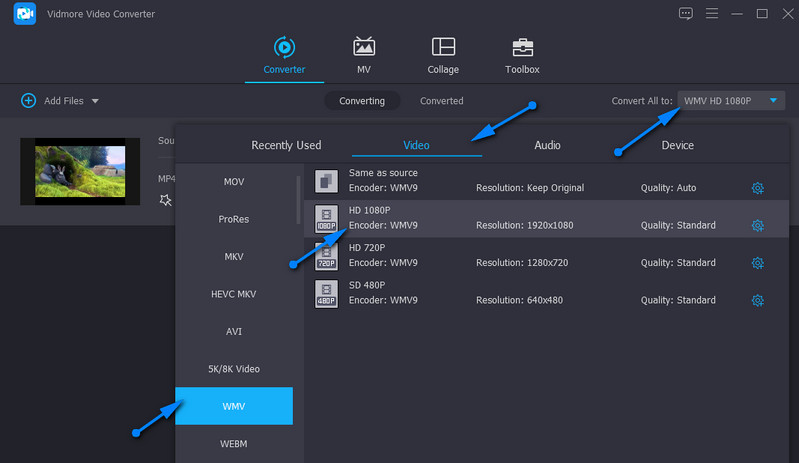
Passaggio 4. Avvia l'attività di conversione
Una volta impostato tutto, seleziona una destinazione del file in cui desideri salvare il video di output. Per fare ciò, fare clic su Cartella icona. Quindi, colpisci il Converti tutto pulsante in basso a destra. Al termine del processo di conversione, puoi ottenere la riproduzione del video. Questa procedura si applica quando devi convertire un grande MP4 in WMV.
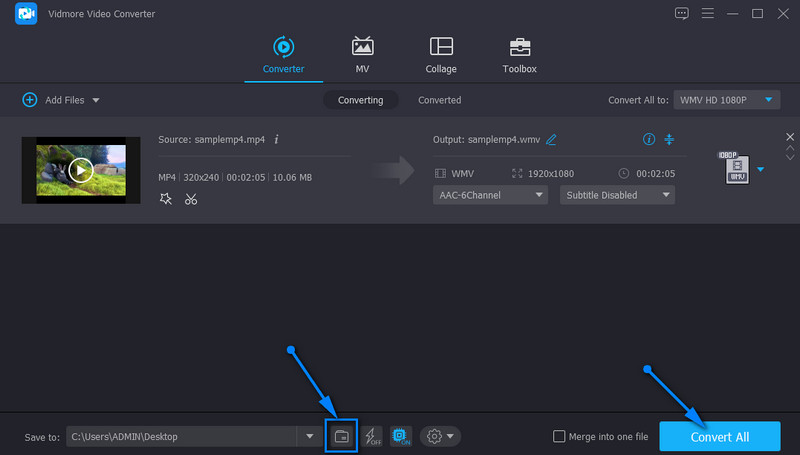
Parte 3. Come trasferire MP4 in WMV con i migliori metodi gratuiti
Non è necessario accontentarsi di una sola applicazione. Sono disponibili più file tra cui scegliere e trovare quello più adatto alle tue esigenze. Quindi, se non sei soddisfatto della soluzione di cui sopra, puoi guardare alcune delle app consigliate di seguito.
1. Cloud Converti MP4 in WMV gratuitamente online con Vidmore Free Video Converter Online
Forse il download di un programma aggiuntivo non fa per te. Detto questo, uno strumento online come Vidmore Convertitore video gratuito online è la soluzione giusta per le tue esigenze. Come suggerisce il nome, questa applicazione è online, dove puoi effettuare la conversione direttamente dalla pagina web. Nonostante ciò, non resta indietro per quanto riguarda funzioni e caratteristiche. Può caricare file multimediali in blocco e convertirli tutti contemporaneamente. Inoltre, puoi anche modificare i parametri per ottenere la qualità desiderata. L'unico problema è la stabilità del programma. Le sue prestazioni dipendono esclusivamente dalla tua connessione Internet. Senza discutere troppo, ecco come convertire da MP4 a WMV online.
Passaggio 1. Installa il programma di avvio
Per prima cosa, visita la pagina ufficiale dell'app web e fai clic su Aggiungi file da convertire e installa rapidamente il Launcher dello strumento sul tuo computer. Quindi, ti chiederà automaticamente di caricare il tuo video di destinazione.
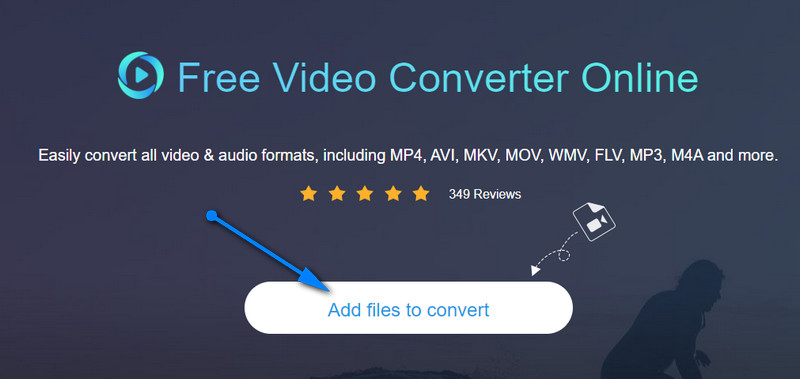
Passaggio 2. Carica un file MP4
Una volta che il tuo Esplora file avvia, sfoglia e seleziona il video che desideri convertire. Dopo aver selezionato, dovresti vedere la miniatura del video nell'interfaccia del software.
Passaggio 3. Seleziona un formato e modifica l'output
A questo punto, spunta il pulsante di opzione WMV sotto il video menu formato. Se desideri apportare alcune modifiche all'uscita video. Clicca sul Ingranaggio icona associata al video di destinazione e regolare i parametri di conseguenza.
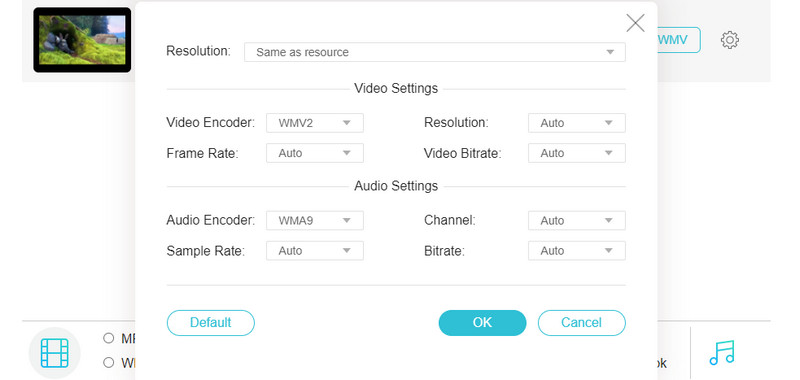
Passaggio 4. Converti MP4 in WMV
A quel punto, puoi iniziare a convertire MP4 in WMV online. Basta fare clic su Convertire pulsante in basso a destra. Quindi apparirà una cartella in cui l'output viene salvato automaticamente.
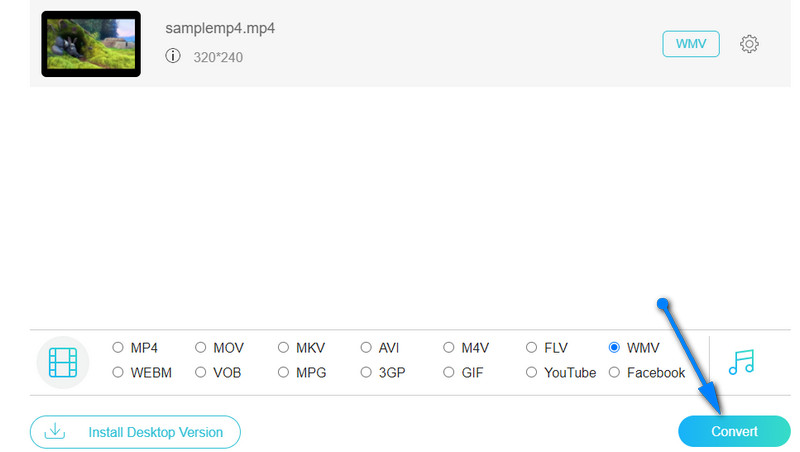
2. Converti MP4 in WMV utilizzando VLC Media Player
C'è un altro strumento che non è solo creato per lo streaming multimediale, ma è anche ricco di funzionalità extra per manipolare i file multimediali. Questo strumento si chiama VLC media player. Hai letto bene. Oltre a riprodurre video, questo ti consente di convertire i file nei formati desiderati, supportando MP4, AVI, WMV, MOV, ecc. Inoltre, il programma è compatibile con i principali sistemi operativi, inclusi Windows e Macintosh OS.
Segui la guida semplificata di seguito per convertire MP4 in WMV in VLC.
Passo 1. Assicurati che il lettore multimediale VLC sia installato sul tuo dispositivo. In caso contrario, prendilo dal suo sito ufficiale. Dopodiché, avvialo.
Passo 2. Ora vai al Media menu e selezionare Converti / Salva. Clicca il Inserisci e carica la traccia che desideri modificare dalla finestra di dialogo che apparirà.
Passaggio 3. Vai al file Incapsulamento scheda creando un nuovo profilo. Spunta il CHIEDERE/WMV opzione e premere Crearee quindi puoi convertire MP4 in WMV nel lettore multimediale VLC.
Passaggio 4. Quindi, fai clic su Profilo menu a tendina e scegli il profilo che hai appena creato. Infine, fare clic su Inizio pulsante per inizializzare il processo di conversione.
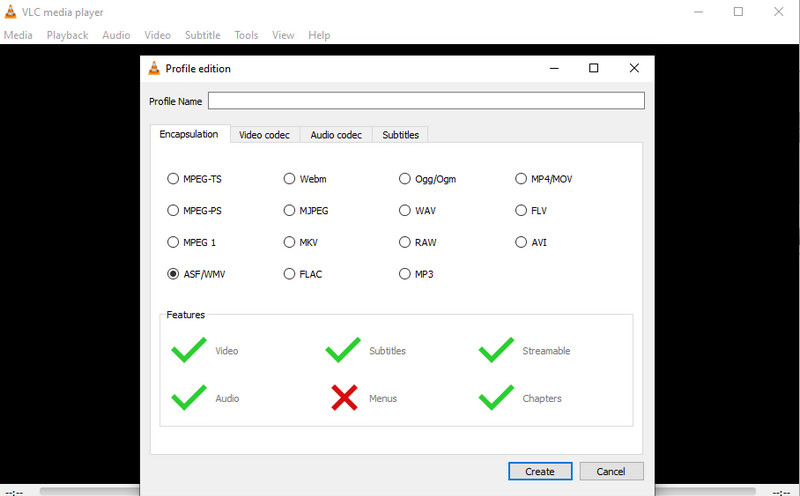
3. Trasforma MP4 in WMV con Freemake Video Converter
Il prossimo convertitore multimediale gratuito per attività da MP4 a WMV è Freemake Video Converter. Lo strumento è davvero utile per convertire i tuoi file MP4 in WMV e altri formati video. Ebbene, oltre a questa nota funzione, offre anche moltissime preimpostazioni per ogni formato. Puoi scegliere tra qualità HD, DVD, TV e mobile. Soprattutto, è possibile modificare i parametri. È possibile modificare il codec, il frame rate, il bitrate e modificare di conseguenza le impostazioni audio. Ora, ecco una procedura passo passo su come convertire MP4 in WMV con Freemake Video Converter.
Passo 1. Installa il programma sul tuo computer. Quindi, aggiungi un file MP4 facendo clic su video pulsante nel menu in alto dell'interfaccia dello strumento. Dovresti quindi vedere la miniatura del video una volta caricato.
Passo 2. Ora seleziona un formato di output. Clicca sul a WMV opzione nell'interfaccia sottostante e apparirà una finestra di dialogo. Da qui, seleziona una qualità adatta.
Passaggio 3. Selezionare una directory di output per il file di output e fare clic su Convertire pulsante per inizializzare il processo di conversione. Poiché lo strumento supporta completamente PC Windows, puoi seguire la stessa procedura per convertire MP4 in WMV in Windows 10.
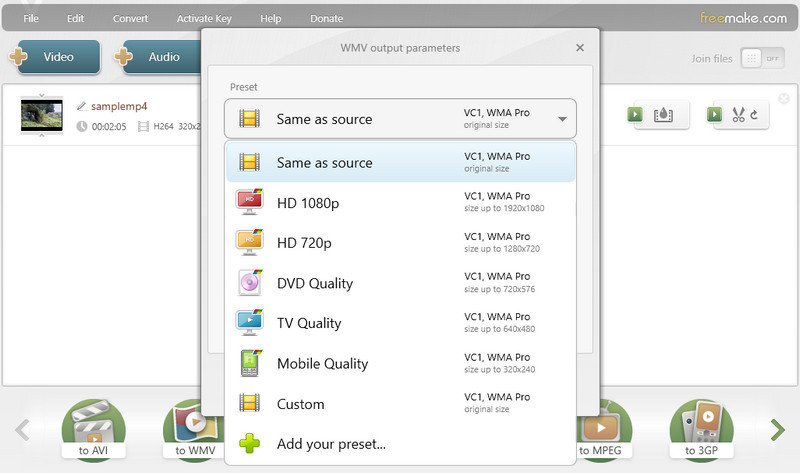
4. Trasforma da MP4 a WMV con FFmpeg
L'ultimo metodo è usare FFmpeg per convertire gratuitamente MP4 in WMV. FFmpeg è più simile a uno strumento di programmazione ed esegue la riga di comando per modificare il formato, tagliare, comprimere video e audio, ecc. Può convertire video in quasi tutti i formati e modificare i codec con i comandi corrispondenti. La conversione con FFmpeg è molto veloce e la qualità può essere controllata anche tramite comandi. Tuttavia, se non hai familiarità con la programmazione del computer, questo potrebbe essere un percorso impegnativo.
Ecco alcuni semplici passaggi per trasferire MP4 in WMV con FFmpeg.
Passo 1. Scarica FFmpeg dal sito Web, decomprimilo e installalo sul tuo computer.
Passo 2. Seleziona il file MP4 che desideri trasferire in File manager.
Passaggio 3. Digita CMD nella casella del percorso e apri la casella dei comandi.
Passaggio 4. Inserisci il comando ffmpeg -i Input.mp4 Output.wmv alla fine del nome del file. Quindi fare clic su Invio sulla tastiera per avviare la conversione. FIY, Input e Output sono i nomi dei file MP4 che scegli e del file WMV che desideri creare.

Ulteriori letture:
Come convertire gratuitamente MP4 in MOV online senza limiti
Modi migliori per comprimere file WMV su Windows, Mac, online
Parte 4. Domande frequenti su MP4 in WMV
RealPlayer può convertire MP4 in WMV?
Sì. Poiché RealPlayer supporta MP4 per il formato di input e WMV per il formato di output, è possibile eseguire questa attività di conversione.
Come posso convertire MP4 in WMV senza perdere qualità?
La conversione senza perdita di dati può essere ottenuta con l'aiuto di potenti strumenti come Vidmore Video Converter. Ancora meglio, può convertire video in blocco proteggendo comunque la qualità.
Posso eseguire la conversione da MP4 a WMV del freno a mano?
HandBrake supporta solo WebM, MP4 e MKV per i formati di output. Quindi, per rispondere alla tua domanda, HandBrake non può convertire MP4 in WMV.
Come posso convertire MP4 in WMV Adobe Premiere?
Adobe Premiere non solo può modificare i video ma può anche cambiare formato. Apri il file MP4 in Premiere. Fare clic su File>Esporta. Scegli WMV come formato di destinazione e fai clic su Esporta per salvare il file WMV sul tuo computer.
Adobe Media Encoder può convertire MP4 in WMV?
Sì, Adobe Media Encoder può convertire video di tutti i formati, come MP4, WMV, MOV, ecc. Basta caricare il file MP4 in Adobe Media Encoder ed esportare. Quando scegli il formato, seleziona Windows Media e salva il file WMV.
Posso convertire MP4 in WMV con Windows Media Player?
Mi dispiace, la risposta è no. Windows Media Player è il lettore multimediale predefinito su Windows e non supporta la modifica dei formati. Puoi utilizzare Vidmore Video Converter per convertire in batch il tuo MP4 in WMV.
Conclusione
Come accennato, la conversione MP4 in WMV può essere realizzato in un batter d'occhio. Inoltre, è fondamentale utilizzare il programma appropriato, come quelli citati in questo post. Sono tutti gratuiti e non lasciano una filigrana dopo l'elaborazione dei video. Quindi, se stai cercando uno strumento per convertire MP4 in WMV gratuitamente senza filigrana, non cercare oltre questi programmi.
MP4 e WMV
-
Converti MP4
-
Converti WMV
-
Riproduzione MP4


