Come estrarre l'audio da file MP4 e salvarlo in formato OGG
Prima di parlare di come convertire Da MP4 a OGG, impariamo cos'è esattamente il formato OGG. In quanto formato contenitore gratuito e aperto, OGG contiene dati audio compressi. Oltre ai metadati, fornisce anche le informazioni relative alla traccia e agli artisti. Poiché è open-source, i file OGG non sono soggetti a limitazioni di brevetti software e possono essere distribuiti su Internet. Vuoi estrarre l'audio da MP4 a OGG, in parte perché offre un suono di buona qualità con file di dimensioni inferiori. Ad ogni modo, puoi imparare i modi migliori per farlo da questo post.
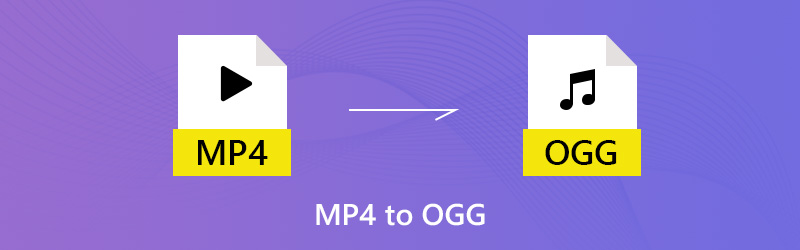

Parte 1. Il modo definitivo per convertire MP4 in OGG
Converti MP4 in OGG con Vidmore Video Converter
Vidmore Video Converter è un convertitore da MP4 a OGG tutto in uno in grado di soddisfare tutte le tue esigenze. L'interfaccia intuitiva ti consente di trovare rapidamente ciò che desideri. Inoltre, le ampie opzioni personalizzate e gli strumenti di modifica sono disponibili per gli utenti avanzati.
- Estrai l'audio da file MP4 ed esporta semplicemente in formato OGG.
- Mantieni la qualità audio originale durante la conversione da MP4 a OGG.
- Supporta la conversione in batch utilizzando la tecnologia multi-thread.
- Taglia o dividi il file audio lungo per condividerlo rapidamente.
- Compatibile con macOS Sierra (10.12) o versioni successive e Windows 7/8/10/11.
Apparentemente, Video Converter è l'opzione migliore che puoi trovare sul mercato per convertire i tuoi video MP4 in formato OGG sul tuo computer.
Come cambiare MP4 in OGG in batch
Passo 1: Installa il miglior convertitore da MP4 a OGG
Avvia il software dopo averlo scaricato e installato sul tuo PC. C'è una versione dedicata per Mac. Quindi fare clic su Aggiungi file -> Aggiungere i file) e importa i file MP4 nella finestra di dialogo Apri file. In alternativa, puoi trascinare e rilasciare i file MP4 direttamente nell'interfaccia. Quindi appariranno nel pannello della libreria.
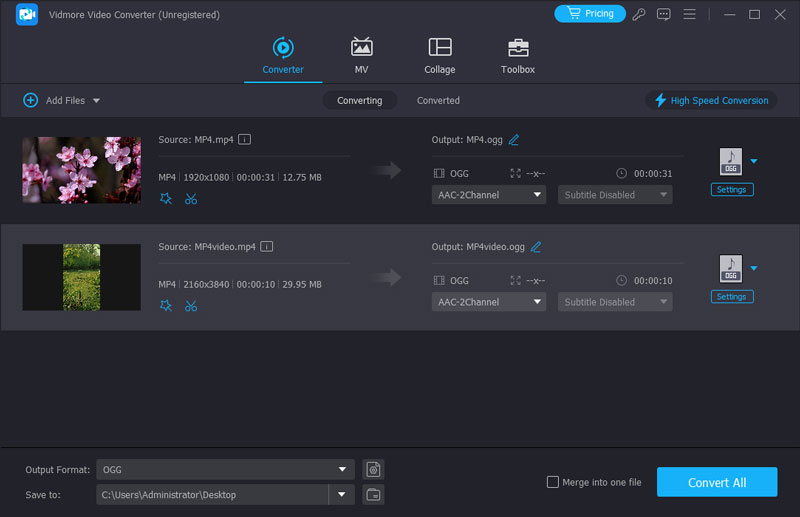
Passo 2: Visualizza in anteprima e modifica MP4
Prima di convertire un MP4 in OGG, puoi visualizzare in anteprima i file video con il lettore multimediale sul lato destro. Se il file video è molto lungo, puoi dividerlo in clip o rimuovere parti indesiderate. Clicca il Clip menu nella barra multifunzione superiore per aprire il video nella finestra Clip, quindi dividerlo o ritagliarlo rapidamente. Altri strumenti di modifica possono essere trovati nella finestra Editor.

Passaggio 3: Converti MP4 in OGG
Se sei pronto, vai nella parte inferiore dell'interfaccia home. Scegliere OGG dal Profilo elenco a discesa e selezionare una cartella specifica per salvare l'output premendo il Navigare pulsante. Infine, premi il pulsante Convertire pulsante per avviarlo.
Nota: Per modificare le opzioni personalizzate relative a bitrate, frequenza di campionamento e altro, fare clic su impostazioni e li troverai nella finestra di dialogo Impostazioni profilo.
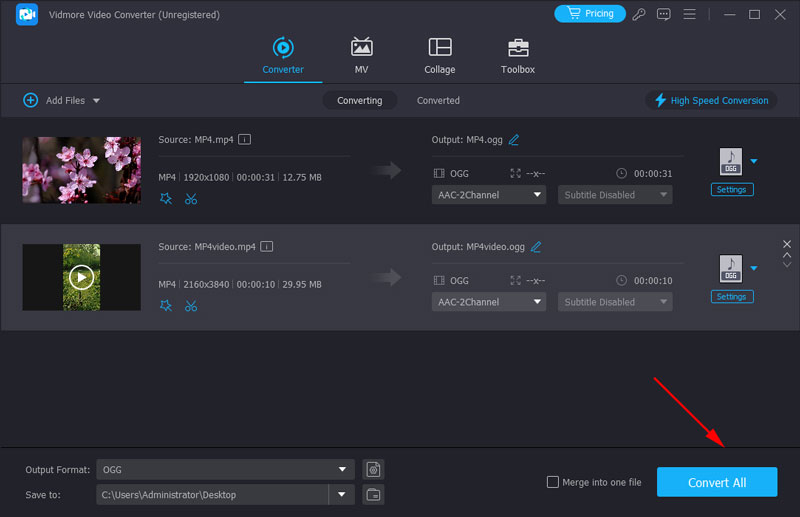
Converti MP4 in OGG con VLC gratuitamente
Il freeware è un altro modo per convertire un MP4 in OGG. Il più grande vantaggio è che puoi ottenere ciò che desideri gratuitamente. D'altra parte, gli svantaggi sono ovviamente. Il freeware di solito è difficile da imparare. VLC, ad esempio, è un lettore multimediale open source con funzionalità estese. Tuttavia, le persone si sono lamentate del fatto che le funzionalità bonus sono complicate da usare, come la conversione dei media. Quindi, condividiamo i passaggi seguenti.
Passo 1: Esegui il tuo VLC. Se non lo hai, puoi scaricarlo gratuitamente dal sito ufficiale. Quindi fare clic su Media -> Converti / Salva per attivare la finestra di dialogo Open Media.

Passo 2: Clicca il Inserisci e aggiungi i file MP4 che intendi convertire dal tuo disco rigido. Quindi premi il pulsante Freccia accanto all'icona Converti / Salva e scegli Convertire andare avanti.
Passaggio 3: Vai al impostazioni sezione e fare clic sul terzo pulsante accanto al menu a discesa per aprire la finestra di dialogo Modulo. Vai al Incapsulamento scheda e scegli Ogg / Ogm. Colpire Salva per confermare.
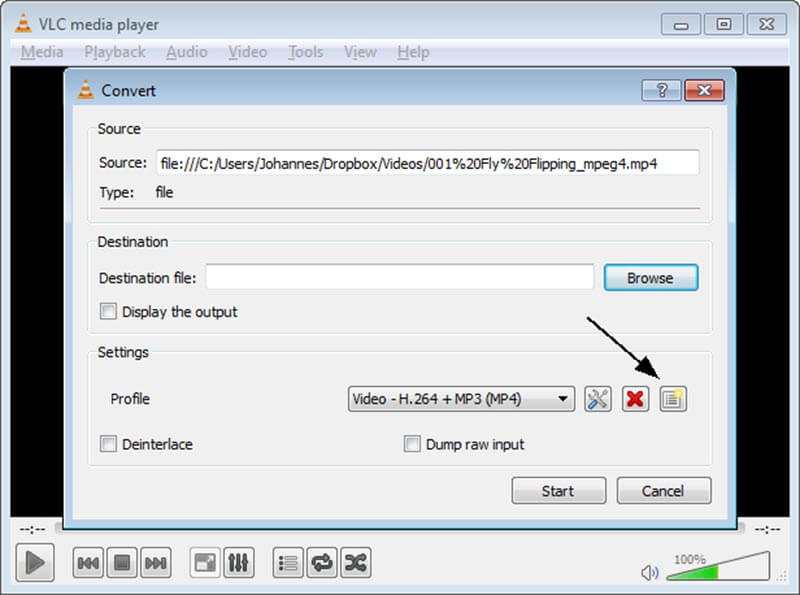
Passaggio 4: Chiudi il Modulo finestra di dialogo e torna al file Convertire finestra. Quindi espandere il file Profilo elenco a discesa e scegli OGG. Colpire il Navigare e impostare la cartella di destinazione e il nome del file.

Passaggio 5: Clicca il Inizio pulsante per avviare la conversione da MP4 a OGG. Ci vuole un po 'per completare il processo e puoi monitorarlo dalla barra del processo.
Trasforma MP4 in OGG con Adobe Media Encoder
Adobe Media Encoder è uno dei molteplici software di elaborazione multimediale sviluppati da Adobe Corporation. Puoi convertire i tuoi video MP4 in tutti i formati, incluso OGG, per adattarli perfettamente alle diverse piattaforme. Inoltre, puoi continuare a lavorare con altri prodotti Adobe come Premiere, After Effects, ecc. in modo più efficace dopo che il video è stato codificato da Adobe Media Encoder. Ma è troppo complicato per gli utenti che vogliono solo convertire il formato video. Inoltre consuma una grande CPU e rallenta il computer.
Passo 1: se disponi di Adobe Creative Cloud, puoi installare Adobe Media Encoder direttamente con esso. Oppure puoi andare al sito web per scaricarlo e installarlo.
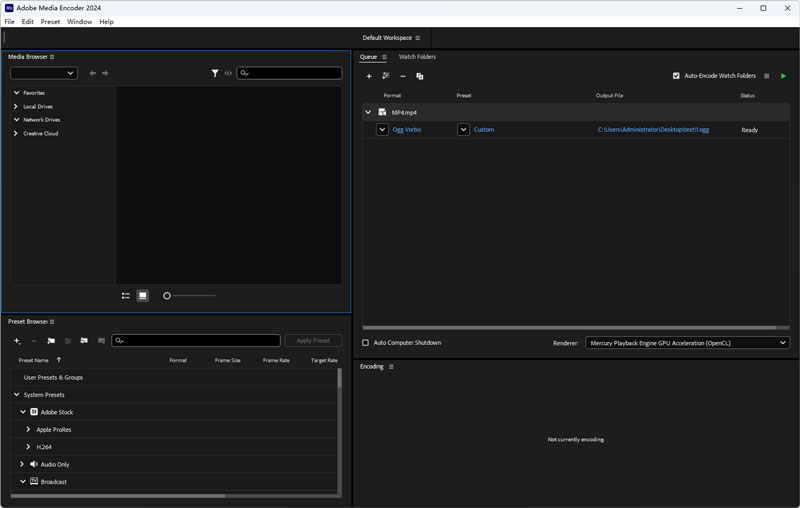
Passo 2: fai clic su File > Aggiungi sorgente nella barra in alto e carica il video MP4 che desideri convertire. Puoi anche consegnarlo presso l'area di lavoro.
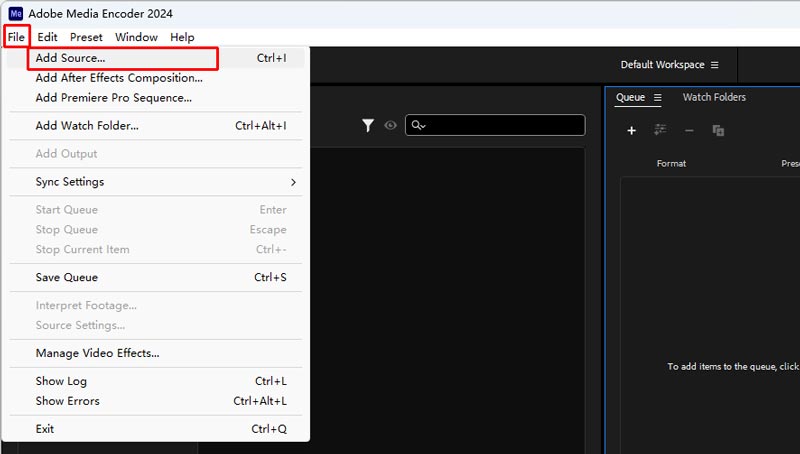
Passaggio 3: fare clic sulla colonna Preimpostazioni e accedere alle Impostazioni di esportazione. Devi scegliere OGG nell'elenco dei formati. Fare clic su OK dopo aver terminato la formattazione e le altre impostazioni.
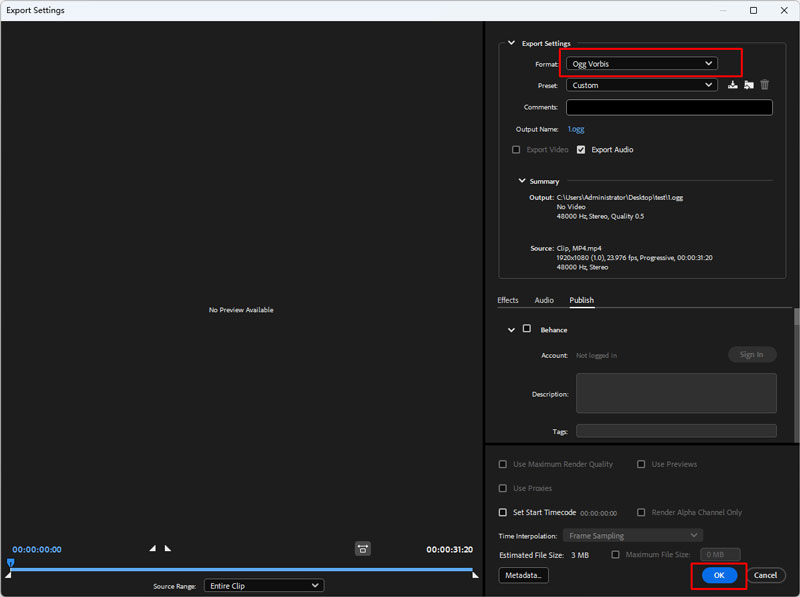
Passaggio 4: Infine, premi il pulsante Avvia coda (la freccia verde) nell'angolo in alto a destra. Il nuovo audio OGG verrà creato nel file di output.
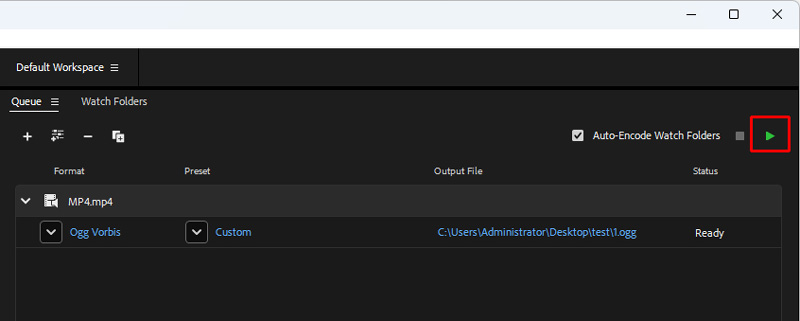
Trasforma MP4 in OGG con FFmpeg
FFmpeg funziona come un potente programma di editing video, transcodifica e convertitore di formato. Puoi eseguire determinate righe di comando per trasferire il tuo file MP4 su OGG a una velocità molto elevata. Ti consente anche di controllare contemporaneamente i codec video, la risoluzione e il bitrate. Tuttavia, è necessario acquisire una conoscenza di base della programmazione informatica. È inoltre necessario trovare le righe di comando corrette nella libreria FFmpeg.
Passo 1: Accedi al sito Web FFmpeg, scaricalo e decomprimilo sul tuo computer.
Passo 2: apre la cartella del file MP4. Quindi, apri il terminale inserendo CMD sulla barra del percorso.
Passaggio 3: È necessario inserire le istruzioni corrette: ffmpeg -i nome.mp4 nome.ogg (fai attenzione che il nome sia il nome del file MP4 originale e il nome dell'output che desideri).

Passaggio 4: premi Invio sulla tastiera e attendi la conversione. Non ci vorrà molto tempo.
Parte 2. Cambia MP4 in OGG Online
A volte, le app Web sono più convenienti del software desktop. Non richiedono installazione e puoi utilizzarli su qualsiasi dispositivo con una connessione Internet. Tuttavia, le app di conversione online da MP4 a OGG presentano degli svantaggi, come la limitazione delle dimensioni dei file. Vidmore Convertitore video online gratuito è un'eccezione. Non limita la dimensione del file e puoi gestire più file MP4 online per conversione. Inoltre, ti consente di modificare le opzioni personalizzate di base.
Passo 1: Apri il tuo browser web, copia e incolla https://www.vidmore.com/free-online-video-converter/ nella barra degli indirizzi e premi accedere chiave. Quindi fare clic su Aggiungi file da convertire per accedere al programma di avvio.

Passo 2: Quando viene visualizzato il programma di avvio, fare clic su Aggiungi file nell'angolo in alto a sinistra, trova i file MP4 che desideri convertire online nella finestra di dialogo Apri file e caricali.

Passaggio 3: Se prevedi di modificare il bitrate o altri parametri, fai clic su Ingranaggio accanto al video per aprire la finestra di dialogo a comparsa e reimpostare il file Impostazioni audio. Quindi fare clic su ok per confermarlo e tornare al programma di avvio.

Passaggio 4: Successivamente, individua l'area inferiore, passa al file Audio scheda e scegli il formato audio desiderato. Clicca sul Convertire pulsante nell'angolo in basso a destra per avviare la conversione da MP4 a OGG. Quando viene visualizzata la finestra di dialogo di completamento della conversione, fare clic su OK per ottenere i file audio.
Parte 3. Domande frequenti su MP4 in OGG
OGG è un buon formato?
OGG utilizza diversi codec per comprimere i dati multimediali e puoi ottenere un file di piccole dimensioni senza perdere troppa qualità. Ma funziona principalmente su lettori Web o browser nativi e la maggior parte dei dispositivi e lettori normali non supporta questo formato.
Come converto un file in OGG?
Puoi usare Vidmore Video Converter per cambiare tutti i file video e audio come MP4 in OGG ad alta velocità. Devi caricare il tuo file su Vidmore, scegliere OGG nell'elenco dei formati e fare clic su Converti tutto.
VLC può riprodurre file OGG?
Sì, può. VLC è un potente lettore multimediale che supporta quasi tutti i formati. Se il tuo Windows non riesce a riprodurre file OGG, puoi passare a VLC Media Player.
Conclusione
Ora dovresti padroneggiare almeno tre modi per convertire Da MP4 a OGG sul tuo desktop o online. Puoi ritirare il tuo preferito. Vidmore Video Converter, ad esempio, può produrre la migliore qualità audio ed è adatto a convertire più file MP4. Vidmore Free Online Video Converter è un modo portatile per eseguire la conversione online. Se hai ancora domande relative alla conversione da MP4 a OGG, lascia un messaggio nell'area commenti sotto questo post.
MP4 e OGG


