Come convertire file MP4 in M4V gratuitamente offline/online in modo rapido con 4 strumenti
Non c'è dubbio che l'MP4 è spesso utilizzato da quasi tutti i lettori video. Puoi vedere molti casi in cui le persone devono convertire in formato MP4 per la riproduzione. Poi ecco la domanda, perché è necessario converti MP4 in M4V formato? Ecco due motivi principali che puoi prendere per MP4 VS M4V.
1. Compatibilità
MP4 è un formato contenitore multimediale in cui alcuni codec video non sono compatibili con i dispositivi Apple. Pertanto, potresti non riuscire a riprodurre video MP4 con iPhone, iPad, iPod, Apple TV e altri gadget realizzati da Apple. Per quanto riguarda il formato M4V, è completamente sviluppato da Apple Inc. Pertanto, il formato M4V è il migliore tra i prodotti e programmi Apple.
2. Sicurezza
M4V è un formato di file crittografato con copyright DRM. Se vuoi proteggere i tuoi video personali per scopi commerciali e abusivi, puoi convertire file MP4 in M4V. Creando video con licenza, puoi assicurare la tua proprietà in modo efficace.

CONTENUTO DELLA PAGINA
Parte 1. Cambia MP4 in M4V offline su Windows e Mac
Trasferisci MP4 in M4V con Vidmore Video Converter
In realtà, puoi ottenere un'esperienza migliore per convertire un MP4 incompatibile in formato M4V con Vidmore Video Converter. Potresti scoprire che è la versione premium di Vidmore Free Online Video Converter. Oltre a convertire MP4 in M4V con qualità originale, puoi ottenere strumenti di editing video estesi per rendere il tuo video perfetto.
Ad esempio, puoi aggiungere e sincronizzare sottotitoli esterni o tracce audio al tuo film. Il potenziatore video integrato può aiutarti a rimuovere il rumore del video, ridurre il tremolio del video e apportare altre modifiche ai clic. Qualunque cosa tu faccia, puoi visualizzare in anteprima le modifiche in tempo reale all'istante.
Cosa rende Vidmore il miglior convertitore video da MP4 a M4V
1. Converti MP4 in M4V e altri 1000 formati video e audio su Windows e Mac.
2. Migliora la qualità del video e aggiungi più effetti al tuo video.
3. Supporta HD / 4K UHD e conversione 3D.
4. Ruota, capovolgi, ritaglia, ritaglia, aggiungi filigrana e abilita le impostazioni 3D.
4. Ruota, capovolgi, ritaglia, ritaglia, aggiungi filigrana e abilita le impostazioni 3D.
5. Personalizza i parametri delle impostazioni video e audio prima di convertire i file video da MP4 a M4V.
6. Estrai tracce audio da video MP4 o DVD.
7. Ottieni la massima velocità di conversione mantenendo la perfetta qualità dell'immagine e del suono durante il processo di conversione da MP4 a M4V.
Come convertire un MP4 in M4V con velocità elevata e alta qualità
Passo 1. Scarica, installa e avvia gratuitamente il software di conversione da MP4 a M4V. Fai clic su "Aggiungi file" nell'angolo in alto a sinistra del convertitore video. Sfoglia e seleziona i tuoi file MP4 per convertirli nel formato M4V.
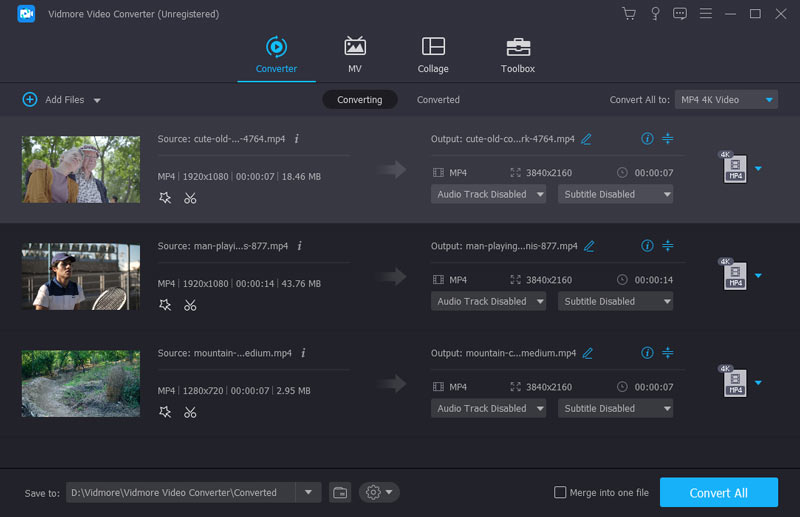
Passo 2. Apri l'elenco "Profilo". Puoi scegliere il dispositivo su cui desideri riprodurre i file MP4 per ottenere i formati compatibili. Naturalmente, puoi anche digitare “M4V” nella barra di ricerca per ottenere tutti i risultati possibili.
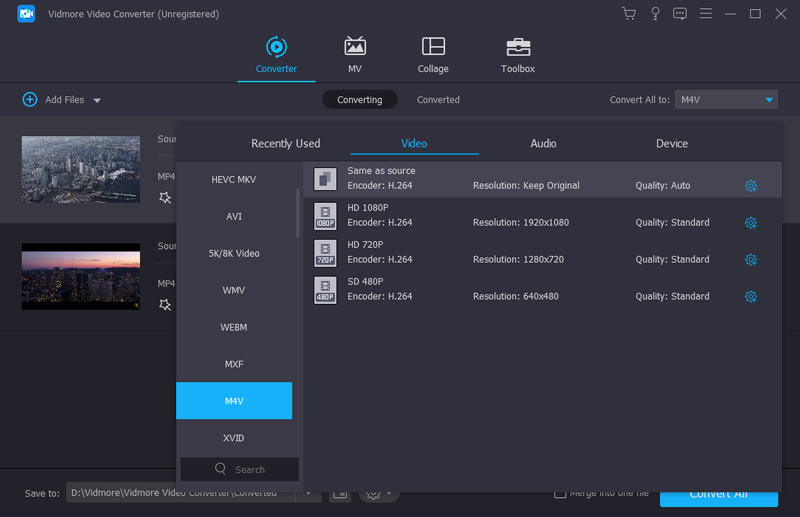
Passaggio 3. Vidmore Video Converter è più di un semplice convertitore da MP4 a M4V. Puoi fare clic su "Modifica" nella barra degli strumenti in alto per accedere al suo editor video. Scegli un video MP4 nel riquadro di sinistra. Successivamente, puoi aggiungere effetti video e visualizzare in anteprima i dettagli liberamente. Inoltre, puoi fare clic su "Clip" per estrarre la parte video che desideri.
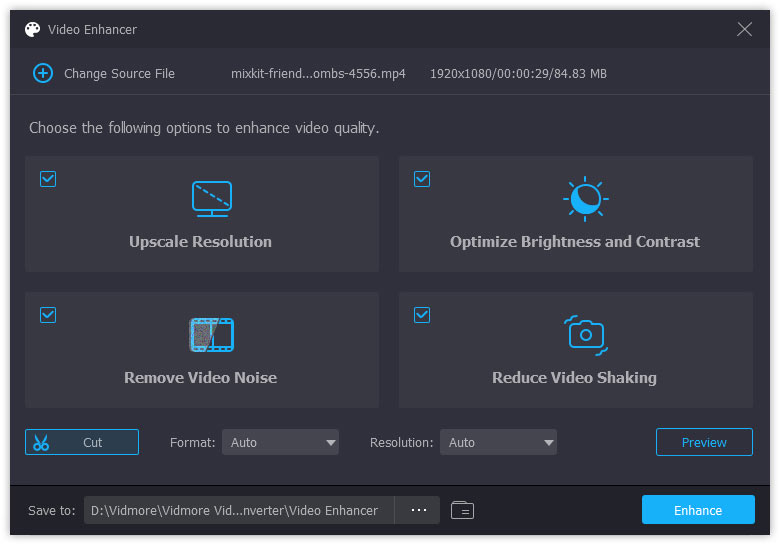
Passaggio 4. Se desideri regolare le impostazioni del video di output, puoi fare clic su "Impostazioni" accanto all'elenco "Profilo". Qui puoi gestire codificatore, frequenza fotogrammi, proporzioni, risoluzione, canale e altro. Dopo tutte le personalizzazioni, fai clic su "Converti" per convertire i file MP4 in M4V ad alta velocità.
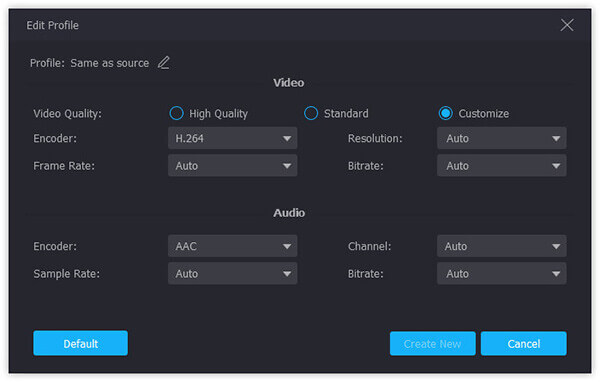
Cambia MP4 in M4V con VLC Media Player su Windows e Mac
Hai mai usato o sentito parlare di VLC Media Player? Essendo uno dei lettori multimediali più longevi e potenti, VLC Media Player è noto per le sue funzioni di riproduzione e conversione. Puoi convertire nei formati video e audio più popolari e anche la velocità e la qualità dell'output video sono elevate. Tuttavia, le scelte di formato integrate durante la conversione sono limitate. Se devi convertire in formati che VLC non dispone come XMF, XVID, ecc., devi personalizzare il codec e rinominare l'estensione del file dopo la conversione.
Passo 1. Apri VLC Media Player e trova il menu in alto. Quindi, fai clic su Media e Converti/Salva.

Passo 2. Nella finestra di dialogo Open Media, puoi fare clic sul pulsante Aggiungi per caricare video MP4. Quindi, devi fare clic su Converti/Salva in basso.

Passaggio 3. Apri l'elenco a discesa Profilo e scegli M4V come formato di destinazione. Puoi anche modificare il profilo selezionato con il pulsante Impostazioni
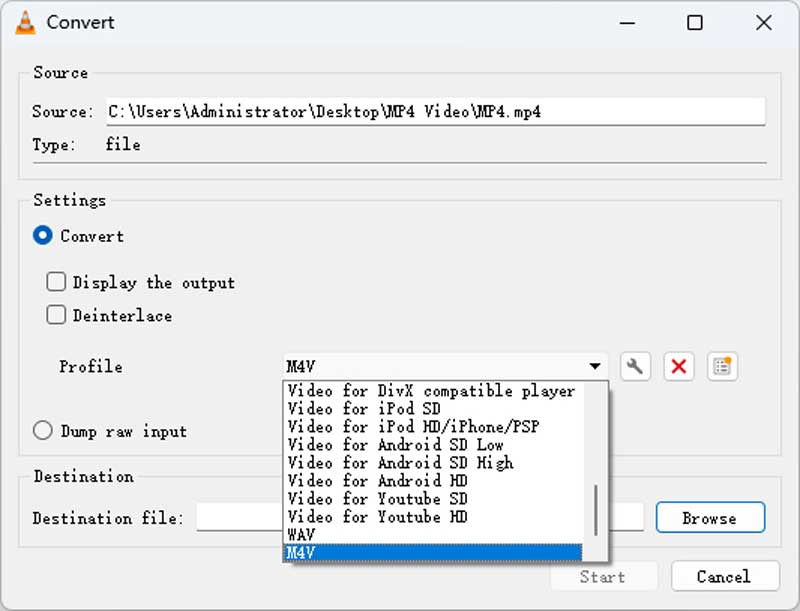
Passaggio 4. Premi Start per attivare la conversione da MP4 a M4V.
Trasforma MP4 in M4V con FFmpeg
L'ultimo convertitore di formati video è FFmpeg. È un progetto gratuito e multipiattaforma che ti consente di modificare e trasformare MP4 in M4V su Windows, Mac e Linux. Puoi convertire video velocemente con alta qualità eseguendo la riga di comando. Se lo desideri, puoi anche modificare i codec e la risoluzione contemporaneamente. Ma la maggior parte delle persone non sa nemmeno come aprire il terminale ed è più difficile trovare il comando giusto. Pertanto, questa non è la scelta migliore per tutti.
Passo 1. Vai su ffmepg.org e scarica l'ultimo file zip. Decomprimerlo per selezionare C e attivarlo.
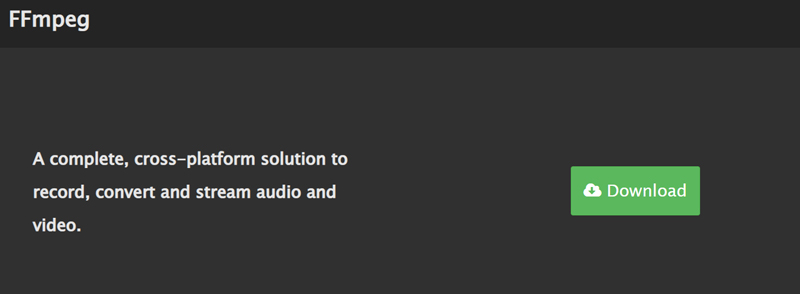
Passo 2. Apri la cartella dei file in cui hai salvato il file MP4 e digita CMD nella barra del percorso. Quindi, premere Invio per aprire la finestra del prompt.
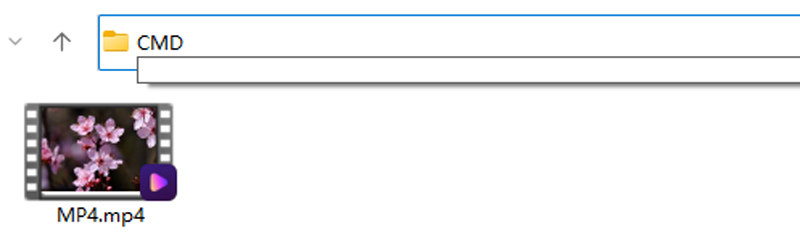
Passaggio 3. Puoi vedere il percorso del file nel terminale, digita ffmpeg -i nomefile.mp4 nomefile.m4v e premi Invio per eseguire questo comando. Dopo un po', il video m4v convertito verrà visualizzato nella stessa cartella.

Parte 2. Come convertire MP4 in M4V online gratuitamente
Vidmore Convertitore video online gratuito è un convertitore online da MP4 a M4V gratuito e sicuro 100%. Puoi convertire in batch video e audio tra qualsiasi formato gratuitamente. Inoltre, puoi convertire direttamente i video in formati compatibili con iPhone e iPad. Il convertitore online gratuito da MP4 a M4V consente inoltre agli utenti di regolare le impostazioni video e audio prima della conversione. In una parola, puoi convertire in batch MP4 in M4V gratuitamente online senza limiti di dimensione del file qui.
Passo 1. Visitare https://www.vidmore.com/free-online-video-converter/. Fare clic su "Aggiungi file da convertire" per installare rapidamente un piccolo programma di avvio.
Passo 2. Fai nuovamente clic su "Aggiungi file da convertire" per aprire il convertitore di file online. Scegli "Aggiungi file" per importare i tuoi video MP4.

Passaggio 3. Fai clic su "Impostazioni" per modificare il codificatore video, la risoluzione, la frequenza dei fotogrammi e altre preferenze.
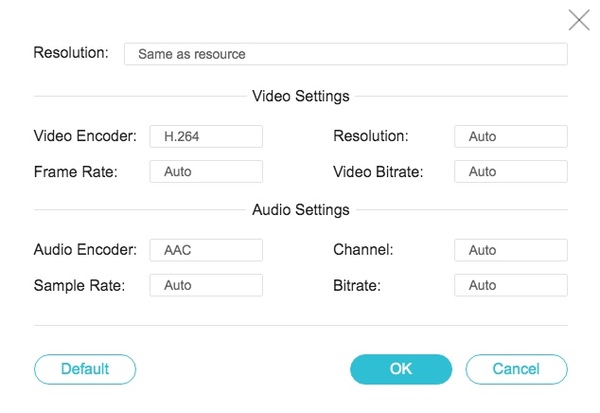
Passaggio 4. Seleziona "M4V" in basso. Fai clic su "Converti" per convertire gratuitamente i video MP4 in M4V online.
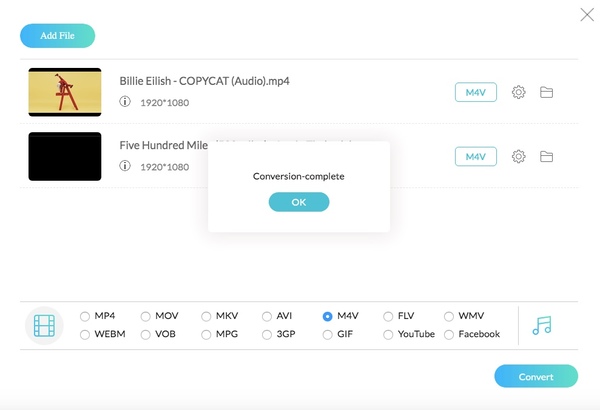
Parte 3. Quale convertitore da MP4 a M4V dovresti scegliere
Entrambi i convertitori video online e offline sono buoni da usare. Puoi convertire rapidamente file MP4 di grandi dimensioni in M4V in batch. Rispetto al convertitore online gratuito da MP4 a M4V, Vidmore Video Converter offre una velocità di conversione video ancora più veloce. Puoi anche monitorare il tempo di conversione stimato per organizzare la tua pianificazione. A proposito, il processo di conversione da MP4 a M4V non sarà rallentato dalle cattive condizioni del Wi-Fi.
Se desideri convertire video MP4 in M4V superiori a 100 MB circa, non fa differenza quale convertitore video scegli. Ma se vuoi convertire file di grandi dimensioni da MP4 a M4V o altri formati, Vidmore Video Converter fa un lavoro migliore, per non parlare dell'editor video integrato. Ovviamente, puoi ottenere supporto e funzionalità affidabili qui.
Parte 4. Domande frequenti su MP4 in M4V
Perché M4V invece di MP4?
M4V è sviluppato da Apple Inc., quindi ha una migliore compatibilità con i dispositivi iOS. Inoltre, i file M4V possono utilizzare la protezione dalla copia DRM per impedire la proprietà del video.
Puoi rinominare MP4 in M4V?
Rinominare MP4 in M4V è accettabile sulla maggior parte dei dispositivi, ma ci sono ancora possibilità che il tuo file MP4 possa danneggiarsi dopo essere rimasto.
Come convertire MP4 in M4V con HandBrake?
Mi dispiace dirti che HandBrake supporta solo 3 formati di output: MP4, MKV e WebM. Per convertire velocemente MP4 in M4V senza perdita di qualità, puoi utilizzare Vidmore Video Converter.
Conclusione
Tutto sommato, puoi digiunare converti MP4 in M4V online o offline sul tuo computer liberamente. Successivamente, puoi trasferire i video sul tuo iPhone o iPad per goderti i video HD. Se non sei sicuro di quale convertitore video utilizzare, puoi provare prima il convertitore gratuito online da MP4 a M4V. Sarà più facile prendere la decisione.
MP4 e M4V
-
Converti MP4
-
Modifica MP4
-
Modifica M4V



