Come cambiare MKV in MP4 con i 5 programmi più utilizzati
Matroska Video File è anche noto come formato MKV. Questo tipo di file è vantaggioso, soprattutto per gli utenti che desiderano archiviare dati come capitoli, metadati, sottotitoli e molti altri. D'altra parte, il file MKV è difficile da usare perché la maggior parte dei lettori multimediali non lo supporta. Ecco perché se sei interessato alla compatibilità dei file, puoi convertire il tuo file MKV in un altro formato come MP4. Detto questo, impara come convertire MKV in MP4 leggendo il post qui sotto.
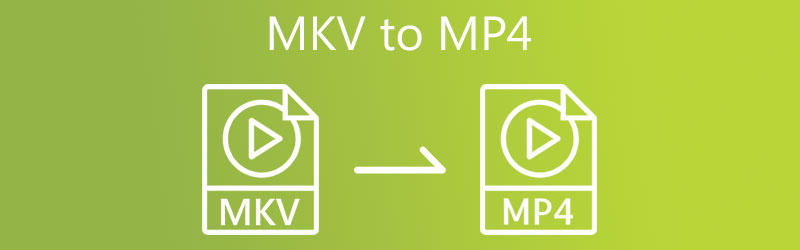
CONTENUTO DELLA PAGINA
| Caratteristica | MKV | MP4 |
| Video supportato | H.264, H.265, MPEG1, MPEG2, MPEG4 … | H.264, H.265, Xvid, MPEG4, … |
| Audio supportato | FLAC, ALAC, AC3, AAC, DTS… | ALAC, MP3, AAC, … |
| Supporto per i sottotitoli | Eccellente supporto per più sottotitoli | Supporta i sottotitoli, ma non è così versatile |
| Supporto al capitolo | sì | Sì (ma meno comune nella pratica) |
| Supporto dei metadati | Eccellente supporto per i metadati | Supporta i metadati, ma meno estesi |
| Compatibilità della piattaforma | Buona compatibilità con lettori multimediali | Ottima compatibilità con dispositivi e lettori |
| Dimensione del file | Variabile, può essere più grande a causa delle caratteristiche | Generalmente più piccolo a causa delle funzionalità semplificate |
| Supporto per lo streaming | Supporto limitato per lo streaming | Migliore supporto per le applicazioni di streaming |
| Flessibilità | Formato standard aperto e altamente flessibile | Più ampiamente adottato, ma leggermente meno flessibile |
| Supporto DRM | Generalmente manca il supporto DRM | Supporta DRM per i contenuti protetti |
Parte 1. Come trasformare MKV in MP4 offline
1. Trasforma MKV in MP4 con Vidmore Video Converter
Hai bisogno di un convertitore da MKV a MP4 da installare sul tuo dispositivo? Non cercare più perché il Vidmore Video Converter è quello di cui hai bisogno. Questo convertitore audio e video funziona senza problemi su dispositivi Windows e Mac. Supporta quasi tutti i formati di file multimediali, dal più vecchio al più aggiornato. Ecco perché più utenti sono stupiti da questo programma versatile. Vidmore Video Converter ti consente di assumere la proprietà del file perché puoi controllare il bitrate, la risoluzione e il frame rate del tuo file premendo il pulsante destro.
Professionisti
- Può convertire file video in oltre 200 formati senza perdita di qualità e convertire video 4K completi.
- Offre oltre 100 preimpostazioni per i dispositivi più diffusi, inclusi gli ultimi iPhone, iPad, Samsung Galaxy, TV e altri modelli.
- Raggiunge una velocità di conversione video 50 volte più veloce con la tecnologia di accelerazione più avanzata.
- È disponibile sia per Windows che per macOS.
- Fornisce profili di conversione personalizzabili.
Contro
- Con la versione di prova è possibile convertire solo 5 minuti per ogni video e audio.
- Non puoi convertire in batch con la versione di prova.
Vidmore Video Converter può farti risparmiare più tempo perché ha un processo di conversione veloce integrato. Vuoi vedere come convertire MKV in MP4 usando questo programma? Ecco una guida che puoi seguire.
Passaggio 1: installa il convertitore video da MKV a MP4
Il passaggio iniziale consiste nell'installare il software su un dispositivo attivato. Per iniziare, fai clic su Download gratuito collegamento nel menu a destra. Dopodiché, è necessario avviare lo strumento di conversione.
Passaggio 2: importa MKV nel programma
Una volta che il software ha ottenuto l'accesso al sistema, puoi includere il video nel programma. Continua selezionando il pulsante Aggiungi file nella parte superiore sinistra dello schermo o premendo il segno più al centro per una soluzione più rapida.
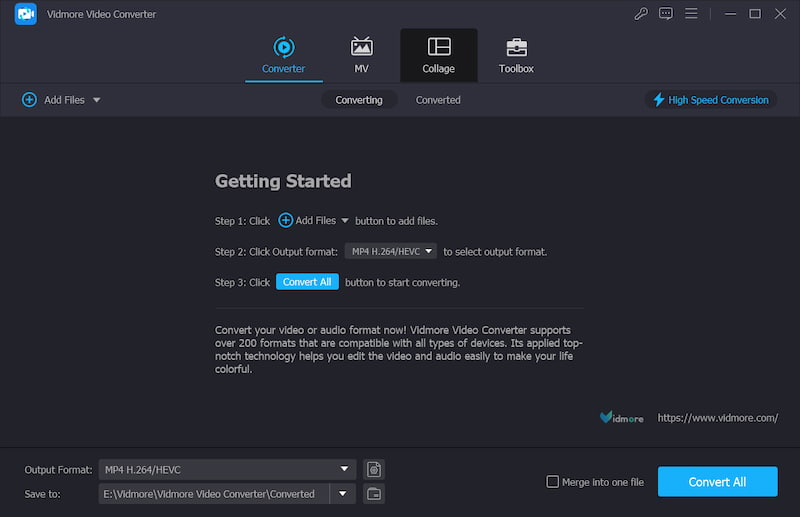
Passaggio 3: seleziona il formato di output
Dopo aver aggiunto MKV, scegli il formato di output MP4 facendo clic sulla freccia a discesa del formato di output in basso a sinistra. Quindi, verrà attivata la finestra dei formati di output e potrai cercare e selezionare il tipo di file MP4.
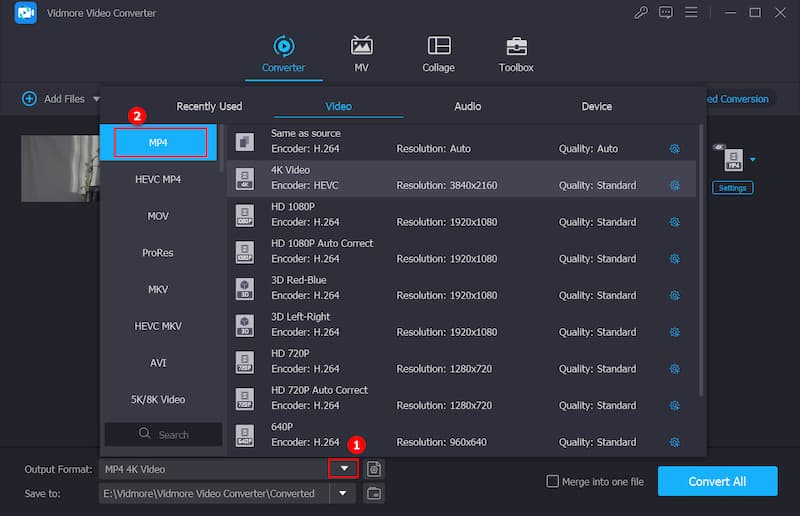
Dopo aver selezionato il MP4 formato, puoi modificare ulteriormente il video. Utilizzando il pulsante Impostazioni, puoi modificare la risoluzione video e altre impostazioni video. Successivamente, fai clic Creare nuovo.
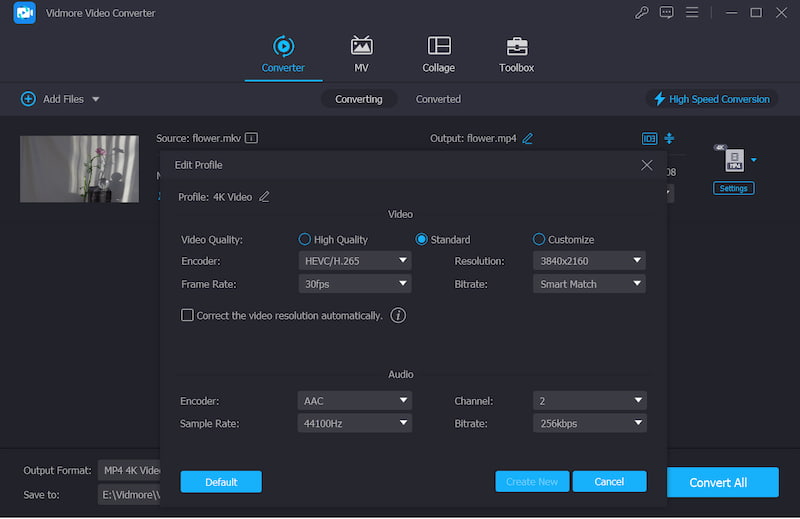
Passaggio 4: converti MKV in MP4
Quando sei soddisfatto del miglioramento della qualità del video, scegli Converti tutto dall'angolo inferiore dello schermo per convertire tutti i video in un batch.
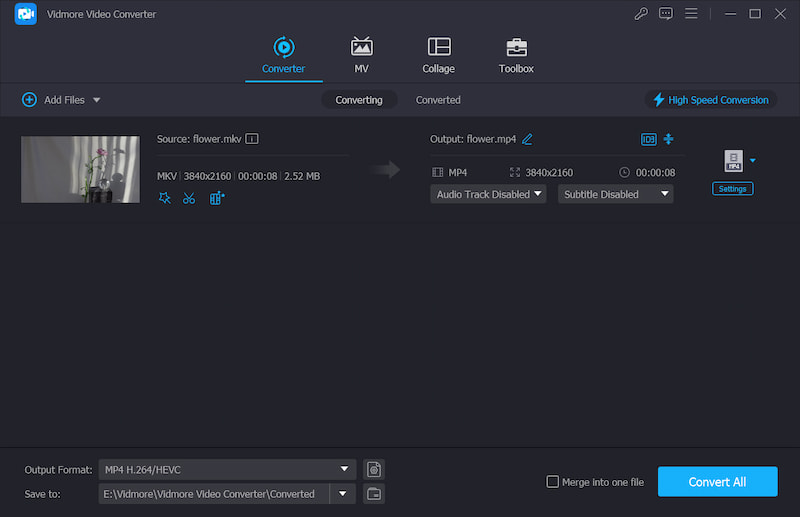
2. Cambia MKV in MP4 con FFmpeg
Inoltre, puoi convertire MKV in MP4 usando convertitori basati su parole come FFmpeg (fast forward MPEG). Rispetto ad altri editor video che includono una navigazione intuitiva, l'applicazione sembra essere inizialmente un po' difficile da capire.
FFmpeg è destinato agli utenti che desiderano modificare i propri video clip tramite testo. FFmpeg è un software gratuito ed è il programma di editing di video e immagini più utilizzato sul mercato. Questo strumento è utilizzato da molti dei più rinomati editori del settore.
Professionisti
- È uno strumento open source ed è gratuito da usare.
- È compatibile con i sistemi Windows, macOS e Linux.
- Ha un'interfaccia a riga di comando e offre agli utenti avanzati un controllo preciso.
- Con potenti funzioni di codifica e decodifica, può convertire video con alta qualità ed efficienza.
Contro
- La sua interfaccia a riga di comando è complicata per i principianti.
- Non è adatto per la modifica in tempo reale.
- Gli utenti devono assicurarsi che siano installati i codec appropriati per attività specifiche.
Passo 1: Dopo aver scaricato e installato FFmpeg sul tuo dispositivo, devi attendere che funzioni correttamente.
Passo 2: Quindi, copia il file MKV nella cartella Bin sul tuo computer. Successivamente, nella barra di testo, inserisci il percorso c:ffmpegbin> citazione nel testo.
Passaggio 3: Infine, per continuare con la conversione da MKV a MP4, usa il seguente comando: ffmpeg -i inputVideoName.mkv -c:v copy -c:a copy outputVideoName.mp4 e, una volta terminato, individua il nuovo file MP4 nel tuo bidone.

3. Converti MKV in MP4 con VLC Media Player
VLC Media Player è uno dei lettori video più conosciuti oggi disponibili e molte persone lo usano. Questo lettore video può riprodurre una varietà di clip video in una varietà di formati e convertire una clip nell'altro formato. Pertanto, se desideri convertire MKV in MP4, puoi fare riferimento a questo esempio per aiutarti nel tuo compito.
Professionisti
- È gratuito e open source.
- Può funzionare su tutte le piattaforme, inclusi Windows, macOS, Linux, iPhone e Android.
- Ti consente di visualizzare in anteprima l'output nella conversione.
- È leggero e non richiede molta memoria o potenza del processore.
Contro
- Manca capacità di editing video.
- La sua velocità di conversione potrebbe non essere così veloce come quella di alcuni strumenti di conversione video dedicati.
Passo 1: Installa VLC sul tuo sistema operativo, aprilo, fai clic su Media scheda e scegli il Converti / Salva dall'elenco.
Passo 2: Seleziona il tuo file MKV facendo clic su +Aggiungi pulsante e selezionandolo dal disco rigido del computer. Potresti trovare il Salva/Converti nella parte inferiore dello schermo dopo aver aggiunto il file usando il Inserisci opzione nella barra dei menu in alto.
Passaggio 3: Infine, scegli il Convertire opzione e il Video – H.264 + MP3 (MP4) profilo di destinazione dal menu a discesa. Quindi, scegli il nome e la posizione del file di output e premi il tasto Inizio pulsante.
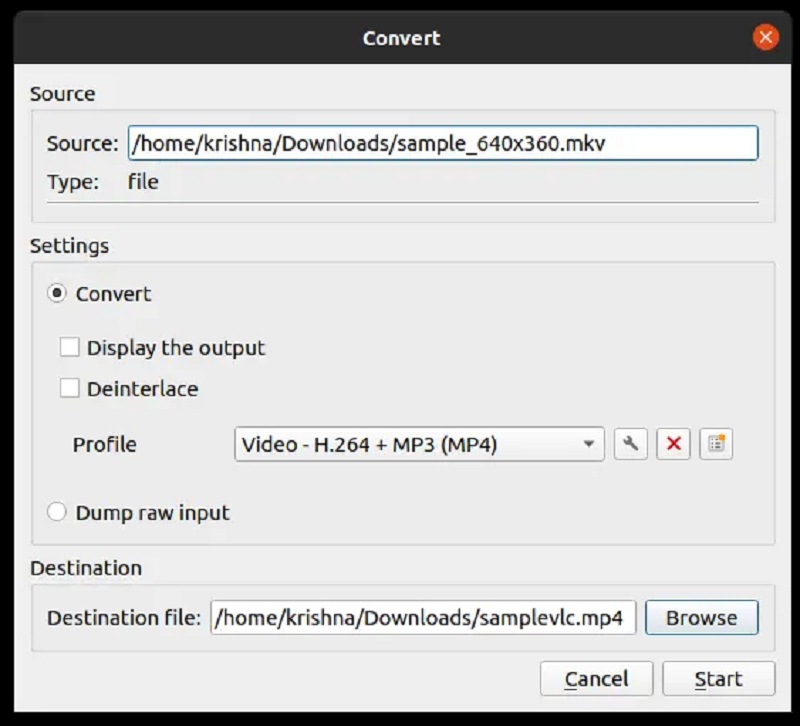
4. Trasforma MKV in MP4 con il freno a mano
Il freno a mano è una scelta eccellente se desideri uno strumento disponibile su dispositivi con sistemi operativi Mac, Windows e Linux contemporaneamente. Il lavoro principale di questo programma è transcodificare il video aumentando contemporaneamente la qualità complessiva dei dati. Handbrake è un'utilità multipiattaforma gratuita che può essere installata e utilizzata su varie piattaforme. Anche se questa applicazione è semplice, sarà difficile per i principianti a causa della mancanza di un'interfaccia consumer. Ultimo ma non meno importante, non supporta la conversione batch.
Professionisti
- È gratuito e open source.
- Può essere utilizzato su multiform tra cui Windows, macOS, Linux.
- È generalmente efficiente, ma potrebbe non essere lo strumento più veloce per tutti gli scenari.
- Supporta la conversione batch.
Contro
- La sua interfaccia potrebbe essere difficile per i principianti.
- Può produrre solo 2 formati video: MP4 o MKV.
Passo 1: Avvia il software del freno a mano sul tuo computer. Apri il file MKV usando il Open Source opzione sul File scheda. Successivamente, visualizzerà tutte le informazioni pertinenti sulla finestra.
Passo 2: Quindi, se desideri convertire il file MKV nel formato di file MP4, scegli MPEG-4 (formato av) dal Sommario scheda della finestra del convertitore.
Passaggio 3: Poi, nel Salva come chat nella parte inferiore dello schermo, scegli un nome file e premi il tasto Inizio pulsante per avviare la conversione del contenitore.
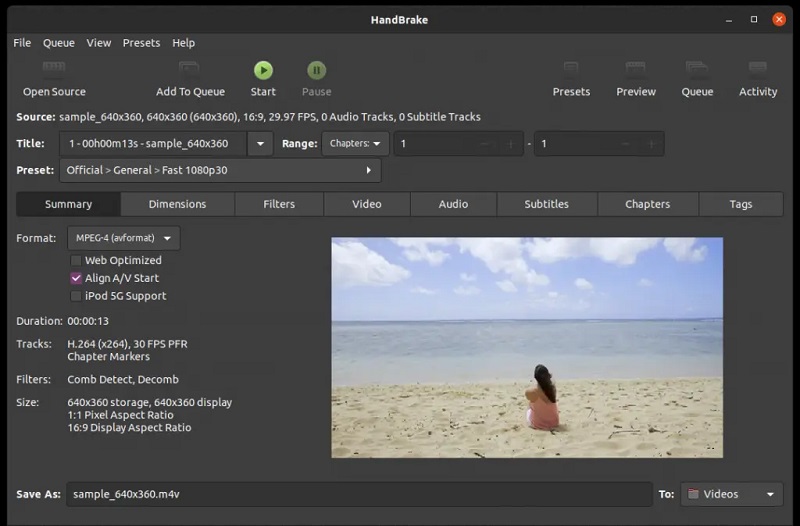
Parte 2. Come convertire MKV in MP4 online
Un'altra alternativa per convertire MKV in MP4 è utilizzare un convertitore online gratuito. Di conseguenza, non dovrai scaricare o installare alcun software. È il Convertitore video gratuito Vidmore a cui ci riferiamo in questo post. Grazie al suo design intuitivo, questo programma funziona principalmente ed efficientemente durante l'intero processo.
Questo software basato sul Web si limita alle sue capacità di conversione audio e video quando non converte file audio e video. Rispetto ad altri convertitori online, Vidmore Free Video Converter si distingue per la sua capacità di esportare video senza restrizioni. Significa che non importa quanto grande o lungo sia il tuo file video; continuerà a funzionare al suo miglior grado di efficienza. Dai un'occhiata all'immagine qui sotto se scegli di utilizzare uno strumento online per convertire MKV in MP4.
Passo 1: Passare al sito Web di Vidmore Free Video Converter Aggiungi file da convertire sezione e scarica il programma di avvio. Ora puoi iniziare a utilizzare il programma online dopo aver installato il programma di avvio.
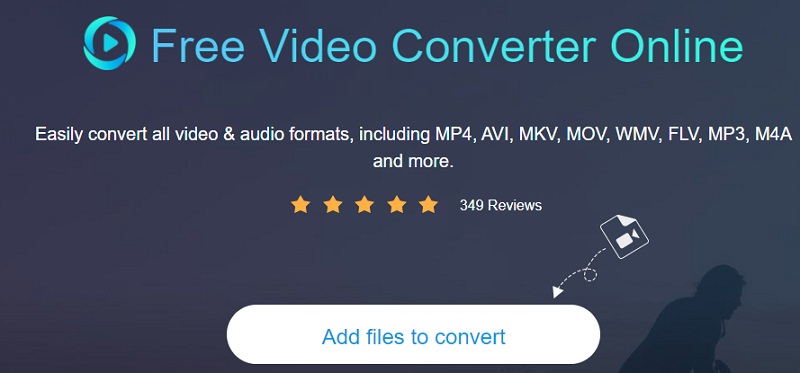
Passo 2: Torna alla tua libreria e scegli il file MKV facendo clic su Aggiungi file da convertire pulsante due volte. Il Aggiungi file l'opzione ti consente di convertire molti file audio contemporaneamente, risparmiando tempo.

Passaggio 3: Successivamente, fai clic su Film icona a destra dello schermo. Inoltre, ti mostrerà una selezione di tipi di file musicali tra cui puoi scegliere in base ai tuoi gusti. Quindi, scegli MP4 come formato per il tuo file clip dall'opzione a discesa a destra.

Clicca il impostazioni pulsante, che si trova sul lato destro dell'audio, e impostare il Risoluzione se scegli e il volume e il tipo del video. Quando hai finito, fai clic su ok per chiudere la finestra.
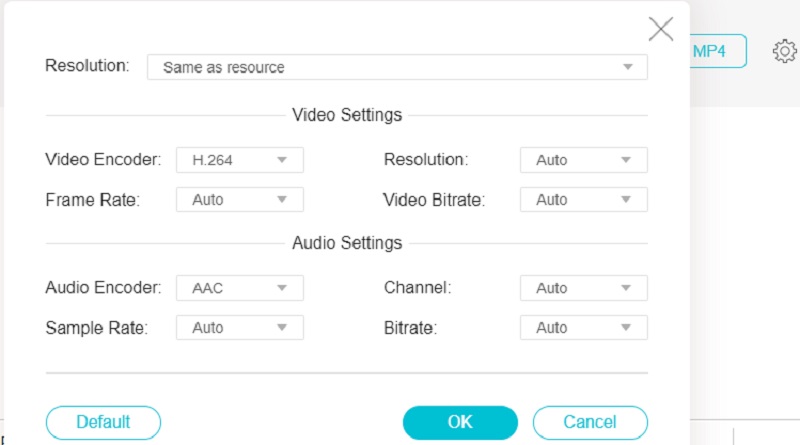
Passaggio 4: Seleziona il Convertire icona, vai alla directory in cui desideri archiviare il file e fai clic su Scegli cartella icona per convertire il tuo file. Vidmore Free Video Converter può convertire i tuoi video nel formato MP4 in pochi secondi per te.
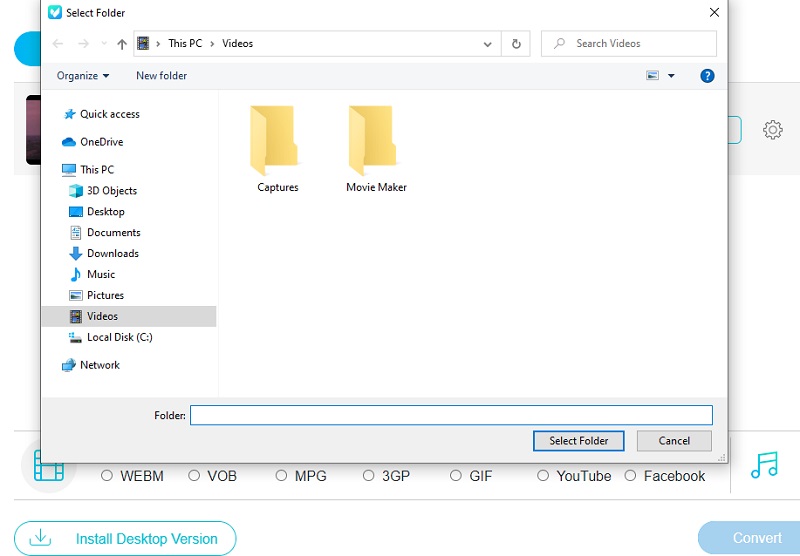
Parte 3. Come cambiare MKV in MP4 su Android e iPhone
Le applicazioni sopra menzionate ti consentono di convertire MKV in MP4 offline e online. Significa che possono essere utilizzati sui computer. D'altra parte, potresti anche voler conoscere i metodi per convertire MKV in MP4 sul tuo dispositivo mobile. In questa parte imparerai come trasformare i tuoi file video MP4 su Android e iPhone sempre e ovunque.
Trasforma MKV in MP4 su iPhone
Potresti essere curioso di sapere come cambiare MKV in MP4 usando il tuo iPhone senza aprire il computer. Qui, Media Converter ti consente di convertire il tuo MKV in MP4 senza limitazioni.
Passo 1: Installa l'applicazione dal tuo App Store. Ricordati di consentire a questa applicazione di accedere ai tuoi file multimediali in modo da poter scegliere i video di destinazione dai tuoi dispositivi iPhone senza restrizioni.

Passo 2: Apri l'applicazione e inserisci i file MKV che desideri convertire. Offre molti canali per inserire i tuoi file, ad esempio da un'altra APP, utilizzando URL, da foto, file, computer, ecc. Se il video desiderato è nell'album di sistema, puoi selezionarlo dal Catalogo multimediale facendo clic su Fotografie. Individuare Album scheda, scorrere verso il basso per navigare Video, quindi puoi selezionarne uno.
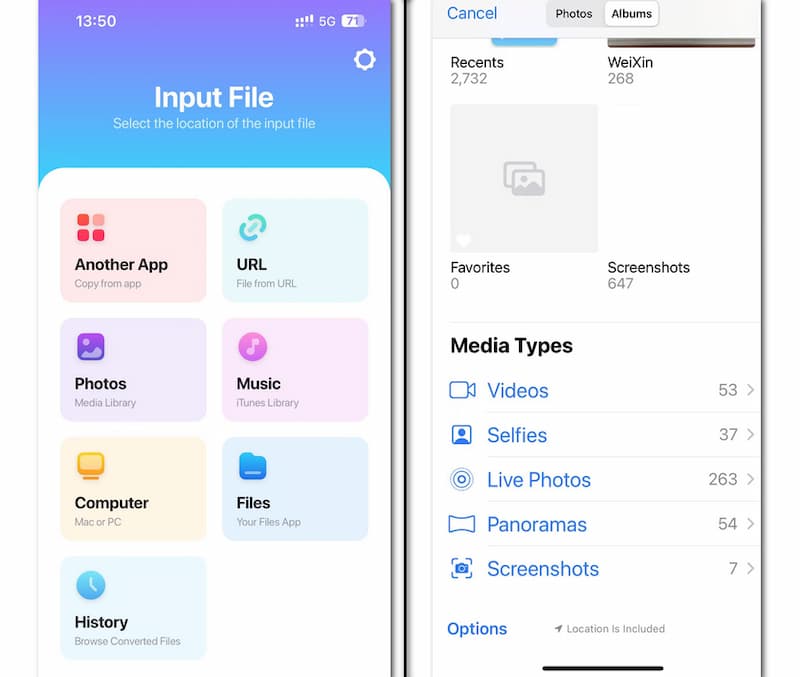
Passaggio 3: Dopo aver inserito MKV, fai clic sulla freccia del menu a discesa per selezionare MP4 come formato di output e fai clic Converti file. Puoi convertire con successo i formati video in pochi secondi su iPhone.
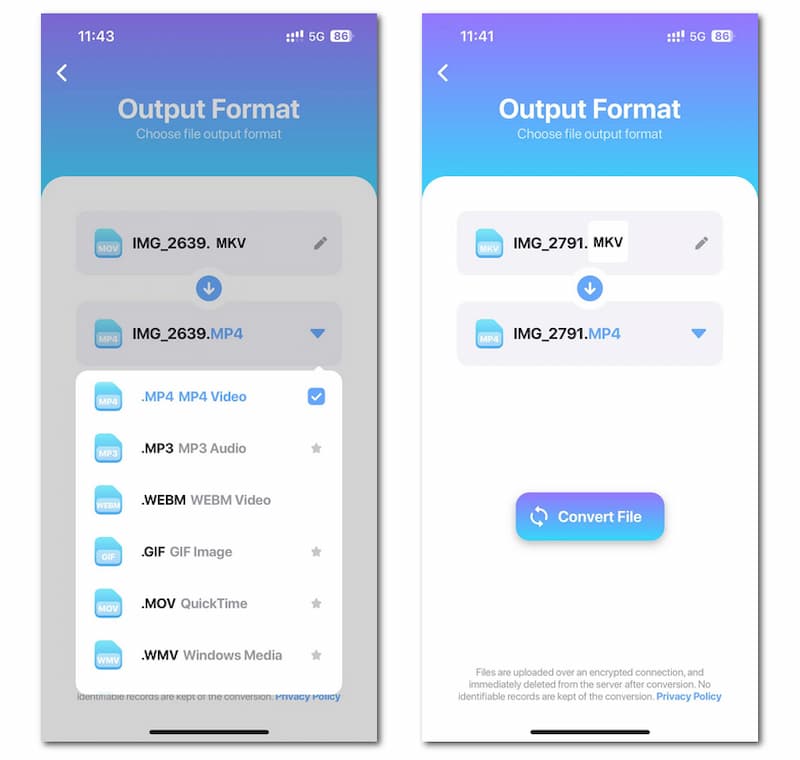
Trasforma MKV in MP4 su Android
Se sei un utente Android, puoi installare MKV to MP4 Converter, uno strumento specializzato per la conversione da MKV a MP4. Per questo particolare convertitore, puoi ottenere un file MP4 in pochi secondi senza selezionare il formato di output.
Passo 1: Installa l'applicazione da Google Play sul tuo dispositivo Android. Assicurati di concedere l'autorizzazione per accedere ai tuoi file multimediali.

Passo 2: Apri il programma e fai clic sul pulsante rotondo con un motivo grafico del file. Innescherà il Selettore filee puoi selezionare i file MKV.

Passaggio 3: Dopo aver selezionato MKV, il programma inizierà automaticamente la conversione e potrai ottenere MP4 in pochi secondi. Quindi, puoi riprodurre, eliminare o condividere facendo clic sul pulsante in basso.
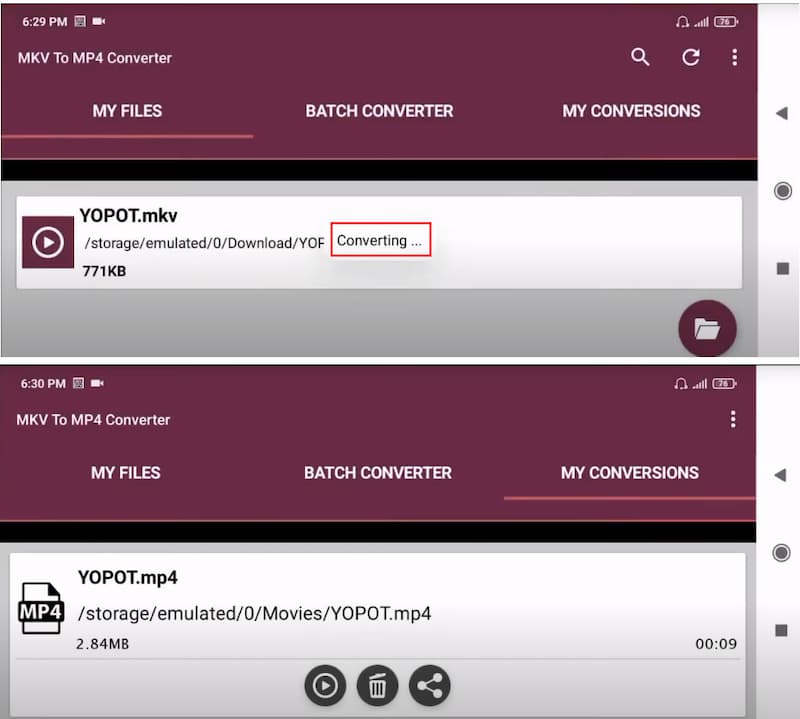
Ulteriori letture:
iTunes non può riprodurre file video MKV? Ecco la migliore soluzione
Ottieni il modo più semplice per comprimere i tuoi file MKV
Parte 4. Domande frequenti sulla conversione da MKV a MP4
C'è una perdita di qualità durante la conversione da MKV a MP4?
Se stai semplicemente cambiando il contenitore da MKV a MP4, spesso non hai bisogno di codificare nulla; cambi il modo in cui il video è avvolto. Non implica una perdita di qualità, con conseguente procedura molto più rapida.
Qual è lo svantaggio del formato MP4?
È un formato di compressione con perdita di dati, il che significa che alcune informazioni sui file vengono perse durante la compressione. È banale eliminare i metadati dai file MP4 e distribuirli illegalmente.
Perché i film sono in formato MKV?
I file di film MKV consentono didascalie aggiuntive, più suoni e tracce video e supporto per episodi.
Conclusione
Ora che sai come farlo converti MKV in MP4 su Mac e dispositivi Windows, puoi iniziare a modificare il formato dei tuoi file. Ma supponiamo che tu non possa permetterti di scaricare un altro software. In tal caso, devi provare Vidmore Free Video Converter per modificare i tuoi file.
MP4 e MKV
-
Converti MP4
-
Modifica MP4
-
Converti MKV


