Come convertire MKV in M4V su Mac e Windows utilizzando questi 4 strumenti
Hai problemi a riprodurre i tuoi video clip MKV sul tuo dispositivo portatile? Non sei solo perché anche altri utenti l'hanno sperimentato. Uno dei motivi più comuni per cui i video MKV non vengono riprodotti su alcuni dispositivi portatili sono i problemi di compatibilità. Ecco perché altri usano un convertitore video come soluzione. E se sei uno di quelli che vuole convertire MKV in un formato compatibile con lettori portatili come M4V, conosci questi Convertitori da MKV a M4V indicato di seguito.
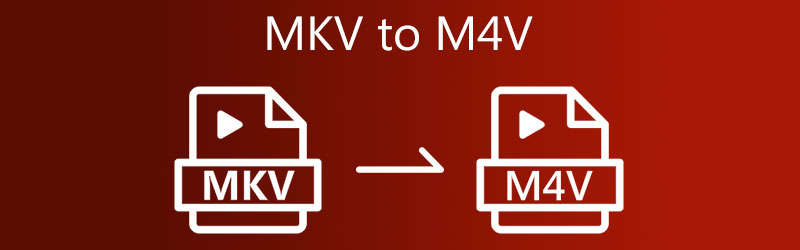
- Parte 1. Il modo migliore per convertire MKV in M4V
- Parte 2. Come convertire MKV in M4V in altri modi
- Parte 3. Domande frequenti sulla conversione di MKV in M4V
Parte 1. Il modo migliore per convertire MKV in M4V
Se desideri convertire MKV in M4V con i sottotitoli, è meglio utilizzare il file Vidmore Video Converter. È uno strumento molto flessibile che ti consente di modificare i tuoi video e convertirli in altri formati come MOV, MP4, AVI, WebM e molti altri. Questo convertitore video supporta più di 200 clip audio e video. Pertanto puoi usarlo su qualsiasi tipo di video che hai.
Oltre ai diversi formati che supporta, ti consente anche di modificare le impostazioni video come la risoluzione e la frequenza dei fotogrammi se desideri migliorare il tuo videoclip. Non dovrai preoccuparti se non disponi di informazioni preliminari sui convertitori video perché puoi utilizzare facilmente Vidmore Video Converter! Se anche tu sei stupito da questo programma, puoi usare questo esempio come guida.
Passaggio 1: scarica il convertitore da MKV a M4V
L'installazione del programma su un dispositivo attivo è il primo passo. Per iniziare, fai clic su Download gratuito opzione nel menu di destra. Successivamente, devi attendere il completamento dello strumento di conversione.
Passaggio 2: aggiungi i file MKV alla timeline
Quindi, per iniziare ad aggiungere il video clip sullo strumento, tocca il Aggiungere i file nella parte sinistra dello schermo e carica il tuo file MKV. Puoi anche toccare il Più icona che vedrai al centro dello schermo.
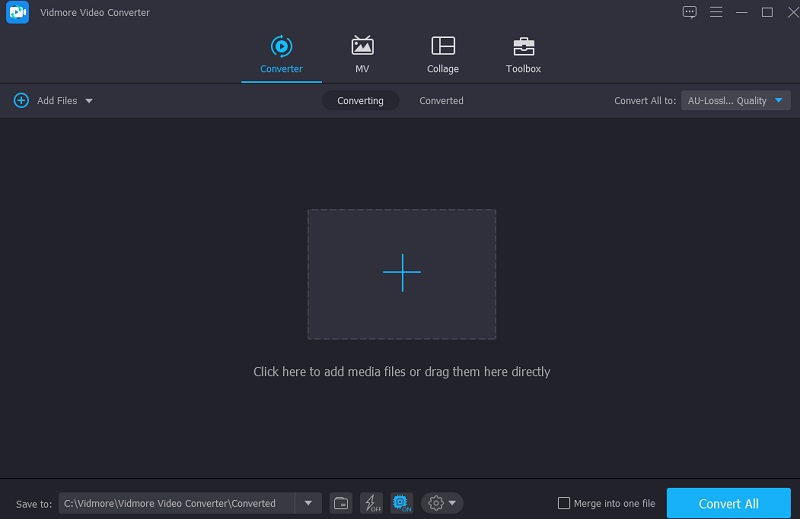
Passaggio 3: scegli il formato M4V dall'elenco
Quindi, per iniziare a modificare il formato video del tuo file MKV, devi scegliere il tasto freccia nella parte destra del video e fare clic su video scheda in alto. Successivamente, cerca il M4V formato e fare clic su di esso.
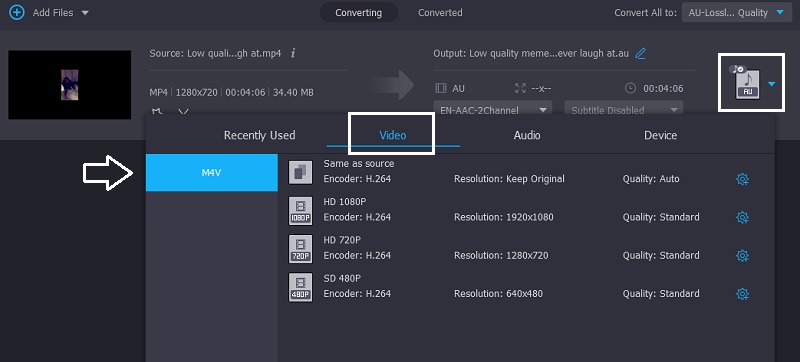
Puoi anche controllare le impostazioni video facendo clic su impostazioni icona sul lato destro del formato. Scegli tra Risoluzione, canale e frame rate se hai intenzione di adattarti. Clicca il Creare nuovo pulsante in basso una volta che sei d'accordo con le modifiche.
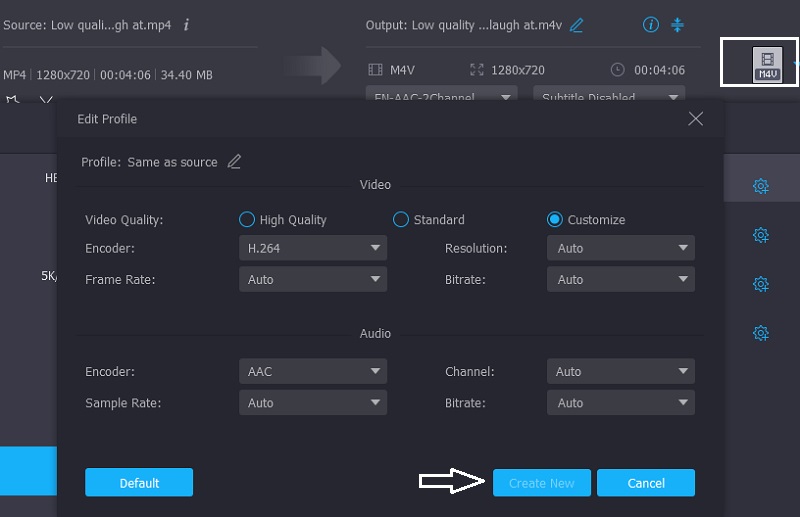
Passaggio 4: inserisci i sottotitoli sul video M4V
Una volta tornato con l'interfaccia principale, fare clic su Stella icona da portare nella sezione di editing. Quindi, fare clic su Sottotitolo scheda in alto. Quindi, fare clic su Più icona e aggiungi il sottotitolo che desideri. Oltre a ciò, puoi anche scegliere lo stile del carattere. Una volta terminato, tocca il pulsante OK in basso.
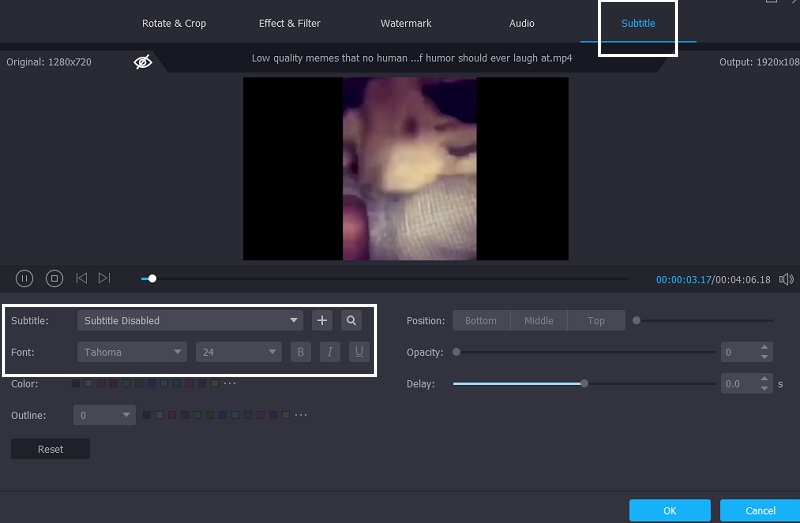
Passaggio 5: converti MKV in M4V
Dopo aver completato tutte le attività precedenti, fai clic sul pulsante Converti tutto per applicare le modifiche apportate.
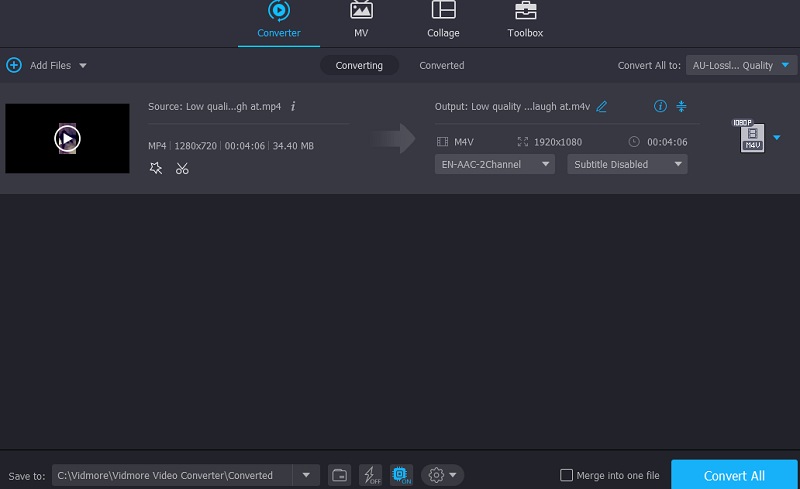
Parte 2. Come convertire MKV in M4V in altri modi
D'altra parte, abbiamo elencato altre opzioni se desideri convertire MKV in M4V utilizzando altri strumenti.
1. VLC Media Player
VLC Media Player è uno dei lettori multimediali adattabili disponibili oggi sul mercato. Oltre a visualizzare i tuoi film preferiti, ti consente anche di modificare i tuoi video e convertirli in vari formati. VLC può riprodurre quasi tutti i file video o audio. Una di queste possibilità è la possibilità di convertire i filmati da un formato all'altro in pochi semplici passaggi. Nella tecnica seguente, imparerai a convertire un file MKV in un video M4V usando il lettore multimediale VLC.
Passo 1: Accedi a VLC Media Player e seleziona l'opzione Media dall'elenco a discesa nella barra del titolo della finestra VLC. Dall'opzione a discesa nella parte inferiore dello schermo, scegli l'opzione per Converti / Salva il file.
Passo 2: Seleziona l'icona e vai alla posizione del tuo file video MKV, su cui farai doppio clic per iniziare il processo di caricamento. Per includere un pezzo particolare nell'elenco dei convertitori, fare clic su di esso e fare clic Aperto sulla tastiera del tuo computer. Scegliere M4V come formato di output nel file Convertire casella dopo aver cliccato impostazioni, accompagnato da Profilo.
Passaggio 3: Dopo aver cliccato su Navigare e inserendo il luogo in cui desideri memorizzare il file MKV convertito, scegli Convertire dal menu a tendina che compare.

2. Converti file
D'altra parte, se non hai abbastanza spazio sul tuo dispositivo e vuoi convertire MKV in M4V, puoi fare riferimento a un convertitore online. Uno dei convertitori video più affidabili che troverai è ConvertFiles. Questo strumento basato sul Web può convertire archivi, documenti, presentazioni, ebook, immagini e file audio. Devi scegliere il formato dagli elenchi di formati di output forniti. Prendi questo esempio come guida.
Passo 1: Per prima cosa, cerca il Convertitore ConvertiFiles MKV in M4V. Una volta visualizzata l'interfaccia principale, fai clic sul pulsante Sfoglia e aggiungi il video MKV.
Passo 2: Quindi, fai clic sul menu a discesa Formato di output, cerca il File video Apple iPod/iTunes (.m4v)e fare clic su di esso.
Passaggio 3: Infine, fai clic su Convertire pulsante in basso e attendere il completamento del processo di conversione. E questo è tutto!
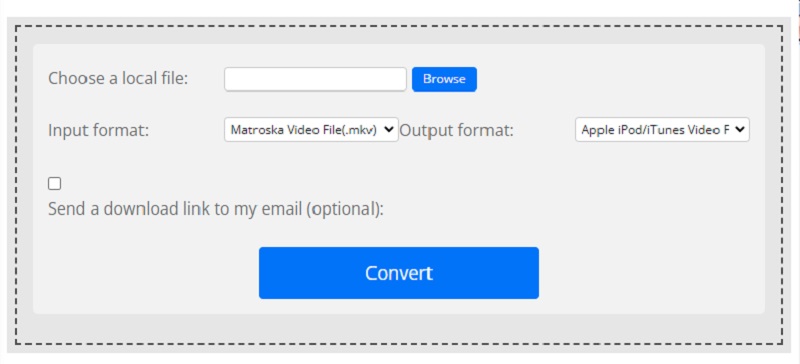
3. Qualsiasi conv
Any Conv è anche un altro convertitore Internet da MKV a M4V di cui ti puoi fidare. È un convertitore flessibile basato sul web. Funziona su Windows, Mac OS X e Linux. Offre anche la conversione di video, immagini e suoni. La procedura di conversione di questo strumento online è rapida e semplice.
Passo 1: Vai alla home page di Any Conv e seleziona il Scegli il file pulsante nella schermata iniziale. Sarai in grado di scegliere un video MKV dal tuo Biblioteca facendo clic su quell'icona.
Passo 2: Dopo aver importato il file MKV nella schermata principale, tocca la freccia a discesa a destra e seleziona M4V dalle opzioni disponibili.
Passaggio 3: Infine, fare clic su Convertire icona in cui convertire completamente il file M4V formato.
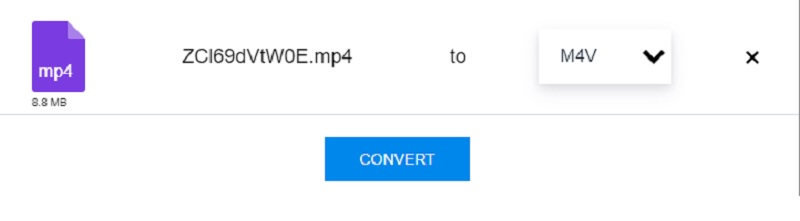
Ulteriori letture:
I 3 migliori convertitori online da MKV a MP4 (gratuito e senza limiti)
Da MP4 a M4V - 2 modi rapidi per convertire i video in formato M4V senza perdite
Parte 3. Domande frequenti sulla conversione di MKV in M4V
È preferibile utilizzare MOV o M4V?
M4V è abbastanza ben supportato dai dispositivi portatili. Tuttavia, anche se il formato MOV è accessibile anche da dispositivi portatili, i film non funzionano bene. Il formato MOV è più ampiamente supportato dai dispositivi che puoi importare.
Perché scegliere M4V?
iTunes Store di Apple vende file video che sono stati codificati utilizzando il formato M4V.
M4V è un formato di alta qualità?
Sì, anche se non è così popolare, l'alta qualità di questo formato è eccellente.
Conclusione
Per rendere il tuo file MKV compatibile con il tuo dispositivo portatile, inizia a convertire MKV in M4V. Dal momento che già lo sai come convertire MKV in M4V attraverso gli strumenti e i passaggi indicati sopra.
MKV e M4V
-
Converti MKV
-
Converti M4V
-
Modifica M4V


