Come creare GIF da immagini in Photoshop e utilizzare ottime alternative
Quando parliamo di esprimere idee o senso dell'umorismo, probabilmente prima vengono in mente i meme. Con le immagini, puoi già trasmettere il tuo marchio di umorismo. Puoi aggiungere testo, adesivi o filtri per renderlo divertente. E se questi fossero combinati per creare una GIF animata? Con GIF, hai anche la libertà di aggiungere testo o adesivi. Ma invece che statici, sono in movimento o animati. Colpirai sicuramente il punto debole del tuo pubblico e realizzerai il tuo messaggio con chiarezza. Per raggiungere questo obiettivo, qui abbiamo alcuni consigli ancora più ideali per creare GIF da immagini.
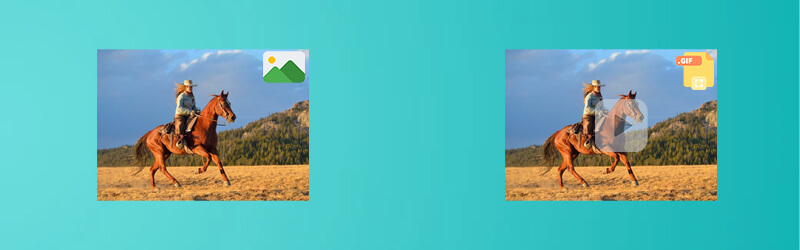

Parte 1. Come creare GIF da immagini su Mac e Windows
Vidmore Video Converter è un'app desktop che ha un set completo di funzionalità per creare GIF da immagini fisse. Ci sono temi già pronti che puoi usare per diverse occasioni o eventi. Se hai bisogno di creare una GIF divertente o una presentazione, un saluto di compleanno e persino una presentazione aziendale. Questi sono tutti possibili con l'aiuto della funzione MV dello strumento. Esplora più delle sue offerte seguendo i passaggi indicati di seguito.
Professionisti:
Compatibile sia con Mac che con Windows.
Sono disponibili molti temi alla moda.
Anteprima dell'output in tempo reale.
Contro:
Impossibile aggiungere testo in movimento alla GIF.
Passaggio 1. Avvia il software
Per iniziare a utilizzare il programma, è necessario scaricarlo dal suo sito Web ufficiale. Installalo sul tuo PC e avvia lo strumento. Dopodiché, vai su MV tab.
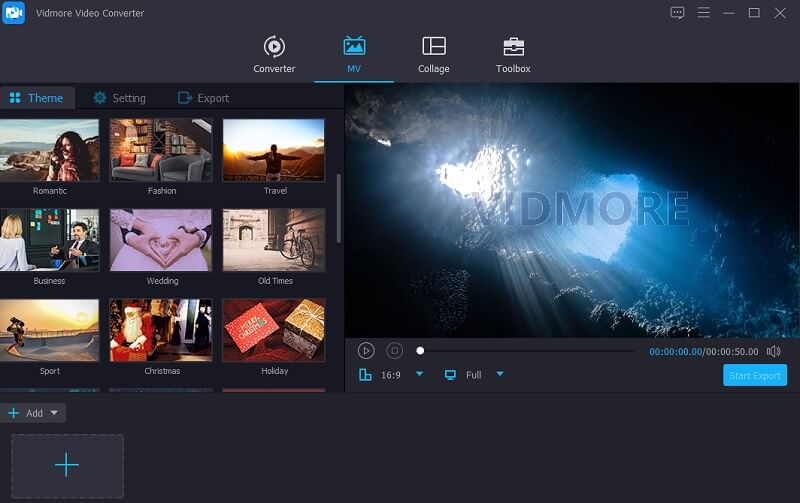
Passaggio 2. Importa le immagini
Sotto il MV scheda, carica le immagini di cui hai bisogno. Puoi importare le immagini desiderate da una cartella o caricare l'intera cartella in cui sono salvate tutte le foto.
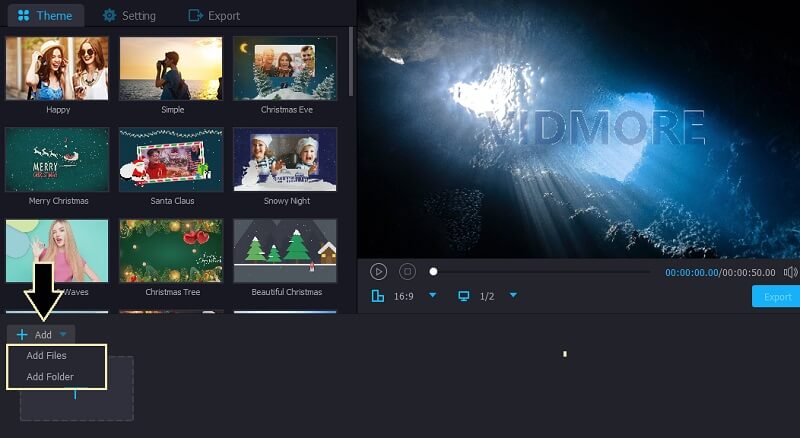
Passaggio 3. Modifica le immagini
Successivamente, puoi scegliere tra i temi disponibili che si adattano meglio alle tue esigenze. In alternativa, puoi modificare le foto una per una e regolare la durata di un'immagine nella GIF.
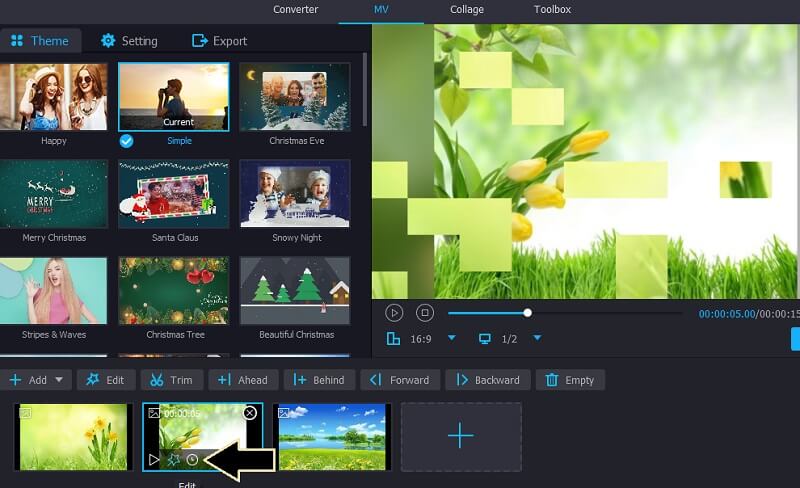
Passaggio 4. Salva le immagini come GIF
Clicca il Esportare e apparirà un'altra finestra che mostra diverse opzioni di esportazione. Da qui, seleziona GIF come formato di output, quindi regola alcune altre impostazioni come frame rate, risoluzioni, animazione in loop e così via. Infine, fai clic su Avvia esportazione e apri la cartella per controllare l'anteprima.
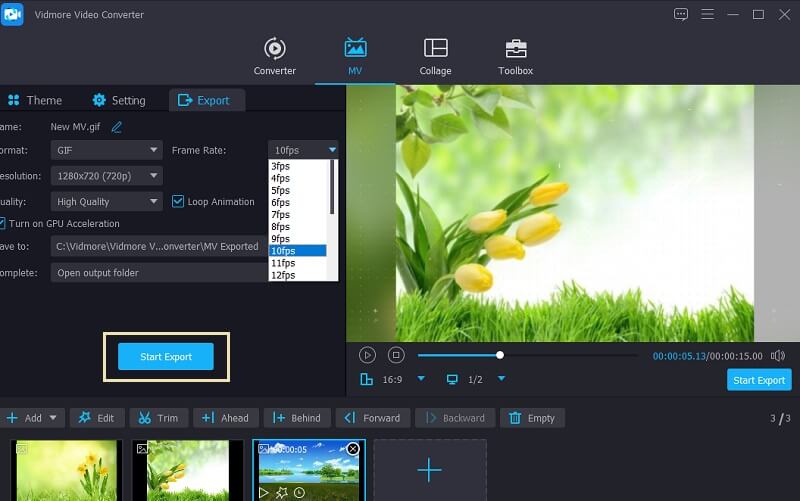
Parte 2. I 5 migliori creatori di GIF gratuiti online
1.Ezgif
Un altro strumento che può aiutarti a creare una GIF animata da immagini online è Ezgif. La cosa bella di questa applicazione è che supporta le immagini HEIC. Detto questo, puoi caricare immagini dal tuo smartphone come un iPhone per creare GIF. Dopo aver caricato le immagini, lo strumento suggerirà di ridimensionare le immagini in modo simile alla dimensione dell'immagine più piccola. Questo renderà le immagini nella proporzione GIF producendo immagini animate piacevoli e piacevoli. D'altra parte, ecco i passaggi per utilizzare questo programma.
Passo 1. Visita il sito web di Ezgif e seleziona l'opzione GIF Maker.
Passo 2. Clicca il Scegliere i file pulsante e carica le immagini di cui hai bisogno. Quindi, premi il Carica e crea una GIF! pulsante per caricare i file.
Passaggio 3. Prima del processo, puoi modificare l'ordine delle immagini semplicemente trascinando l'immagine nella posizione desiderata. Quindi, fare clic su Crea una GIF! pulsante.
Passaggio 4. Una volta fatto, apparirà un'anteprima della GIF animata. Per scaricarlo, premi semplicemente Salva pulsante.
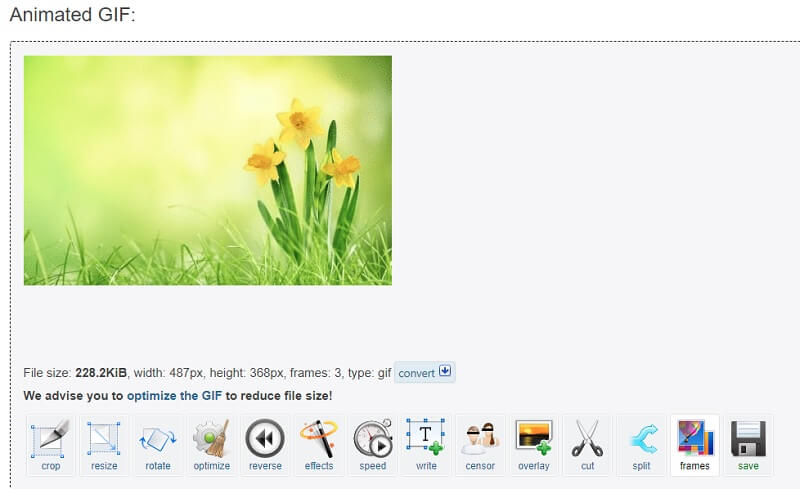
2. GIPHY Crea
Una soluzione più popolare per creare GIF dalle immagini è l'app chiamata GIPHY Create. Gli utenti online che amano creare meme divertenti hanno molta familiarità con questa piattaforma. È una libreria di GIF che copre diversi generi come reazioni, intrattenimento, sport, artisti e molto altro ancora. Inoltre, puoi salvare la tua GIF preferita per una visualizzazione successiva. Per sapere come creare GIF da immagini fisse utilizzando questo strumento, sono elencati i passaggi da seguire.
Passo 1. Vai alla pagina web di GIPHY e fai clic su Creare pulsante dalla sezione menu della pagina.
Passo 2. Per generare GIF, seleziona GIF che è la prima opzione e ti verrà chiesto di caricare le immagini. Seleziona prima un'immagine. Per sapere come creare GIF da 2 immagini, puoi fare clic su Aggiungi altre immagini sotto l'immagine caricata e modifica aggiungendo testo, animazione facendo clic su Continua a decorare pulsante.
Passaggio 3. Quando sei soddisfatto, fai clic su Continua a caricare pulsante seguito da Carica su GIPHY pulsante. Sfortunatamente, puoi condividere la GIF solo su piattaforme social ma non fornisce un modo per scaricare GIF.
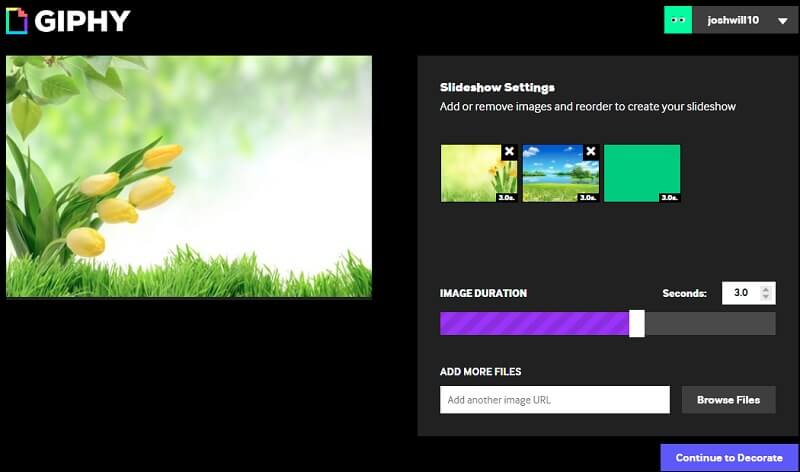
3. Imgflip
L'ultima voce che abbiamo per l'elenco delle soluzioni online è Imgflip. Una delle sue funzioni è GIF Maker che ti consente di creare GIF da immagini fisse. Ci sono due modi per caricare le immagini. Il primo metodo è proprio come faresti normalmente a caricare dal tuo disco rigido. L'altro consiste nel copiare l'URL su un'immagine di un video. Con esso, puoi anche regolare il ritardo delle immagini, l'adattamento allo schermo e molto altro. Per realizzare animazioni GIF dalle immagini con questa applicazione online, ecco i passaggi piuttosto semplici da seguire.
Passo 1. Per prima cosa, accedi al sito ufficiale di Imgflip. Clicca il Creare elenco a discesa e scegli Crea una GIF.
Passo 2. Verrai reindirizzato a un'altra finestra. Ora passa a Immagini in GIF pannello e poi carica le tue immagini. Basta fare clic su Carica immagini pulsante per caricare i file.
Passaggio 3. Prima che l'attività abbia luogo, è possibile impostare i parametri per il ritardo, la larghezza, il metodo di adattamento e altre opzioni di output.
Passaggio 4. Infine, fai clic su Genera GIF pulsante quindi il Scarica .gif per ottenere una copia della GIF che hai creato.
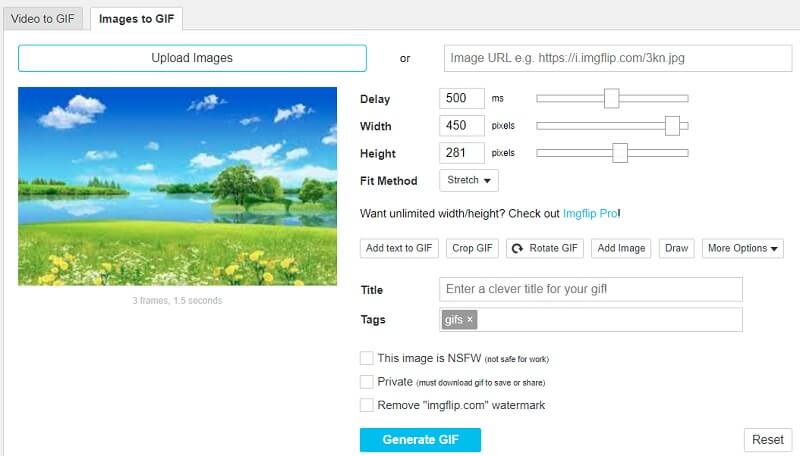
Parte 3. Come creare una GIF da immagini in Photoshop
Quando si tratta di manipolare le immagini con ritocchi avanzati, Photoshop non è secondo a nessuno. Usando questo strumento, puoi creare una GIF di alta qualità da immagini fisse. A parte questo, è anche l'ideale se vuoi creare una GIF da zero. Questo è ottimo per coloro che amano disegnare o disegnare per trasformarli in una GIF animata. In questa nota, ecco come creare una GIF da immagini fisse in Photoshop.
Passaggio 1. Carica le foto
Prima di ogni altra cosa, avvia l'app Photoshop sul tuo PC e importa le foto di cui hai bisogno. Per fare ciò, apri il menu per File e vai a script&#gt; Carica file nello stack. Quindi, sfoglia e seleziona le immagini dalla cartella. A quel punto, le immagini verranno caricate nello strumento situato sotto il strati sezione.
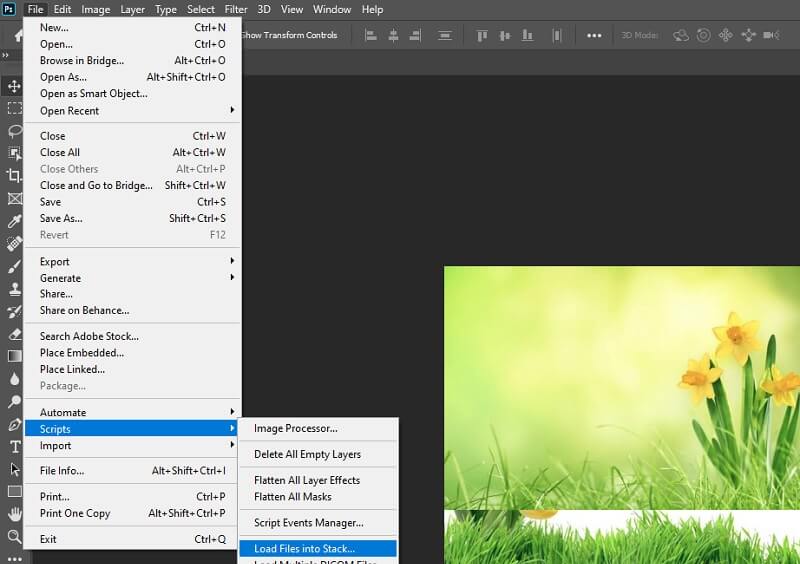
Passaggio 2. Accedi al pannello della timeline
Per avviare il processo, fare clic su Finestra e apri il file Sequenza temporale menù. Sotto l'interfaccia, vedrai il Crea sequenza temporale video opzione. Fare clic sul menu a discesa e scegliere Crea animazione video.
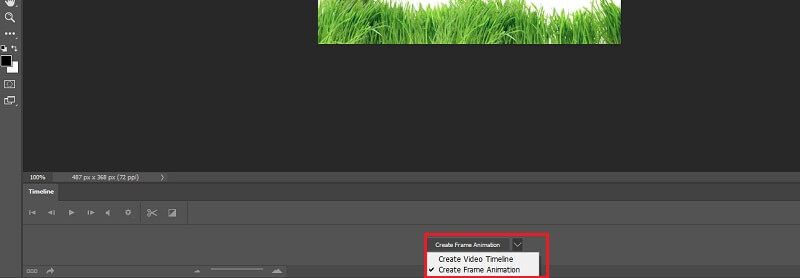
Passaggio 3. Converti ogni livello in un fotogramma di animazione
Ora sei pronto per convertire ogni livello in un fotogramma di animazione. Fare clic sull'icona del menu associata al pannello Timeline e quindi scegliere Crea cornici dai livelli. Quindi le foto verranno trasformate in cornici e verranno caricate nel strati sezione. Ci sei quasi. È un po' impegnativo, ma ne vale la pena usare Photoshop per creare GIF da una sequenza di immagini.
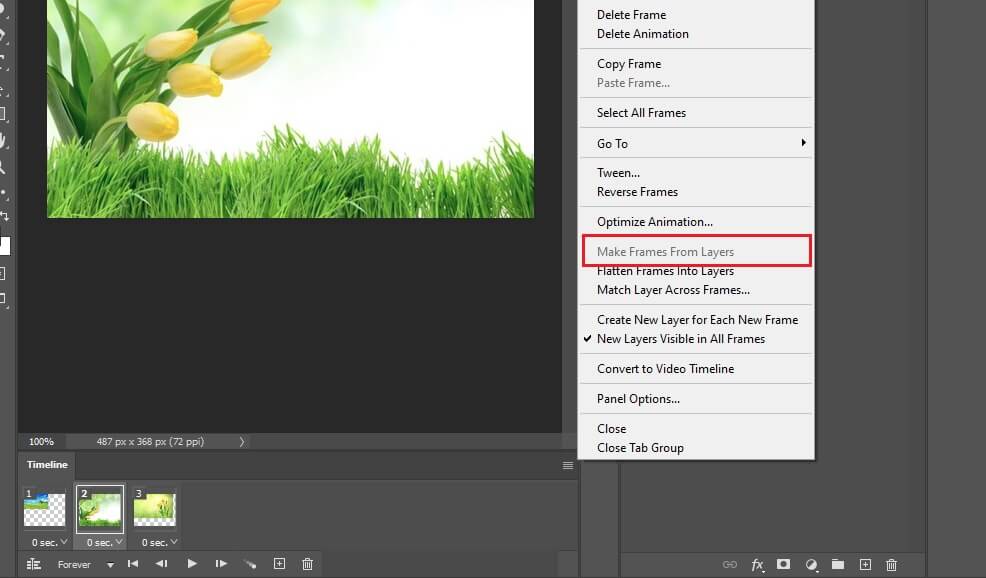
Fare un passo. 4 Regola le impostazioni del loop e la lunghezza del fotogramma
Prima di trasformare le tue foto in GIF, puoi modificare la lunghezza del fotogramma e le impostazioni del loop come desideri. Il punto debole per la lunghezza del fotogramma in qualsiasi caso d'uso è compreso tra 0,5 e 1 secondo. Per impostazione predefinita, puoi scegliere tra una volta, 3 volte e per sempre per le impostazioni del ciclo. Sotto i frame, apri le impostazioni del loop e scegli tra le opzioni menzionate.
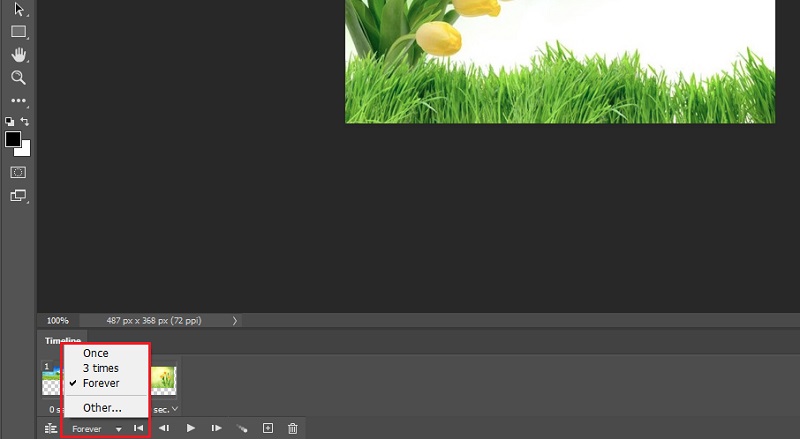
Passaggio 5. Esporta i fotogrammi come GIF
Una volta che sei soddisfatto delle impostazioni del loop e della lunghezza del fotogramma, ora puoi salvare i fotogrammi come GIF. Per farlo, vai su File&#gt; Esportare&#gt; Salva per Web (precedente)... Apparirà quindi una finestra di dialogo in cui è possibile manipolare il preset della GIF. Quindi fare clic su Salva per eseguire tutte le modifiche e avere una copia dell'output della GIF che hai fatto. Facoltativamente, puoi salvarlo come file .psd per ulteriori modifiche e ulteriori informazioni su come creare una GIF dalle immagini in Photoshop.
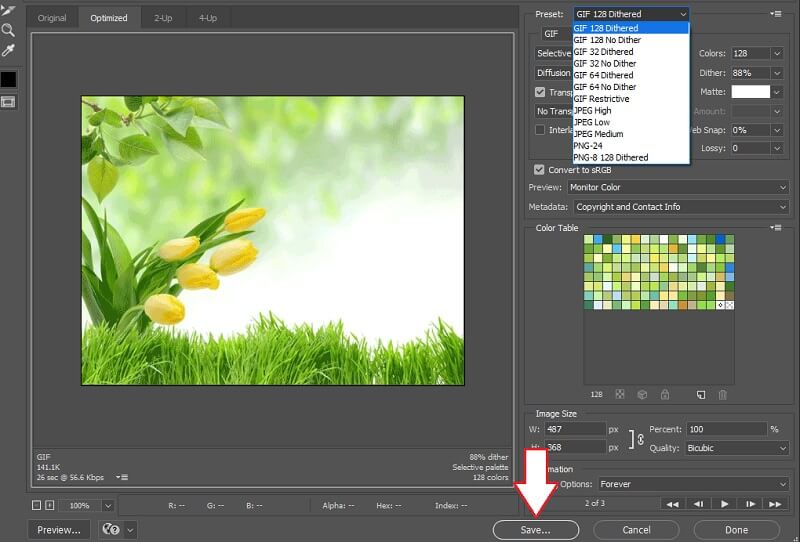
Parte 4. Domande frequenti sulla creazione di una GIF da immagini
Posso creare una GIF da qualsiasi foto?
Sì e no. Questo può variare a seconda del creatore di GIF che utilizzerai. Se supporta tutti i formati di immagine, molto probabilmente sarai in grado di generare una GIF da qualsiasi foto. Dire formati di immagine HEIC. A meno che il creatore di GIF non supporti questo formato immagine, non sarai in grado di generare GIF da queste immagini.
Una GIF può contenere effetti sonori?
Sfortunatamente, le GIF sono formati di immagine che non possono contenere effetti sonori. A differenza dei video che possono contenere sia video che audio.
Come si creano GIF da un video?
Ci sono molti software che puoi usare. Un'app desktop che puoi utilizzare è già menzionata sopra. Lo strumento si chiama Vidmore Video Convert che puoi usare per convertire video in GIF oltre alla sua capacità su Windows o Mac di creare GIF da immagini.
Conclusione
Creare GIF dalle immagini non è così complicato come sembra. Tutto ciò di cui hai bisogno è lo strumento giusto per portare a termine questo lavoro. In effetti, le soluzioni online sono piuttosto convenienti. Tuttavia, se stai cercando uno strumento completo con un set completo di funzionalità per creare GIF da immagini, vale la pena utilizzare un desktop.


