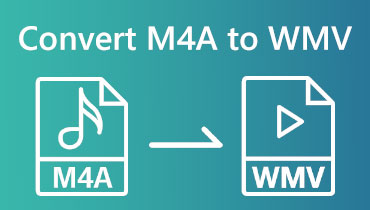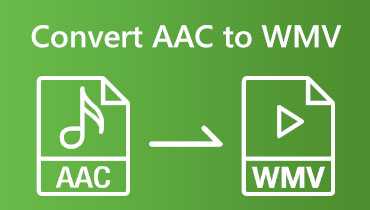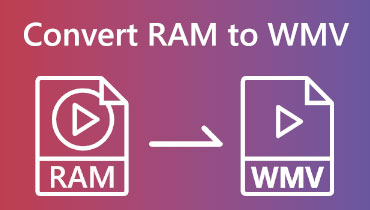Converti MP3 in WMV utilizzando strumenti e software online
MP3 è un tipo di registrazione come musica, narrativa, ecc. Ma la maggior parte delle domande sono: puoi convertirlo in WMV? Sappiamo tutti che WMV è un formato di file video. Ma sì, è possibile. Ora, qual è il miglior strumento o software online che possiamo utilizzare convertire MP3 in WMV? Leggi questo articolo HowTo ora e vedrai lo strumento e i passaggi giusti di cui hai bisogno.

- Parte 1: Come convertire gratuitamente MP3 in WMV
- Parte 2: Il modo migliore per convertire MP3 in WMV
- Parte 3: Domande frequenti su come convertire MP3 in WMV
Parte 1: Come convertire gratuitamente MP3 in WMV
Vidmore Convertitore video gratuito online
Professionisti
- È sicuro e gratuito da usare.
- Supporta numerosi formati di file come MP4, MKV, AVi, FLV, MP3 e altri.
- Può convertire MP3 in WMV in soli tre passaggi.
- Può convertire rapidamente vari formati.
Contro
- Ha funzionalità limitate.
Converti MP3 in WMV online gratuitamente utilizzando Vidmore Convertitore video gratuito online. È veloce e comodo da usare. Ancora una volta, è gratuito. Ciò significa che non devi pagare nulla. Inoltre, puoi risparmiare spazio sul tuo PC perché puoi convertire MP3 in formato WMV sul tuo browser. Ora, permettici di condividere i passaggi seguenti:
Passo 1: Vai alla pagina principale di Vidmore Free Video Converter Online. Quindi, vedrai la sua interfaccia principale, incluso il file Aggiungi file da convertire nel mezzo. Successivamente, fai clic su di esso.
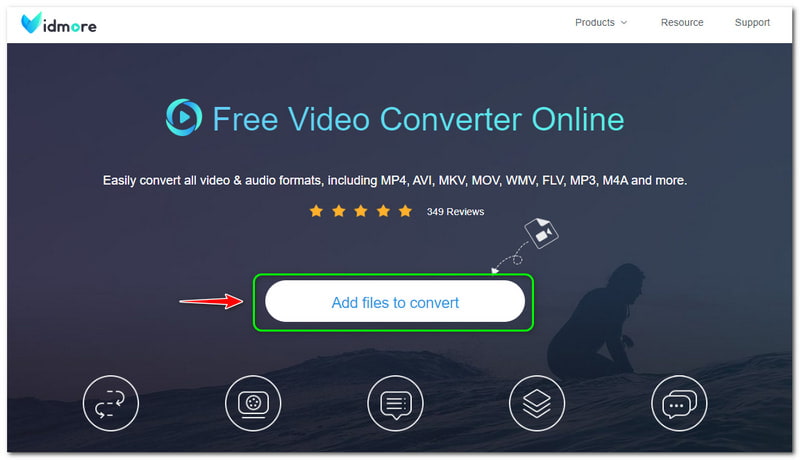
Passo 2: Quindi, Vidmore Free Video Converter Online richiede di scaricare Vidmore Launcher. Successivamente, tocca il Aperto pulsante sul pannello sopra e aggiungi il tuo file MP3 dal tuo computer.
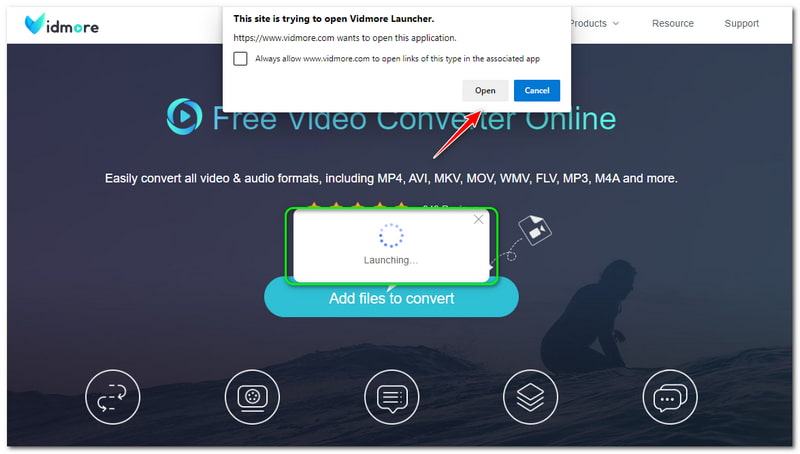
Passaggio 3: Una volta aggiunto il tuo file MP3, andrai al pannello di conversione principale. Vedrai tutti i formati in basso e poi spunta il WMV formato file.Se vuoi convertire MP3 in MP4, basta selezionare il formato di output MP4.
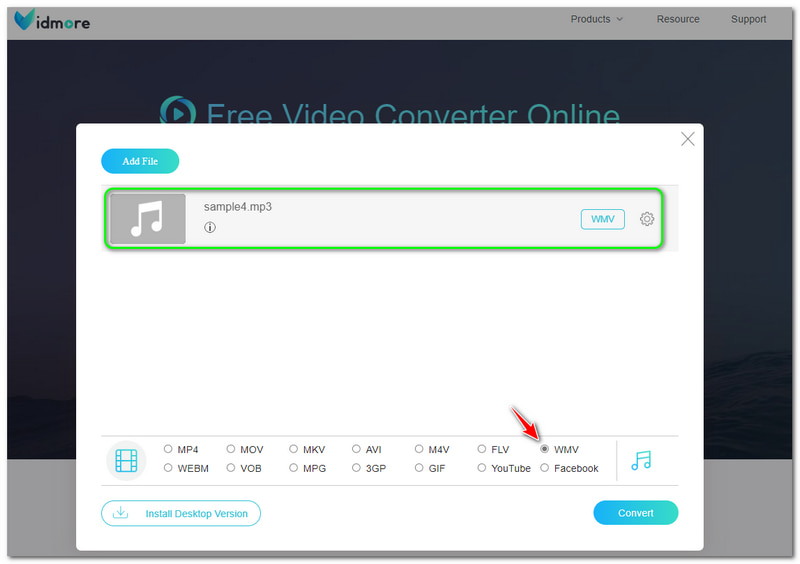
Passaggio 4: Puoi iniziare a convertire il tuo file MP3 nel formato di file WMV toccando il Convertire pulsante in basso a destra sul pannello principale.
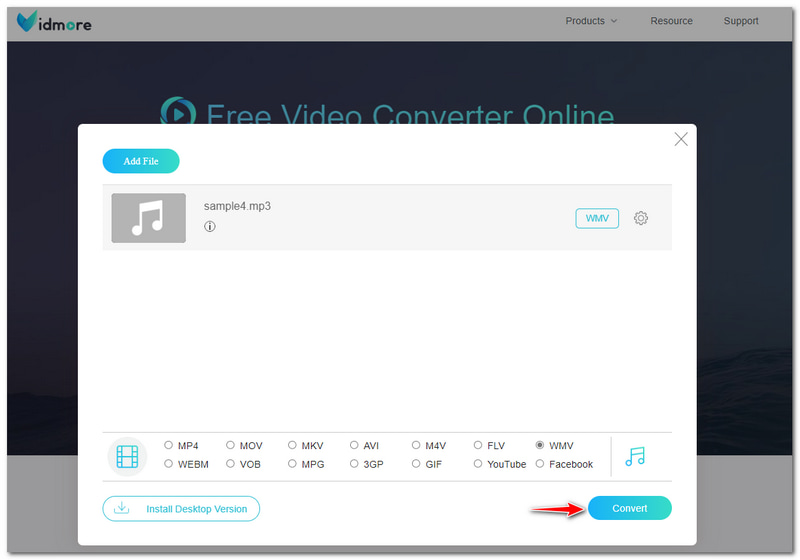
Quello che hai letto sopra sono i passaggi dettagliati per convertire MP3 in WMV. È semplicissimo e noterai che non ha limiti. Inoltre, puoi prendere in considerazione l'utilizzo di Vidmore Free Video Converter Online per convertire i formati di file audio e video.
Windows Media Player
Professionisti
- È un software integrato di Windows.
- È un lettore musicale e un convertitore.
- È gratuito da usare.
Contro
- Non è adatto per Mac.
- Non si sta concentrando sul processo di conversione.
- Ci vuole troppo tempo nel processo di conversione.
Windows Media Player è un software integrato in Windows. Inizialmente era un lettore musicale in cui potevi riprodurre la tua musica preferita. La buona notizia è che Windows Media Player può anche convertire gratuitamente MP3 in WMV. Tuttavia, non ti consente di convertire MP3 in WMV su Mac perché il Mac non supporta Windows Media Player.
La domanda è come convertire MP3 in WMV in Windows Media Player? È possibile convertire su un lettore musicale? Sì. Dovrai solo leggere un disco vuoto sul tuo computer. Quindi, masterizza un file audio nel CD audio vuoto. Successivamente, vai al Musica opzione, fare clic sui file MP3 e iniziare a masterizzarli sul CD.
Dopo il processo di masterizzazione, puoi iniziare a cambiare il formato in WMV eseguendo il ripping del CD. Di seguito sono riportati i passaggi su come farlo correttamente. Guardali ora!
Passo 1: Nella parte in alto a sinistra del pannello, fare clic su Organizzare pulsante e selezionare il Opzioni su una delle scelte.
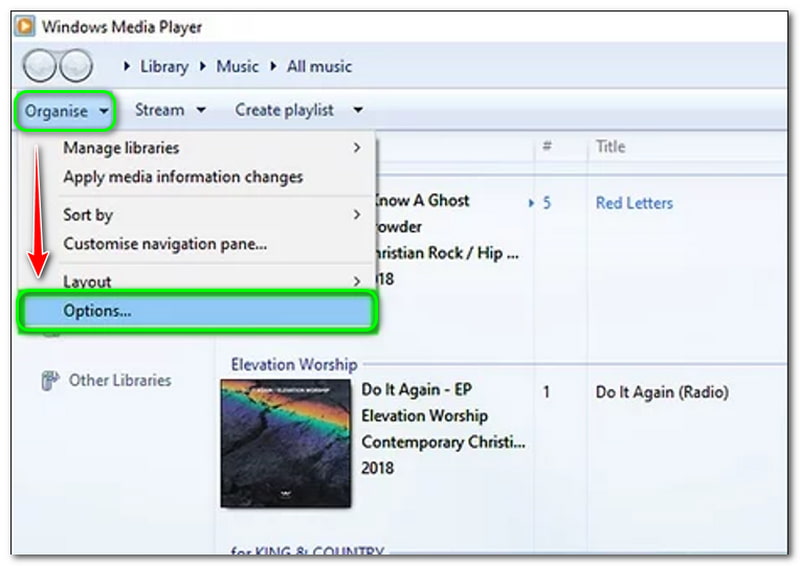
Passo 2: Quindi, verrà visualizzata una nuova finestra di opzioni. Nella parte in alto a sinistra, seleziona Copia musica, e poi vedere il Impostazione dello strappo. Puoi iniziare a cambiare il Formato in WMV. Una volta fatto, puoi anche cambiare il Qualità audio.
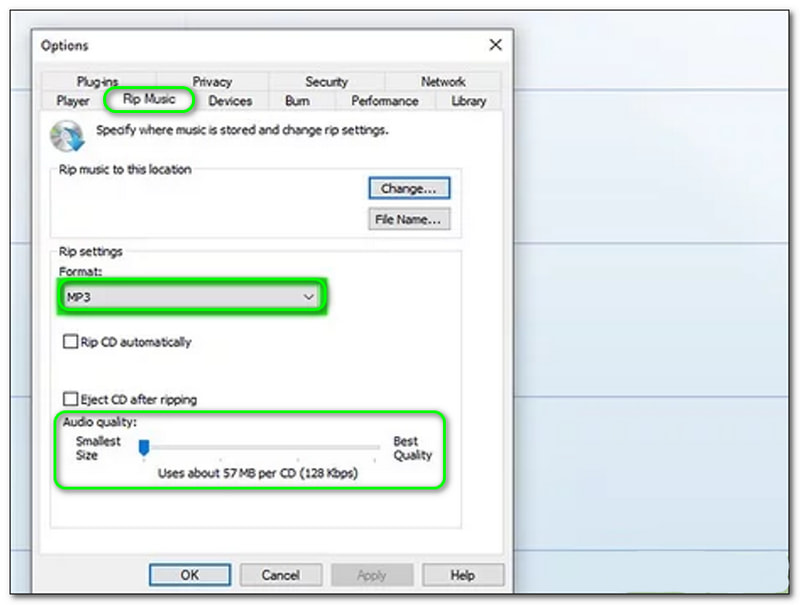
Passaggio 3: Dopo il processo di modifica, tocca il ok pulsante nella parte inferiore della finestra delle opzioni.
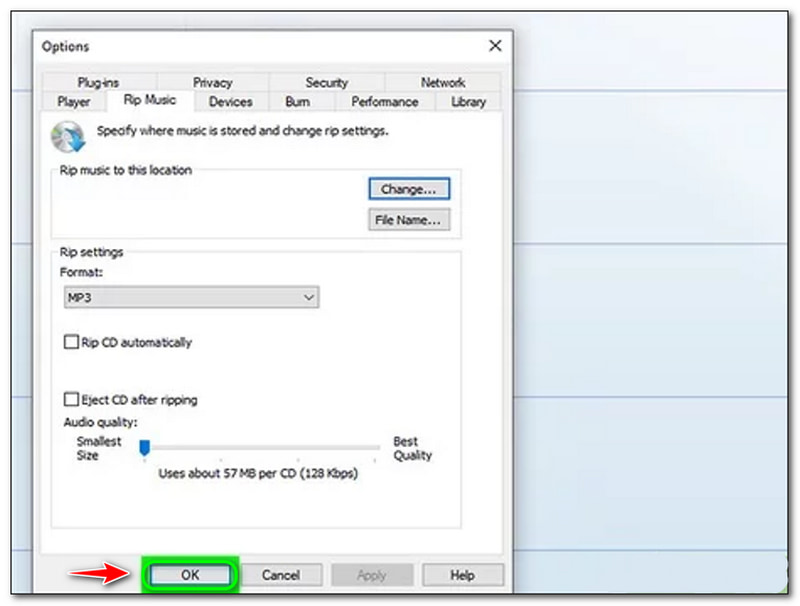
Passaggio 4: Nell'interfaccia principale, seleziona Impostazioni di strappo e fare clic Copia automaticamente il CD. Dopodiché, ora puoi avere il formato di output WMV.
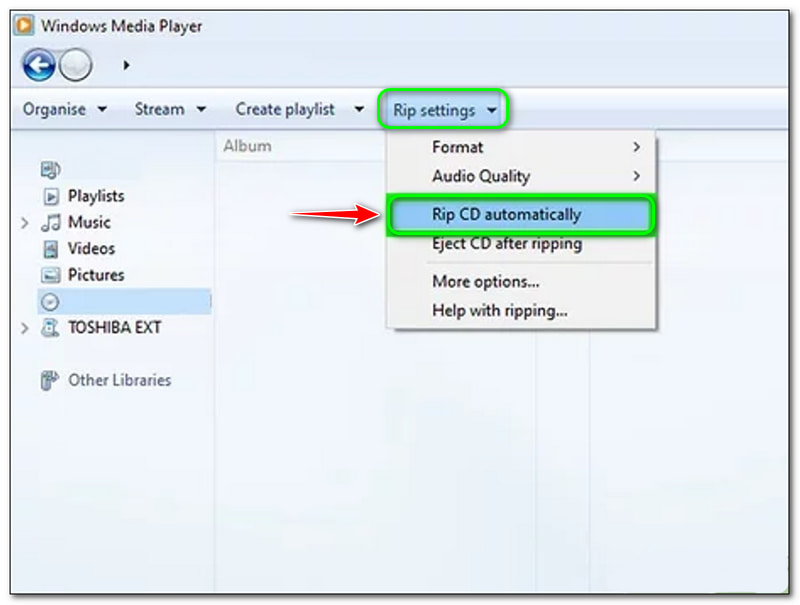
Dopodiché puoi farlo rippare DVD in Windows Media Player per convertire l'MP3 strappato in WMV. La conversione di MP3 in WMV utilizzando Windows Media Player è un po' difficile. Avrai bisogno di un CD vuoto e dovrai eseguire molti processi che consumeranno troppo tempo. Tuttavia, Windows Media Player è un convertitore di file da MP3 a WMV.
FreeConvert
Professionisti
- Non richiede il download di software.
- È un convertitore da MP3 a WMV online gratuito.
- Ha una semplice interfaccia utente ed è facile da usare.
Contro
- La registrazione è necessaria per utilizzare tutte le funzionalità.
- Ha annunci durante la conversione di MP3 in WMV.
Come affermato sopra, FreeConvert è uno strumento online che puoi utilizzare gratuitamente. È semplice e perfetto per gli utenti principianti che desiderano convertire rapidamente MP3 in WMV. In grado di farlo, vedere i metodi seguenti:
Passo 1: Apri la pagina principale di FreeConvert. Quindi, noterai un pannello rettangolare al centro. Per aggiungere file, fare clic su Scegliere i file pulsante.
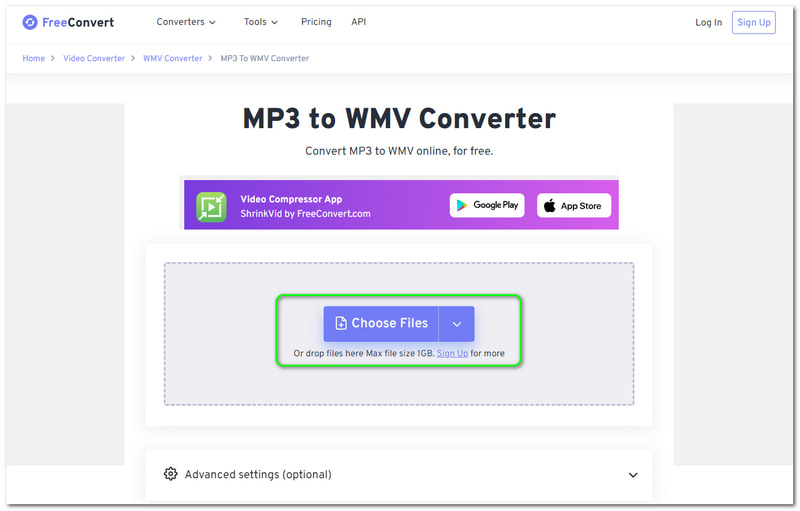
Passo 2: Puoi aggiungere file dal tuo computer, dispositivo, Dropbox e Google Drive. Puoi anche inserire l'URL nell'audio. Dopo aver aggiunto il file, modificare il Formato di output a WMV.

Passaggio 3: È possibile facoltativamente regolare le Impostazioni prima del processo di conversione. Se sei soddisfatto, clicca su Converti in WMV pulsante. Quindi, attendi il processo e salva il file di output sul tuo computer.
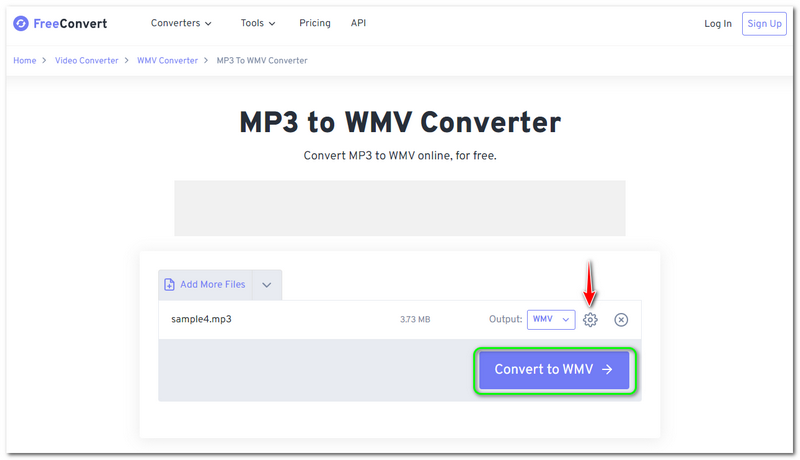
Nel complesso, FreeConvert è conveniente. Tuttavia, puoi caricare l'audio solo in non più di 1 GB. Pertanto, ha limitazioni sull'aggiunta di file. Inoltre, puoi considerare di usarlo gratuitamente.
Parte 2: Il modo migliore per convertire MP3 in WMV
Vidmore Video Converter è un software affidabile e un convertitore da MP3 a WMV scaricabile gratuitamente. È veloce, non solo nella conversione dell'audio, ma anche nella conversione di video, immagini, ecc., inclusi MP3 in WMV. Per convertire il tuo MP3 in WMV, segui i passaggi dettagliati di seguito:
Passo 1: Dopo aver scaricato Vidmore Video Converter, avvialo.
Quindi, inizierà ad apparire un'interfaccia. Puoi aggiungere file audio in due modi; Aggiungere i file nella parte in alto a sinistra del pannello o fare clic su Più pulsante nel mezzo.
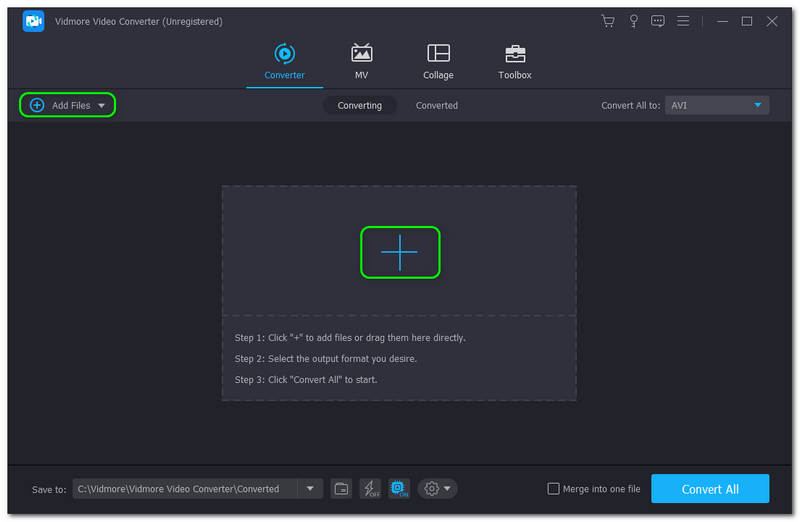
Passo 2: Quindi, aggiungi l'audio dal tuo computer e l'audio verrà visualizzato sul pannello principale. Per cambiare il formato, vedrai il Converti tutto Per pulsante in alto a destra del pannello e cambiarlo in WMV formato.
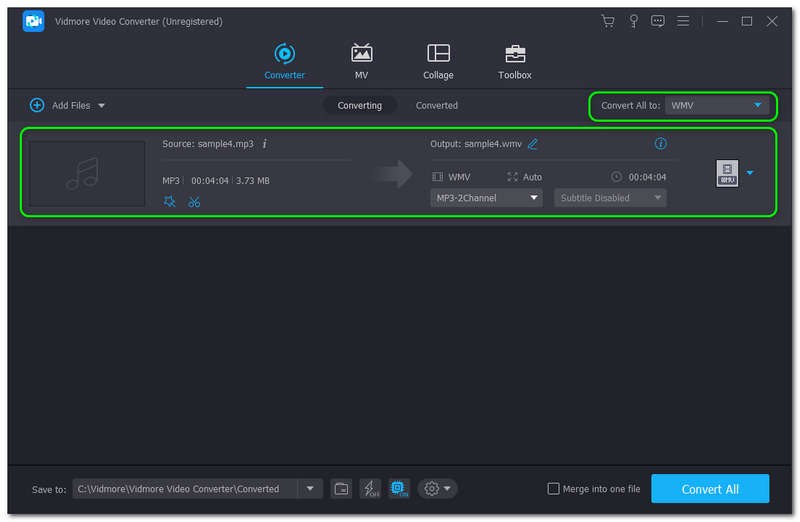
Passaggio 3: Dopodiché, premi il Converti tutto pulsante in basso a destra del pannello per convertire correttamente il tuo MP3 in WMV. Attendi il processo fino al termine. Quindi, puoi vederlo nel Cartella del convertitore sul tuo PC.
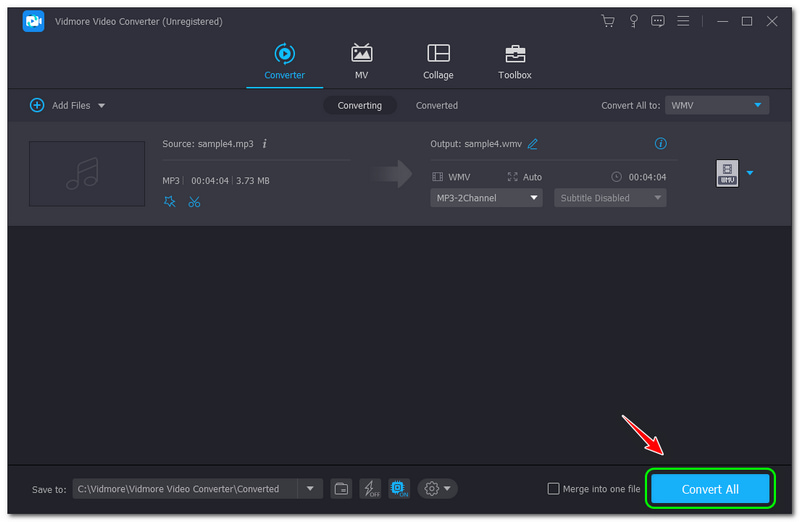
Per aggiungere, puoi utilizzare la versione di prova di Vidmore Video Converter per 30 giorni e goderti i suoi oltre 200 formati senza limitazioni. Inoltre, apprezzerai il suo formato di output perché la qualità non è compromessa. Scaricalo e usalo ora gratuitamente!
Parte 3: Domande frequenti su come convertire MP3 in WMV
WMV è un formato migliore?
Possiamo dire che è un formato di file migliore. È anche buono quando si tratta di velocità di compressione. Pertanto, sarà conveniente quando si desidera inviare un file audio o video tramite e-mail. Quindi, la qualità del video e il suono sono eccellenti. Inoltre, il formato di file WMV funziona efficacemente anche in una versione software precedente, se necessario.
Il file MP3 è più piccolo del formato file WMV?
No. Se vai più in profondità tra i due formati di file, il formato di file WMV è molto più piccolo di MP3. Inoltre, puoi utilizzare il formato WMV per comprimere i file MP3, soprattutto se stai risparmiando spazio sul tuo computer.
Che cos'è un formato di file MP3?
No. Se vai più in profondità tra i due formati di file, il formato di file WMV è molto più piccolo di MP3. Inoltre, puoi utilizzare il formato WMV per comprimere i file MP3, soprattutto se stai risparmiando spazio sul tuo computer.
Conclusione
Abbiamo finito di affrontare gli strumenti online e il convertitore software con l'aiuto di questo articolo HowTo. Ti garantiamo che puoi utilizzare questi passaggi per convertire i tuoi file in modo efficace. Per concludere, vi invitiamo a leggere il nostro prossimo caricamento. Ci vediamo lì!