Converti M4A in WAV su Windows 10, Mac e online gratuitamente
M4A è un formato di estensione di file destinato a un flusso audio. Spesso lo troverai su iTunes Store di Apple come formato dei brani scaricati. A questo proposito, puoi divertirti a riprodurli sui tuoi dispositivi Apple inclusi Mac, iPad, iPhone e iPod. In altre parole, i file M4A sono personalizzati solo per i dispositivi Apple.
Tuttavia, alcuni utenti preferiscono riprodurre i file audio WAV da altri sistemi operativi come Windows. Per fortuna, ci sono un sacco di convertitori audio che ti aiuteranno nella conversione da M4A a WAV mantenendo la qualità audio. Ciò significa anche flessibilità in termini di riproduzione dei tuoi file M4A preferiti su altri lettori multimediali. Scopri i programmi suggeriti di seguito per eseguire questa operazione.
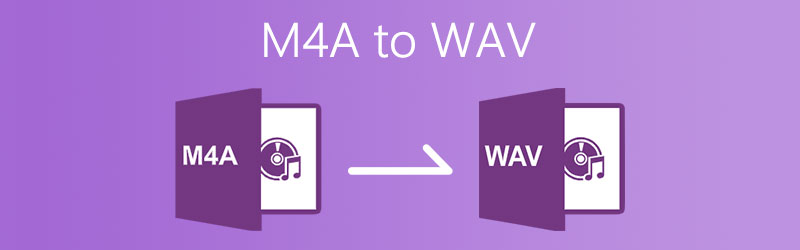

Parte 1. Come convertire M4A in WAV online
Quando si tratta di un programma altamente raccomandato per la conversione di file online, Convertitore audio online gratuito Vidmore è una delle migliori opzioni. Ciò ti consente di convertire M4A in WAV direttamente dal browser web. Può anche funzionare viceversa quando è necessario convertire WAV in M4A. Inoltre, non ci sono restrizioni o limiti al numero di file che puoi convertire. Inoltre, non è necessario registrare un account. Puoi usare questa applicazione online così com'è; l'accesso è tutto gratuito senza alcuna limitazione. Per una guida completa, puoi seguire i seguenti passaggi e convertire M4A in WAV su Mac o PC Windows.
Passaggio 1. Scarica il programma di avvio
Avvia il convertitore audio online gratuito Vidmore utilizzando il browser. Quando raggiungi la pagina, fai clic su Aggiungi file a Converti e fare clic su Scarica pulsante dalla notifica a comparsa. Successivamente, installa il launcher sul tuo computer.
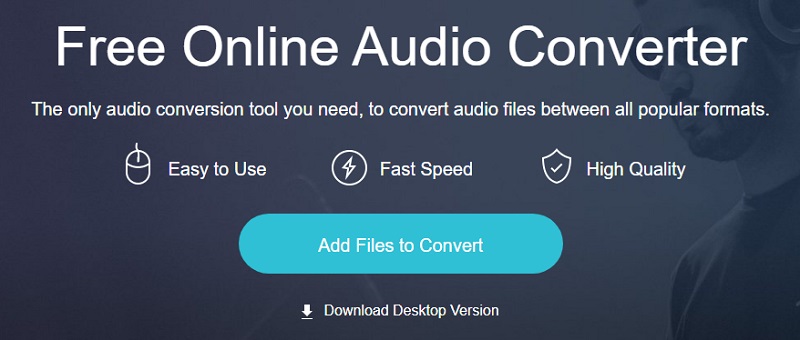
Passaggio 2. Seleziona il file M4A
Quindi, individua il file M4A che devi convertire in WAV dalla cartella locale del tuo computer, quindi carica il file audio M4A nel programma.
Passaggio 3. Scegli WAV come formato di output
Spuntare il WAV opzione per selezionarlo come formato di output e premere il pulsante Convertire per inizializzare il processo e convertire il file M4A in WAV online.
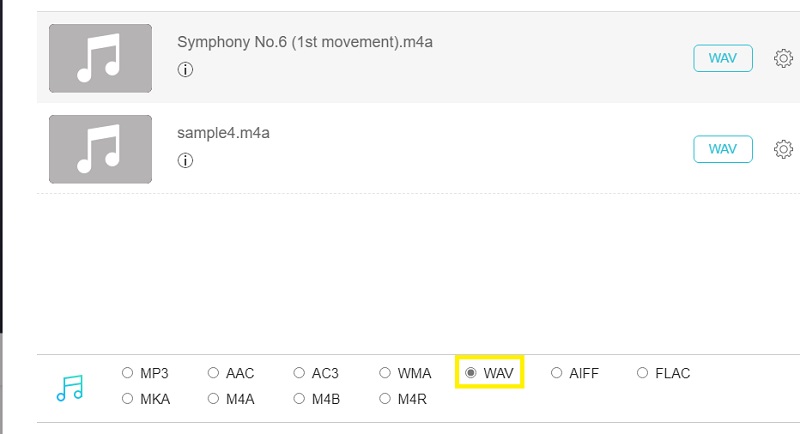
Passaggio 4. Salva il file audio
Dalla finestra pop-up, imposta un percorso file in cui desideri salvare il file convertito. Una volta completata l'attività, questo strumento senza convertitore da M4a a WAV mostrerà automaticamente una cartella in cui è possibile ottenere la riproduzione del file WAV. Colpire il Convertire nuovamente il pulsante.
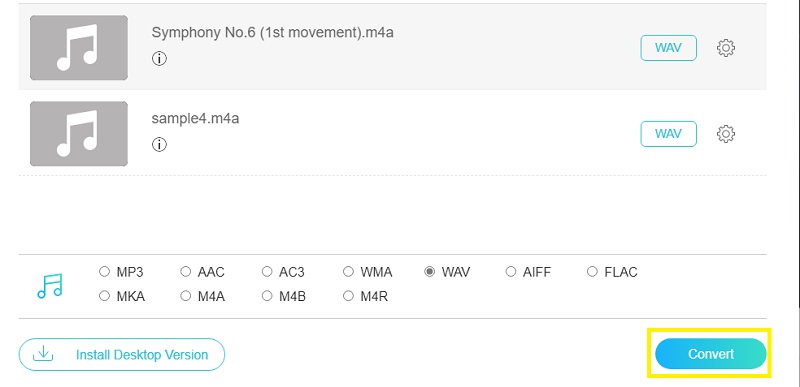
Parte 2. Come convertire M4A in WAV per PC o Mac
D'altra parte, potresti anche chiederti come convertire offline. Qui abbiamo alcuni dei migliori programmi desktop per aiutarti a convertire M4A in WAV su Windows 10 e Mac.
1. Vidmore Video Converter
Come sappiamo, le soluzioni online dipendono esclusivamente da Internet. A volte le app basate sul Web impiegano più tempo per caricare i file. Ma con app offline come Vidmore Video Converter, puoi risparmiarti tali problemi. Inoltre, puoi aspettarti che la qualità sia ancora buona come il suo file originale quando converti M4A in file WAV. Inoltre, questo facilita la conversione batch in cui è possibile convertire più file audio/video in altri formati contemporaneamente in un breve periodo di tempo. Inoltre, non è necessaria una configurazione complicata che dovresti modificare; chiunque può usarlo anche con un basso livello di abilità nella conversione dei file. Vuoi sapere come convertire M4A in WAV su Mac o Windows? Puoi fare riferimento ai passaggi seguenti.
Passaggio 1. Scarica il convertitore da M4A a WAV
Per iniziare, scarica l'app facendo clic su uno dei Download gratuito pulsanti sopra. Assicurati di selezionare la piattaforma appropriata in base al sistema operativo in esecuzione sul tuo computer. Installa l'app ed esegui il programma.
Passaggio 2. Carica il file M4A nell'app
Dall'interfaccia principale, vedrai un'icona Plus. Questo ti permetterà di caricare file audio o video dalla tua cartella locale. Una volta che una cartella si apre, cerca il file M4A che devi convertire in WAV. Facoltativamente, gli utenti possono sfruttare la sua interfaccia drag and drop per caricare un file.

Passaggio 3. Seleziona WAV come formato di output
Una volta terminato il caricamento del file M4a, apri il menu per il Profilo. Qui vedrai una serie di formati audio per video, audio e dispositivi. Seleziona il Audio opzione e vai alla sezione sinistra della scheda e cerca il file WAV.

Passaggio 4. Salva il file WAV
Dopo aver seguito tutti i passaggi precedenti, salva il file audio convertito impostando una destinazione file per la versione finale del file. Quindi premi il Converti tutto pulsante per avviare il processo di conversione. Quindi si aprirà una cartella che contiene tutto l'audio elaborato incluso quello che hai appena convertito.
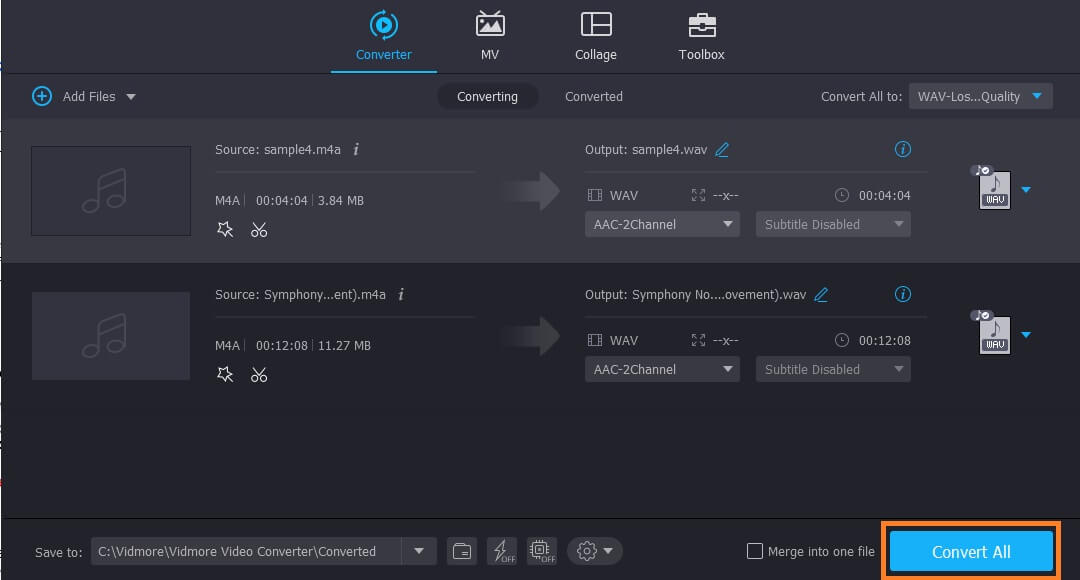
2. Audacia
Puoi anche utilizzare l'app Audacity installata sul tuo computer Windows o Mac. Hai letto bene, questo programma funziona su entrambi i sistemi operativi. Insieme a ciò, questo strumento è gratuito, il che significa che puoi convertire il tuo M4A preferito in WAV senza alcun costo. Ma solo perché tu lo sappia, ha bisogno della libreria FFmpeg per funzionare correttamente. A meno che non sia installato sul tuo computer di sistema, non sarai in grado di utilizzare Audacity per convertire i file multimediali. D'altra parte, abbiamo elencato i passaggi su come utilizzare questo programma come convertitore da M4A a WAV gratuitamente.
Passo 1. Prima di tutto, scarica e installa FFmpeg sul tuo computer di sistema. Dopo l'installazione, Audacity dovrebbe essere in grado di rilevare la libreria FFmpeg. In caso contrario, è possibile individuare manualmente le librerie FFmpeg in Audacity.
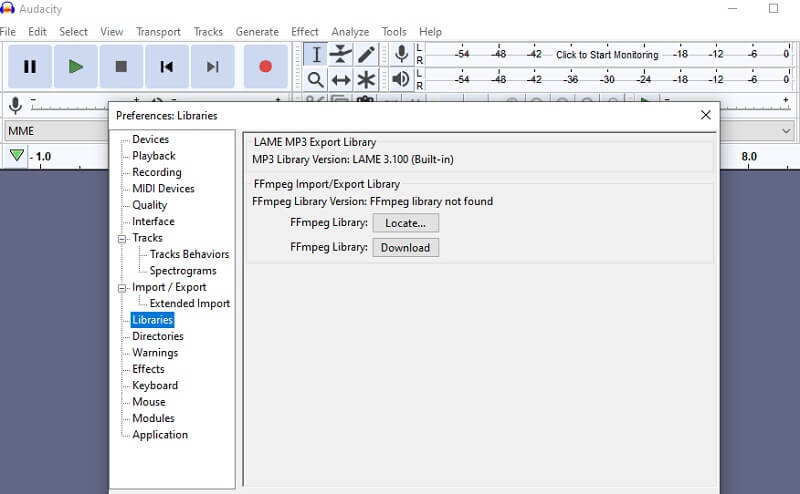
Passo 2. Ora apri il menu per File e posiziona il cursore su Importare opzione. Dal menu a discesa selezionare Audio e ti consentirà di caricare il file M4A che desideri convertire.
Passaggio 3. Per convertire semplicemente M4A in WAV con Audacity, vai su File > Esportare > Esporta come WAV.

Passaggio 4. Imposta una cartella in cui vuoi salvare il file audio esportato e fai clic su ok quando sei soddisfatto delle modifiche. Apparirà quindi la finestra per i tag dei metadati, basta premere OK per iniziare il processo di conversione.
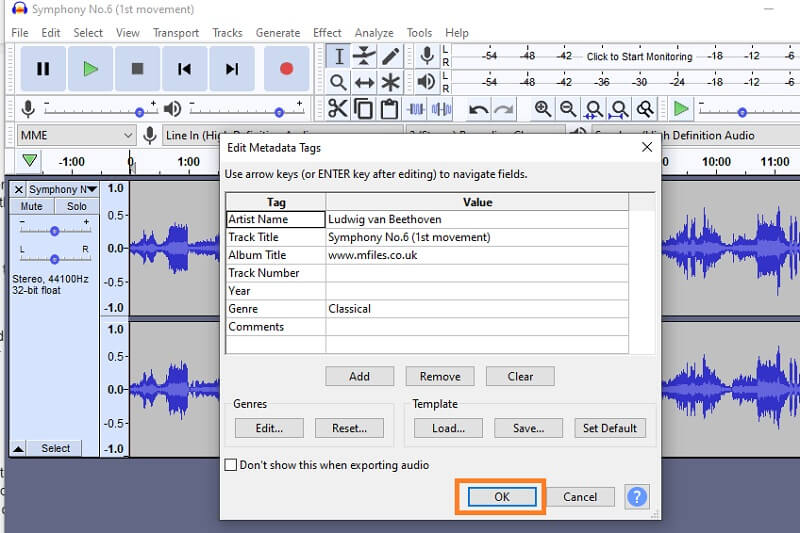
3. VLC converte M4A in WAV VLC
Se hai scaricato un lettore multimediale VLC sul tuo dispositivo, non cercare oltre. Questo strumento non è solo un lettore multimediale, ma può anche servire da conversione per i tuoi contenuti multimediali come audio e video. Ora, ecco i passaggi che devi seguire per convertire M4A in WAV su VLC.
Passo 1. Apri VLC media player e fai clic su Media dalla barra degli strumenti e seleziona Converti / Salva. Dalla scheda File, fai clic su Inserisci pulsante.
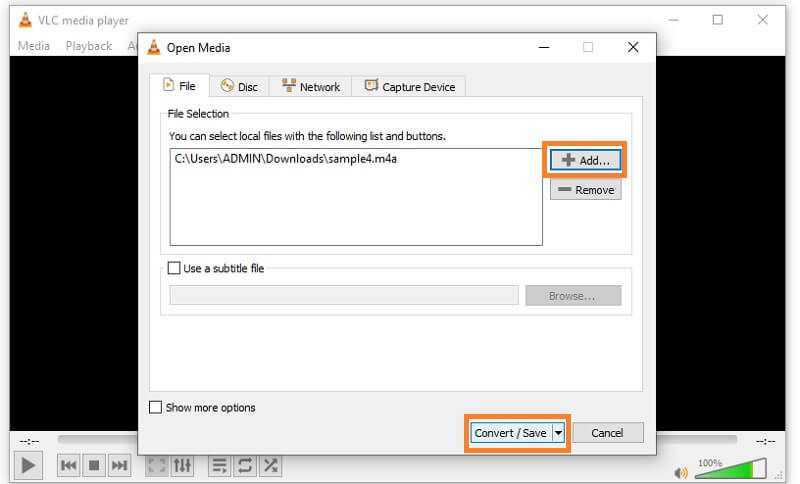
Passo 2. Individua il file M4A che devi convertire dalla cartella dei file locale e tornerai al Apri Media finestra.
Passaggio 3. Crea un nuovo profilo facendo clic sull'icona accanto al rosso X pulsante. Nella nuova finestra, seleziona WAV pulsante di opzione. Prima del processo di conversione, puoi impostare le preferenze andando su Codec audio tab.
Passaggio 4. Da questa scheda, metti un segno di spunta su Audio casella di controllo e ti verrà data la possibilità di regolare alcune impostazioni. Quindi, dai un nome al nuovo profilo e premi il Creare pulsante per salvare le configurazioni impostate.
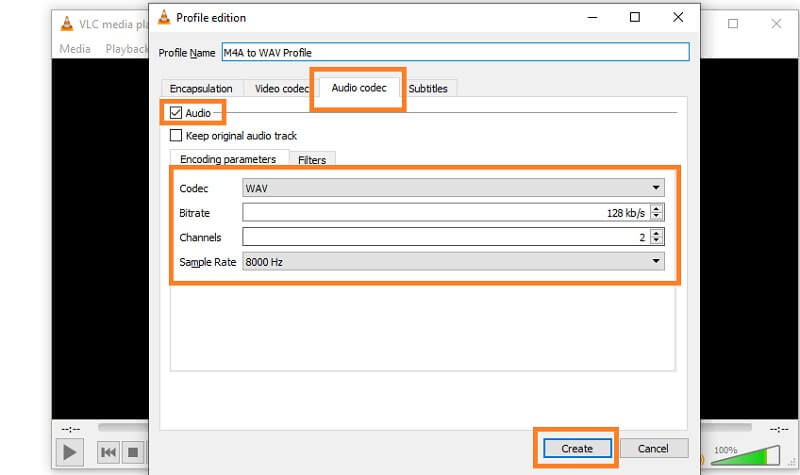
Passaggio 5. Fare clic sul menu a discesa di Profilo e seleziona il nome del nuovo profilo appena creato. Quindi, fai clic su Navigare per impostare una cartella di destinazione per il file convertito e fare clic su Inizio e attendi il completamento della conversione.
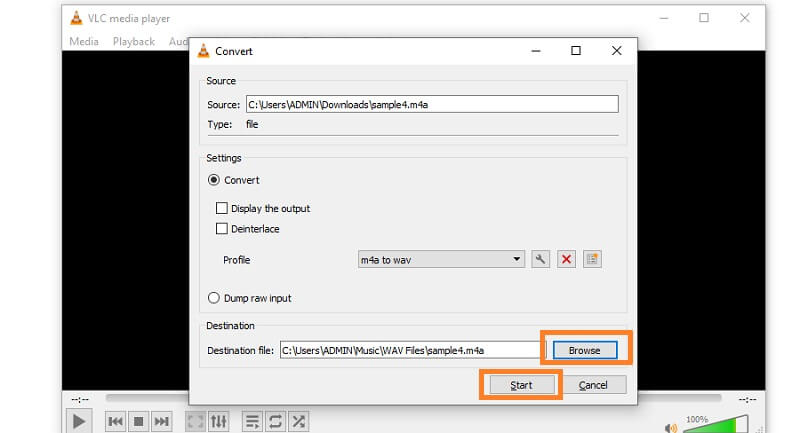
Parte 3. M4A contro WAV
Ci sono un paio di differenze tra M4A e WAV che potresti dover conoscere. Nella tabella seguente, abbiamo elencato i loro pro e contro in modo da poter vedere come contrastano in diversi aspetti.
| File audio | Professionisti | Contro |
| File audio M4A | Può essere riprodotto su tutti i gadget Apple; funziona bene con Apple iTunes; la qualità audio rimane la stessa | Bassa compatibilità |
| File audio WAV | Eccellente qualità dell'audio; supporta la maggior parte dei lettori e dispositivi multimediali; formato senza perdita di dati | File di grandi dimensioni; occupa troppo spazio per i dispositivi portatili |
Parte 4. Domande frequenti da M4A a WAV
Come posso convertire M4A in WAV in iTunes?
Per convertire M4A in WAV utilizzando iTunes, apri l'app iTunes sul tuo computer. Vai a Preferenze > Generale > Impostazioni di importazione. Selezionare Codificatore WAV dall'opzione a discesa Importa utilizzando e fare clic sul pulsante OK. Scegli il tuo M4A target e fai clic su Crea versione WAV opzione. Successivamente, dovrebbe iniziare il processo di conversione.
M4A è considerato senza perdite?
In generale, M4A è un contenitore per codec lossless ALAC o AAC lossy. Se contiene ALAC, puoi dire che è senza perdite. A seconda del codice che contiene, può essere lossless o lossy.
È possibile convertire M4A in WAV utilizzando Windows Media Player?
A quanto pare, no. Windows Media Player è destinato esclusivamente alla riproduzione di contenuti multimediali su computer Windows. Tuttavia, non ha funzionalità per la conversione di file multimediali.
Conclusione
Questi sono i programmi consigliati che ti aiuteranno convertire M4A in WAV per un divertimento flessibile. Con la guida qui sopra, puoi scegliere quale tra le soluzioni si adatta meglio a te. Inoltre, puoi approfondire la conoscenza di questi due file audio dando un'occhiata alla tabella di confronto.
WAV e M4A


