3 migliori convertitori da M4A a FLAC Programmi gratuiti online e offline
M4A è un'estensione del nome file utilizzata per rappresentare il file audio in MPEG-4. Questo è ben riconosciuto nei dispositivi Apple e nei lettori come iTunes e iPod. Inoltre, puoi utilizzare questo formato di file come suoneria per iPhone. Ma questo è il limite. Non puoi riprodurlo su altri dispositivi a meno che non sia supportato da Apple. Se hai mai pensato a un formato lossless con un'ampia compatibilità, FLAC è la scelta giusta. Altri lossless sono molto meno ampiamente supportati rispetto a FLAC. Detto questo, puoi controllare i programmi qui sotto per aiutarti converti M4A in FLAC usando meno sforzo.
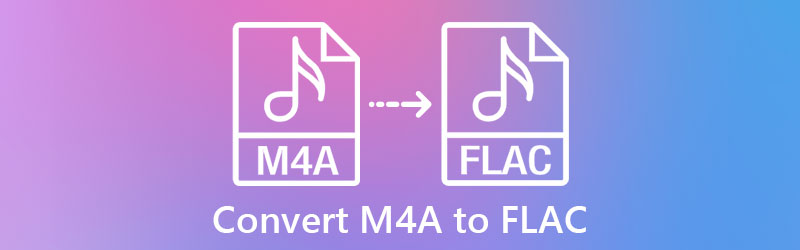
- Parte 1. Cosa sono M4A e FLAC
- Parte 2. Come convertire M4A in FLAC sul desktop
- Parte 3. Come convertire MP3 in AIFF online
Parte 1. Cosa sono M4A e FLAC
Qual è il formato di file M4A?
M4A è un'estensione di file di flusso audio digitale in MPEG-4 che utilizza AAC o ALAC come schema di compressione. Il più delle volte, utilizza la tecnica di compressione AAC per produrre file di piccole dimensioni mantenendo una qualità audio decente. Questo lo rende ottimo per condividere musica digitale, podcast e audiolibri. Inoltre, questo ti consente di archiviare più file audio sul tuo iPhone o sui dispositivi Apple.
Qual è il formato del file FLAC?
Con lo sviluppo di FLAC, puoi comprimere file audio senza perdere qualità. Questo formato ti consente di riprodurlo su molti gadget e lettori multimediali, inclusi laptop, autoradio, stereo di casa, ecc. Ancora più importante, non devi trovare un programma speciale per decodificare o copiare la musica. È ampiamente supportato da molte applicazioni di decodifica e ripping. Inoltre, è tra i formati senza perdita di dati che producono spazio di archiviazione più piccolo, ottimo per archiviare più file audio. Continua a leggere per imparare i modi migliori per convertire M4A in FLAC.
Parte 2. Come convertire M4A in FLAC sul desktop
1. Vidmore Video Converter
Per un'app capace, dedicata e affidabile, Vidmore Video Converter è un'ottima applicazione. Può convertire tutti i tipi di formati audio e video che supportano i formati tradizionali come MP3, M4A, M4B, FLAC, OGG, ecc. Inoltre, questo programma converte efficacemente M4A in FLAC con i vantaggi della personalizzazione dei parametri per ottenere l'output desiderato. Puoi cambiare il canale audio, la frequenza di campionamento e la velocità in bit a tuo piacimento. A parte questo, puoi mettere a punto alcune impostazioni avanzate come la regolazione del volume e del ritardo. Sotto c'è un'istruzione passo passo sull'uso di questo convertitore da M4A a FLAC.
![]() Il miglior convertitore da M4A a FLAC per desktop
Il miglior convertitore da M4A a FLAC per desktop
- Offre una velocità di conversione 50 volte superiore rispetto a convertitori simili.
- Supporta la conversione batch audio/video.
- Consente di convertire M4A in FLAC, WAV, WMA, MP3, AAC e molti altri formati.
- Pienamente compatibile con Windows e Mac.
- Funzioni aggiuntive nella casella degli strumenti: Sincronizzazione audio, Volume Booster, Editor metadati multimediali, ecc.

Passaggio 1. Carica il file M4A nel programma
Avvia il convertitore da M4A a FLAC e aggiungi il file M4A che desideri convertire in FLAC. Per fare ciò, fare clic su Più pulsante firma nella sua interfaccia principale. Una volta aperta una cartella sul tuo computer, individua e seleziona il file audio di destinazione.

Passaggio 2. Scegli un formato di output
A questo punto, scegli il formato di output per il processo di conversione. Apri il vassoio per il Profilo e vai alla scheda Audio. Sul lato sinistro del vassoio, selezionare FLAC tra i formati audio.
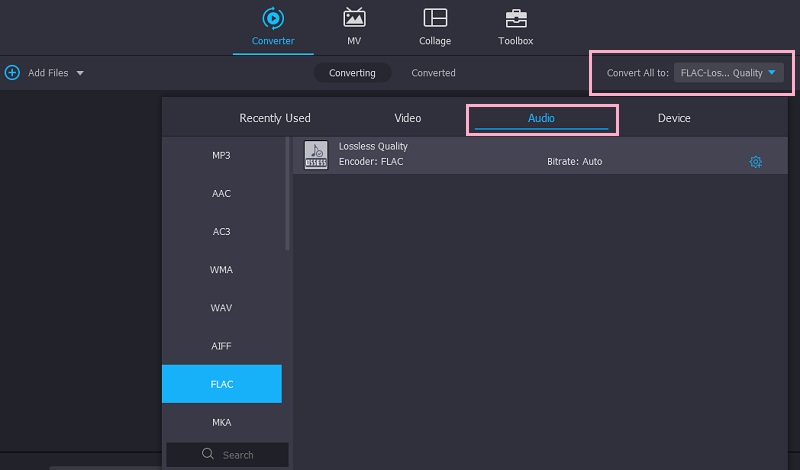
Passaggio 3. Avvia la conversione
Ora imposta una destinazione di output in cui vuoi salvare la versione finale del file audio. Basta fare clic su Salvare il campo in basso a destra dell'interfaccia, quindi selezionare la directory desiderata. Una volta fatto, fai clic su Converti tutto pulsante nell'angolo in basso a destra.

Passaggio 4. Visualizza l'anteprima del file convertito
Vai al Convertito linguetta nella parte medio-alta al termine del processo. Clicca il Cartella aperta icona per accedere al file M4A convertito.
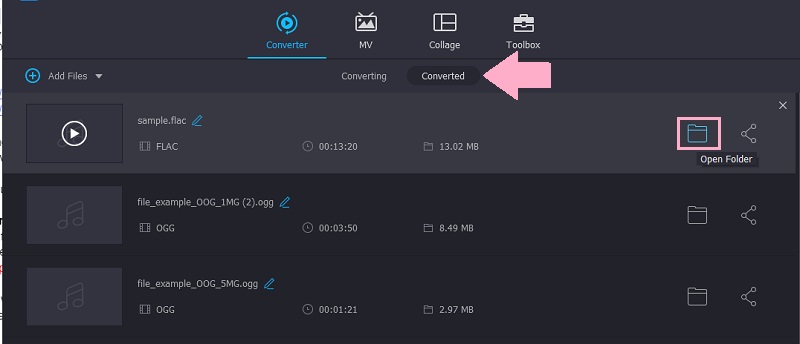
2. FFmpeg
FFmpeg è un convertitore basato su testo in grado di convertire Windows, Mac e Linux in processi M4A in FLAC. Questo è un ottimo programma se desideri provare un nuovo metodo per convertire i file o se cerchi un convertitore di file robusto. Tieni presente che devi avere una buona conoscenza dei codici per la conversione dei file. Ad ogni modo, ci sono molte fonti online per i codici. D'altra parte, guarda la guida qui sotto per imparare come convertire M4A in FLAC usando questo programma.
Passo 1. Ottieni il programma di installazione di FFmpeg dalla sua pagina ufficiale e installalo sul tuo computer. Crea una cartella separata per i suoi file .exe e aggiungi la cartella del percorso del file nel variabili ambientali.
Passo 2. Per verificare se lo strumento è installato, eseguire CMD, genere ffmpeg, e colpisci accedere. Se non vedi alcun messaggio di errore, sei a posto.
Passaggio 3. Individua il file M4A nella tua cartella, digita cmd nel campo del percorso e premere il tasto accedere chiave. La finestra CMD si aprirà in seguito.
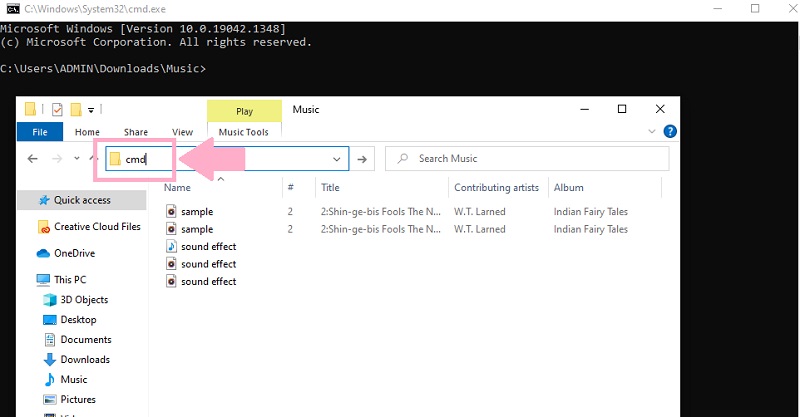
Passaggio 4. Nel CMD, digita ffmpeg -i, il nome dell'audio con il nome dell'estensione e il nome del file con l'estensione del formato di output. Dovrebbe apparire così: ffmpeg -i 'input.m4a' 'output.flac' e premete accedere per iniziare il processo di conversione.
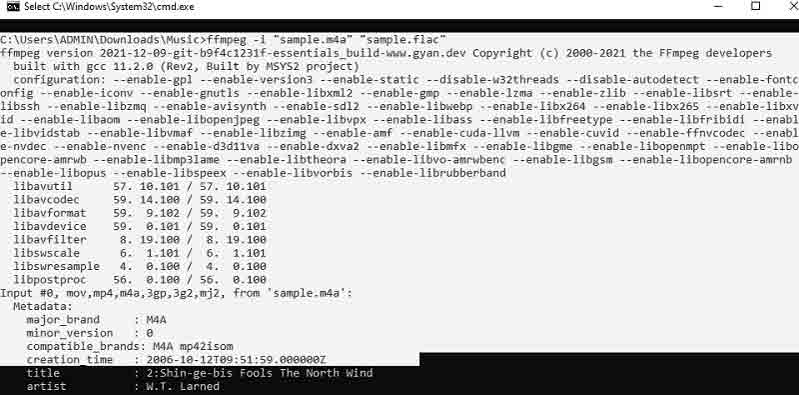
Parte 3. Come convertire M4A in FLAC online
Forse potresti aver bisogno di una soluzione gratuita. Puoi optare per un Convertitore video gratuito Vidmore che può trasformare M4A in FLAC, offrendo una buona qualità. È dotato di conversione ad alta velocità e un'interfaccia user-friendly per una facile navigazione del programma. Inoltre, supporta la conversione batch da M4A a FLAC e include anche le impostazioni dei parametri. Oltre a ciò, non è necessario registrare un account per convertire audio/video dalla pagina web. Segui questi passaggi per convertire M4A in FLAC:
Passo 1. Apri qualsiasi browser e visita il sito Web dello strumento ufficiale. Clicca il Aggiungi file da convertire pulsante dalla pagina per una rapida installazione del web launcher. Questo è applicabile solo se sei un utente per la prima volta. Se fai clic sullo stesso pulsante, sarai in grado di importare un file.
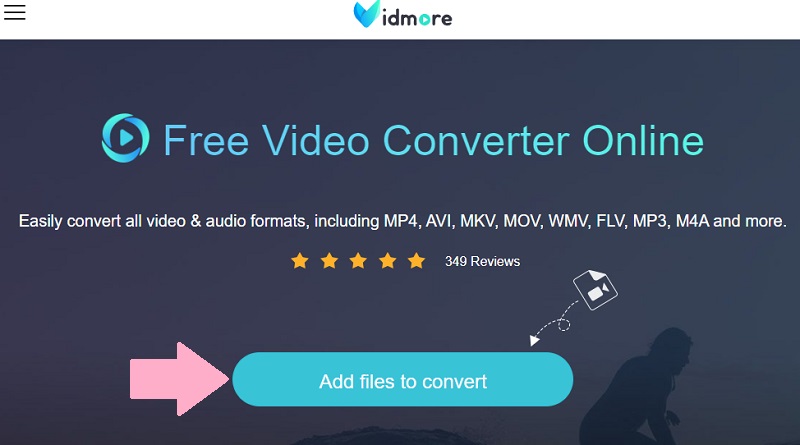
Passo 2. Quindi, seleziona un formato di output. Vai al Formato audio menu e vedrai un elenco di formati di output disponibili. Dall'elenco delle opzioni, seleziona FLAC spuntando il relativo pulsante di opzione.
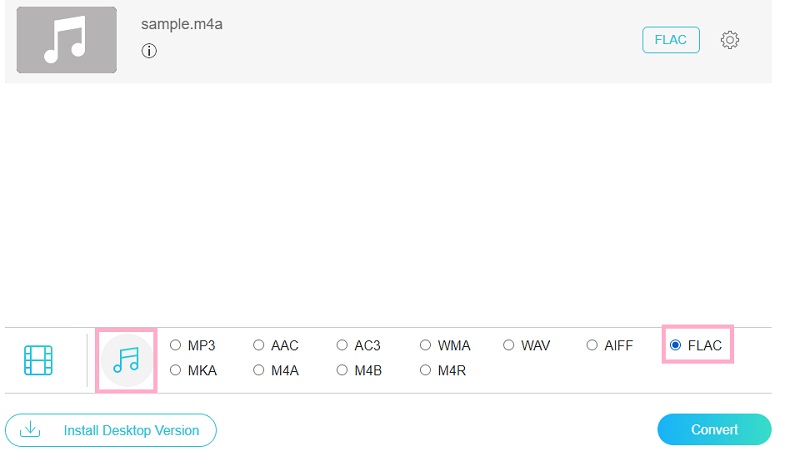
Passaggio 3. Clicca sul Ingranaggio icona associata all'audio per visualizzare i parametri modificabili. Successivamente, puoi personalizzare il canale, il bitrate e la frequenza di campionamento in base alle tue esigenze. Colpo ok una volta che sei soddisfatto delle impostazioni del convertitore audio M4A in FLAC.
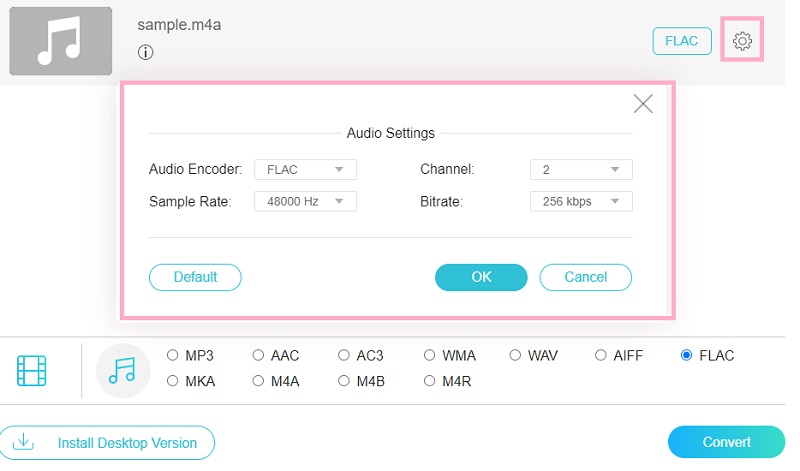
Passaggio 4. Infine, fai clic su Convertire pulsante nell'angolo in basso a destra della finestra di conversione. Imposta una directory di file per il file di output e premi lo stesso pulsante ancora una volta per iniziare la conversione.
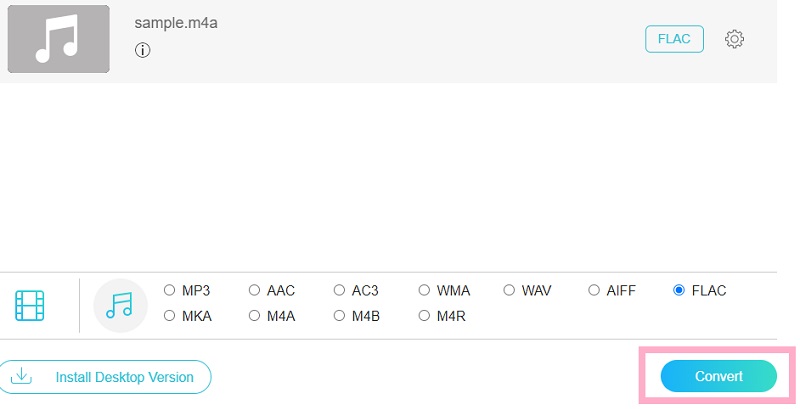
Parte 4. Domande frequenti da M4A a FLAC
M4A è senza perdite?
I file M4A sono compressi ma di natura senza perdita di dati. È uno dei principali vantaggi di questo formato. Puoi decodificare la qualità originale anche dopo il processo di compressione.
Quale è meglio, FLAC o M4A?
Entrambi i formati di file sono preferibili se sei preoccupato per l'alta fedeltà. Tuttavia, M4A ha una scarsa compatibilità rispetto al FLAC. Tuttavia, se lo stai giocando solo sul tuo dispositivo Apple, è meglio che ti attacchi a M4A.
Audacity può convertire M4A?
Sfortunatamente, Audacity non supporta i file in formato AAC o qualsiasi formato associato a questo file. Integrando la libreria FFmpeg, potresti essere in grado di manipolare M4A. Altrimenti, sarebbe meglio convertirlo in formati supportati da Audacity come WAV e AIFF.
Conclusione
Ci saranno casi in cui sarà necessario converti M4A in FLAC. Ecco perché abbiamo creato l'elenco dei migliori convertitori da M4A a FLAC per aiutarti. Puoi scegliere tra i due metodi sopra menzionati. Ciò significa che puoi farlo offline o online. Indipendentemente da ciò, puoi provare entrambi e scegliere quale funziona meglio per te.


