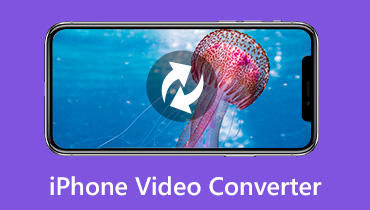Come convertire FLAC in ALAC su computer Windows e Mac
Come uno dei fan dell'audio ad alta risoluzione, devi avere familiarità con il file FLAC.
È possibile riprodurre i file FLAC estratti dalle raccolte di CD o acquistati da un negozio ad alta risoluzione su molti lettori come un'auto o uno stereo di casa. Tuttavia, quando desideri importare i file FLAC su iTunes e riprodurli su dispositivi iOS prima che iPhone 7 funzioni con iOS 11, non troverai nessuno dei file.
FLAC non è accettato da iTunes o dispositivi iOS prima di iPhone 7.
La soluzione è convertire FLAC in un formato lossless supportato da Apple, Apple Lossless Audio Codec (ALAC).
L'articolo non è incomprensibile, ma la guida dettagliata in 2 modi per convertire FLAC in ALAC nella seguente descrizione.

- Parte 1. Come convertire FLAC in ALAC senza perdere la qualità (desktop)
- Parte 2. Come convertire FLAC in ALAC online
- Parte 3. Domande frequenti da FLAC ad ALAC
Parte 1. Come convertire FLAC in ALAC senza perdere la qualità (desktop)
Il modo più semplice consigliato per convertire FLAC in ALAC è utilizzare il convertitore video desktop, Vidmore Video Converter.
Vidmore Video Converter è il convertitore da FLAC ad ALAC per Windows 10/8/7 / Vista / XP e Mac.
È il programma di conversione video e audio per convertire in batch FLAC in ALAC mantenendo la qualità originale regolando il codec, il bitrate, la frequenza di campionamento, ecc. Prima della conversione, è possibile utilizzare la funzione di editing audio per ritagliare file FLAC e unirli. Inoltre, l'accelerazione hardware velocizzerà la conversione da FLAC a ALAC, soprattutto quando si ottiene un'attività di conversione batch.
Segui i semplici passaggi, puoi convertire la musica FLAC in file audio ALAC per riprodurli facilmente su iPhone, iPad, iPod e iTunes.
- Converti FLAC, WAV, AIFF, APE, MP3, AAC, WMA, OGG, ecc. In ALAC.
- Estrai ALAC da MP4, MOV, MKV, WMV, M4V, MXF, AVI, VOB, ecc.
- Batch converte file FLAC in file ALAC per risparmiare molto tempo.
- Regola canale, frequenza di campionamento, codificatore, bitrate, ecc. Prima di convertire FLAC.

Ora, analizziamo il processo esatto di modifica di FLAC in ALAC.
Passaggio 1. Scarica il convertitore da FLAC a ALAC
Scarica gratuitamente Vidmore Video Converter sul tuo computer facendo clic sul seguente link per il download sul tuo computer. Ha la versione per Windows e Mac e scarica la versione esatta di cui avrai bisogno. Successivamente, segui le istruzioni sullo schermo per installarlo ed eseguirlo.

Passaggio 2. Aggiungi file FLAC
Clicca il "Aggiungi file"Per importare i file FLAC selezionati e l'intera cartella FLAC in questo software. In alternativa, puoi semplicemente selezionare il file FLAC file in primo luogo, quindi trascinarli e rilasciarli direttamente nel convertitore.
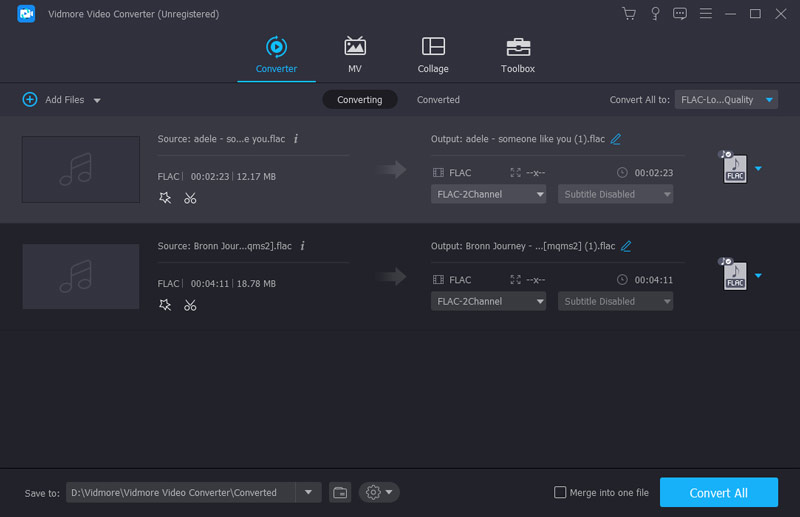
Passaggio 3. Modifica i file FLAC (facoltativo)
Questo software fornisce funzionalità di editing audio prima della conversione in ALAC.
Fare clic su "Clip"Per iniziare a tagliare e dividere i file FLAC in base alle proprie esigenze.
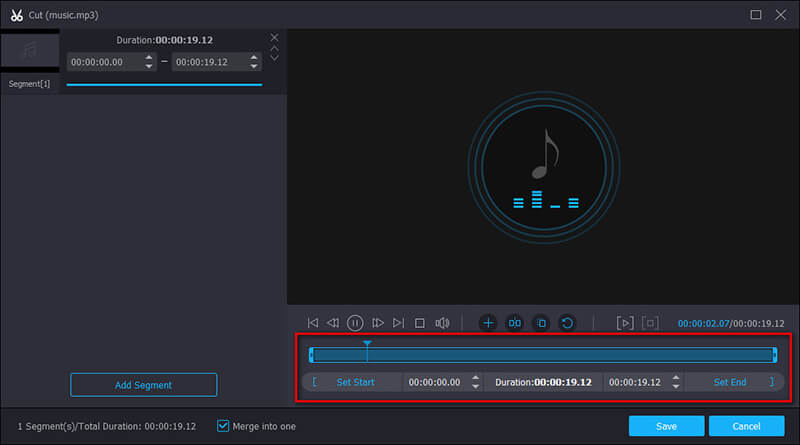
Fare clic su "modificare"Nell'interfaccia principale per regolare il volume dell'audio spostando la barra dei valori.
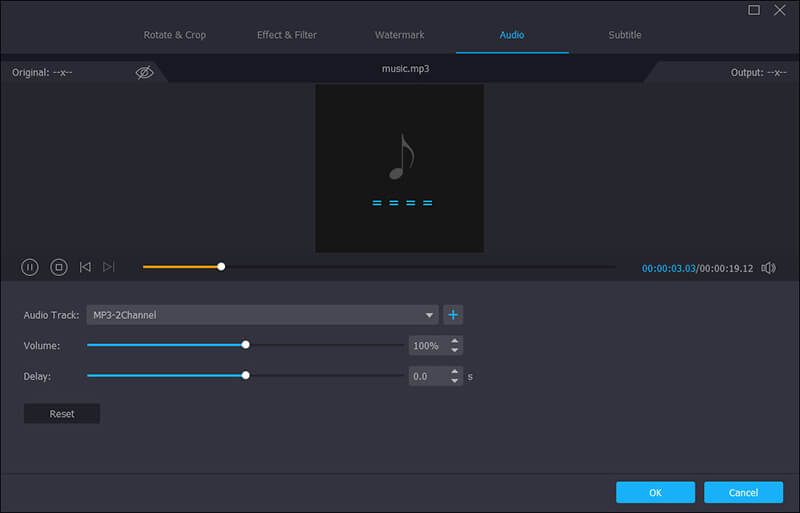
Passaggio 4. Personalizza il codec ALAC
Inserisci alac nella barra di ricerca per trovare e selezionare "ALAC - Codec audio Apple Lossless (* .m4a)"Dall'elenco a discesa di" Profilo ".
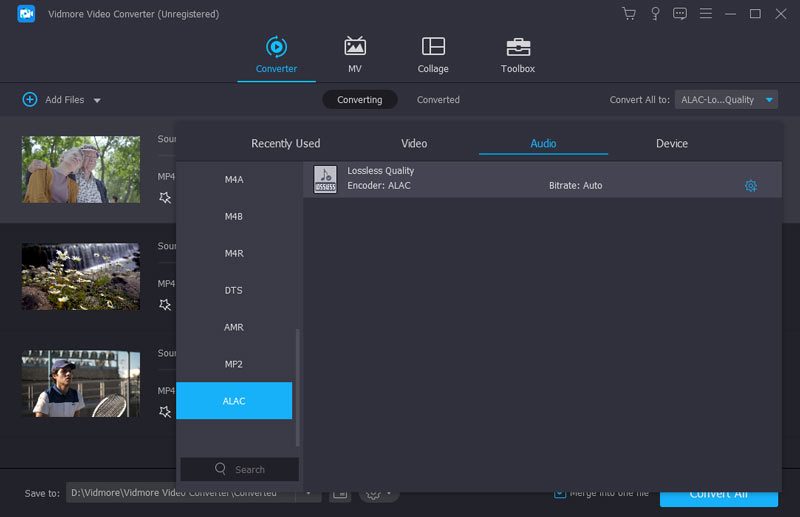
Per ulteriori impostazioni, è necessario fare clic sull'opzione "Impostazioni" accanto al formato di output ALAC per regolare l'encodec audio, i canali, il bitrate e la frequenza di campionamento.
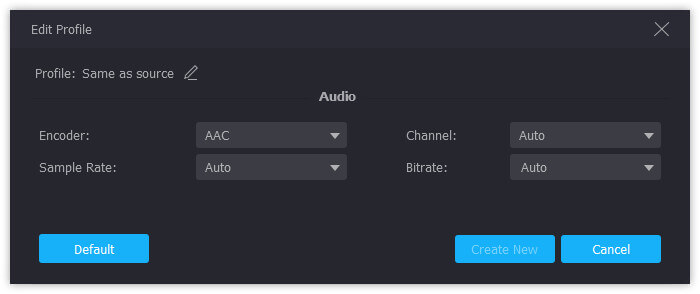
Passaggio 5. Converti FLAC in ALAC
Puoi fare clic su "Applicare a tutto"Per convertire in batch FLAC in ALAC come formato di output. Quindi fare clic su "Convertire"Per avviare la conversione di MP3 in OGG sul tuo computer.
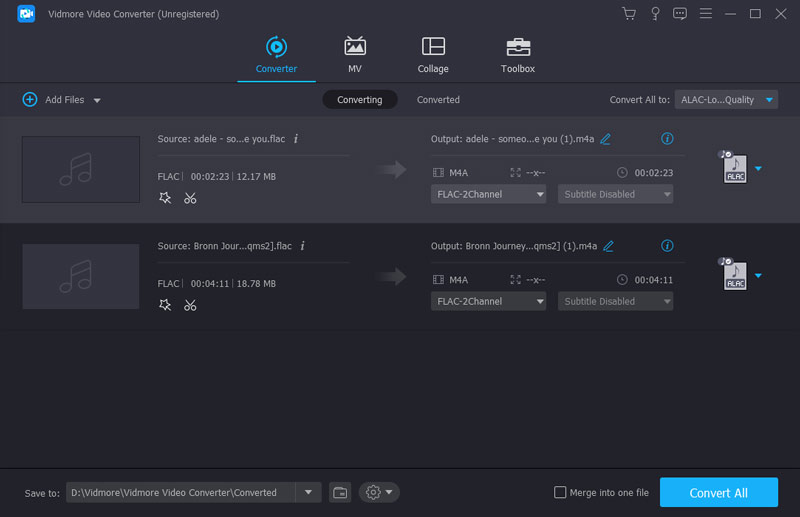
È tutto quello che c'è da fare.
Vidmore non è l'unico convertitore audio FLAC in ALAC per Windows e Mac. Puoi provare il convertitore audio online gratuito nella parte successiva.
Parte 2. Come convertire FLAC in ALAC online
Passo 1: Vai su https://www.files-conversion.com/audio-converter.php, fai clic su "Aggiungi un file" per caricare uno o più file FLAC in questo convertitore audio online gratuito.
Passo 2: Seleziona "ALAC (Apple Lossless Audio Codec) (.m4a)" dall'elenco a discesa "Converti in".
Passaggio 3: Fare clic su "Converti" per iniziare a cambiare FLAC in ALAC online.
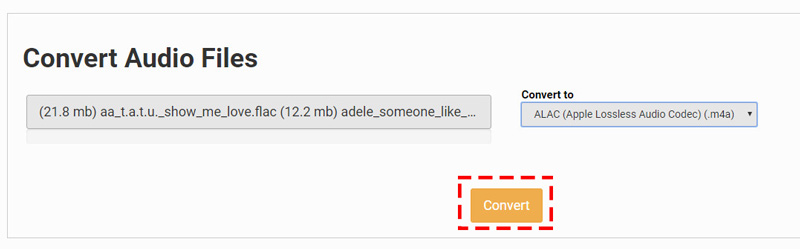
Suggerimenti:
1. I convertitori online gratuiti da FLAC a ALAC sono lenti per completare l'attività di conversione.
2. Alcuni dei siti possono limitare l'uso della dimensione o del numero di file
3. Per i file FLAC privati, dovresti fare attenzione.
Parte 3. Domande frequenti da FLAC ad ALAC
1. FLAC VS. ALAC, qual è il migliore?
ALAC, Apple Lossless, noto anche come Apple Lossless Audio Codec (ALAC) o Apple Lossless Encoder (ALE), è il codec audio lossless sviluppato da Apple.
FLAC, Free Lossless Audio codec, è il formato di codifica audio lossless per l'audio digitale. È il formato aperto con licenza esente da royalty con tag dei metadati, copertine degli album, ecc.
Come qualità, sono entrambe qualità senza perdite.
Per quanto riguarda la compatibilità, FLAC può essere riprodotto nella maggior parte dei lettori come l'auto, l'impianto stereo di casa, mentre ALAC è compatibile solo con i dispositivi Apple iTunes e iOS.
Per quanto riguarda la dimensione del file, sebbene entrambi siano senza perdite, la compressione di ALAC non è efficiente quanto quella di FLAC, quindi il tuo file ALAC potrebbe essere leggermente più grande dello stesso file FLAC.
Chiariamo qualcosa qui, FLAC è il vincitore, ma l'unico punto debole è che FLAC non è compatibile con iTunes o iPhone 7 prima di essere eseguito su iOS 11.
2. iTunes o VLC possono convertire FLAC?
No.
Sebbene iTunes possa codificare i brani in AAC, AIFF, ALAC, MP3 e WAV, non supporta la conversione di file FLAC.
VLC è un altro lettore e convertitore multimediale universale. Tuttavia, non può convertire FLAC in ALAC. Ti consente solo di convertire FLAC in MP3, AAC, AC-3 e OGG.
3. Perderà qualità dopo aver convertito FLAC in ALAC?
No.
In generale, sia FLAC che ALAC sono la qualità audio senza perdite, quindi perderà qualità dopo la conversione da FLAC ad ALAC o ALAC a FLAC. Tuttavia, se hai effettuato alcune impostazioni come frequenza di campionamento, bitrate, ecc., Durante la conversione tra i due formati, potresti scoprire che la qualità verrà modificata.
4. M4A è lo stesso di ALAC?
No.
.m4a è l'estensione file di ALAC. Inoltre, .m4a è l'estensione del file ACC (Advanced Audio Coding) utilizzato da Apple.
AAC, simile a MP3 è il formato audio con perdita e un po 'più efficiente di MP3. AAC viene sempre utilizzato in iTunes Store con o meno crittografia, mentre ALAC non utilizza alcuno schema DRM; ma è possibile che DRM possa essere applicato ad ALAC per il suo contenitore MP4.
Sebbene l'estensione del file sia identica, usano il codec diverso e ALAC è la qualità senza perdita di dati senza perdere alcun dettaglio.
5. Devo convertire tutti i file FLAC in ALAC per riprodurli su iPhone o iPod?
No non dovresti. Dispositivi più moderni come iPhone 7, 7 Plus, 8, 8 Plus, X, XS, XR, 11, 11 Pro, 11 Pro Max, iPad, ecc., Con iOS11.
Conclusione
Qui, concludiamo le cose con la conclusione.
Per riprodurre il file FLAC audio ad alta risoluzione su iTunes o su alcuni iPhone, iPad, devi prima convertire FLAC in ALAC lossless. Qui sono disponibili 2 modi per utilizzare il software desktop, Vidmore Video Converter e il convertitore audio online gratuito. Inoltre, elenchiamo anche le FAQ che molti utenti potrebbero confondere per renderle più chiare.
Adesso tocca a te. Quale modo utilizzerai?
Qualche suggerimento per convertire FLAC in ALAC?
Fammi sapere lasciando i tuoi commenti qui sotto.
Suggerimenti FLAC