FLAC in AIFF: 4 programmi di conversione audio efficienti e affidabili
FLAC è l'abbreviazione di Free Lossless Audio Codec che comprime l'audio senza perdere qualità. Ecco perché raggiunge e offre la migliore qualità audio come previsto dai formati audio lossless. AIFF adotta anche la compressione senza perdita di dati, che è un formato adatto quando si desidera preservare la qualità del file originale. L'unico aspetto negativo di FLAC è che non supporta una vasta gamma di dispositivi.
Con AIFF, sarai in grado di riprodurli su tutti i dispositivi, principalmente per i dispositivi Apple. Pertanto, se hai bisogno di riprodurre i tuoi file FLAC su dispositivi Apple, AIFF è un'opzione migliore. Per fare ciò, avrai bisogno di programmi software per riformattare FLAC. Di seguito sono riportate le soluzioni semplici ma efficaci per aiutarti converti FLAC in AIFF su Windows e Mac.
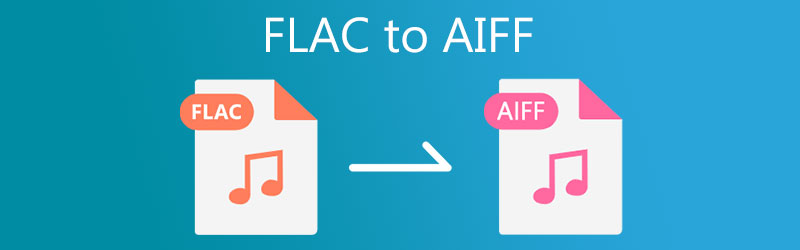
- Parte 1. Come convertire FLAC in AIFF su Windows
- Parte 2. Come convertire FLAC in AIFF su Mac
- Parte 3. Grafico di confronto dei convertitori FLAC in AIFF
- Parte 4. Domande frequenti da FLAC ad AIFF
Parte 1. Come convertire FLAC in AIFF su Windows
1. Vidmore Video Converter
Uno dei metodi migliori che ti aiuterà a convertire in modo efficiente FLAC in AIFF è Vidmore Video Converter. Oltre alla sua capacità di supportare molti formati audio, è un convertitore per qualsiasi gadget che offre impostazioni di formato per dispositivi Apple, Google Android, Sony, Xiaomi, Samsung, ecc. Esistono anche impostazioni di conversione personalizzate per l'audio, che consentono di modificare il campione rate e bitrate come preferisci. Inoltre, puoi tagliare, dividere e unire file audio in uno usando questo stesso programma. La parte migliore è che questo programma funziona su computer Windows e Mac. D'altra parte, ecco una procedura passo passo su come utilizzare l'app.
Passaggio 1. Avvia il convertitore da FLAC a AIFF
Prima di tutto, scarica il convertitore da FLAC a AIFF facendo clic su uno qualsiasi dei Download gratuito pulsanti sottostanti. Una volta che hai l'app, installa il programma sul tuo computer e avvialo in seguito.
Passaggio 2. Aggiungi un file FLAC
Per aggiungere un file FLAC, fai clic su Più pulsante firma sull'interfaccia principale dell'app. Oppure trascina e rilascia il file FLAC che desideri caricare.
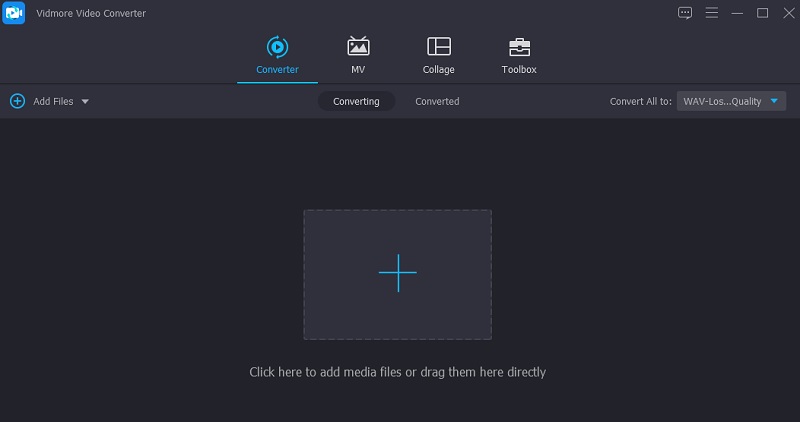
Passaggio 3. Scegli il profilo AIFF
Dopodiché, apri il Profilo elenco situato nella parte in alto a destra dell'interfaccia. Dal menu, fare clic su Audio scheda. Quindi, seleziona AIFF profilo sul pannello laterale sinistro e scegli l'impostazione audio.
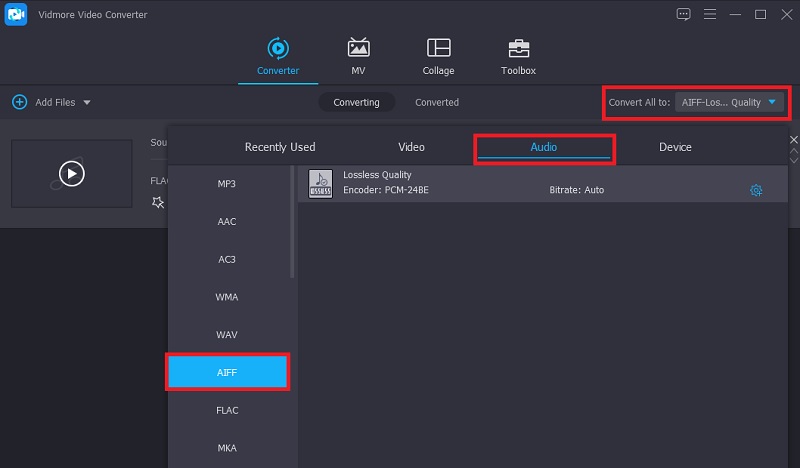
Passaggio 4. Completa la conversione
Infine, fai clic su Converti tutto pulsante nell'angolo in basso a destra per completare il processo di conversione. A quel punto, lo strumento avvierà immediatamente il processo. Al termine, inizierà una cartella pop-up in cui è possibile controllare la riproduzione audio del file di output.
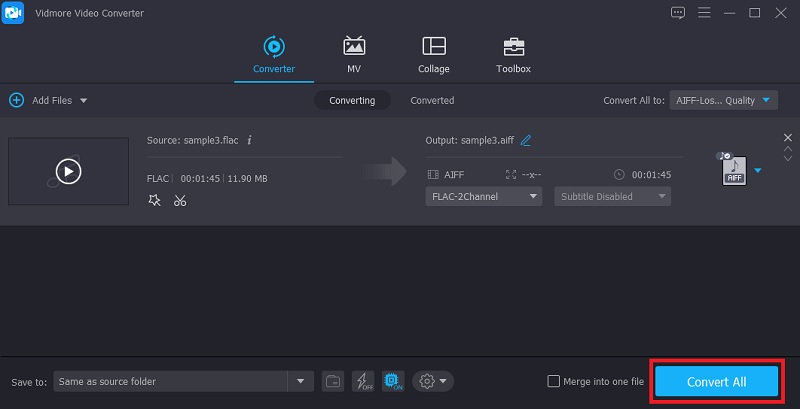
2. Convertitore video gratuito Vidmore
Per un'opzione di conversione audio gratuita, dovresti considerare l'utilizzo di Convertitore video gratuito Vidmore. Lo strumento funziona su quasi tutti i browser Web senza alcun problema. Inoltre, non è necessario installare un'app per utilizzare l'app utilizzando questo strumento. Ancora più importante, puoi convertire FLAC in AIFF senza limiti e senza restrizioni. Oltre a ciò, ti consente di caricare e convertire più file audio contemporaneamente.
Passo 1. Apri il sito Web del convertitore video gratuito Vidmore utilizzando un browser sul tuo computer. Sulla barra degli indirizzi, digita semplicemente il collegamento web dello strumento e premi accedere per accedere al suo sito web principale.
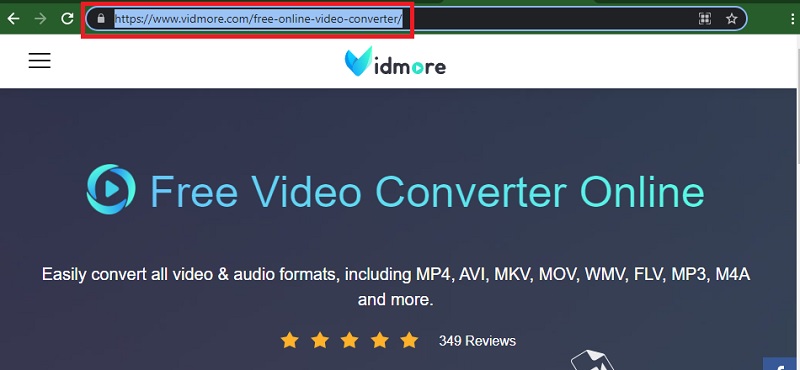
Passo 2. Clicca il Aggiungi file da convertire pulsante per scaricare e installare il launcher dell'app. Quindi, aggiungi un file FLAC dall'unità del tuo computer.
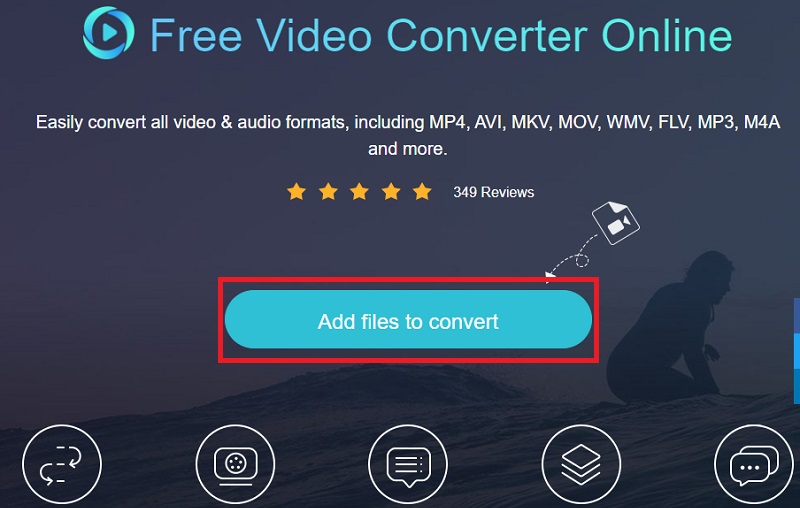
Passaggio 3. Vai al Formato audio opzione facendo clic su Musica icona. Quindi, seleziona AIFF spuntando il relativo pulsante di opzione.
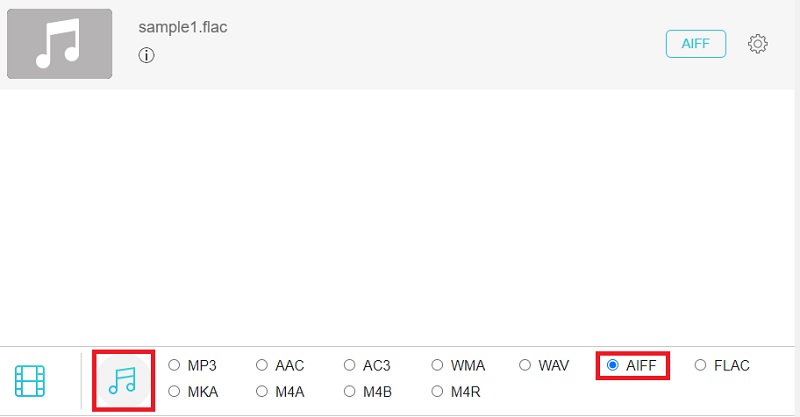
Passaggio 4. Ora, imposta una destinazione file per il file di output e premi il pulsante Convertire pulsante per elaborare il file audio. Quindi, dovrebbe iniziare a convertire FLAC in AIFF.
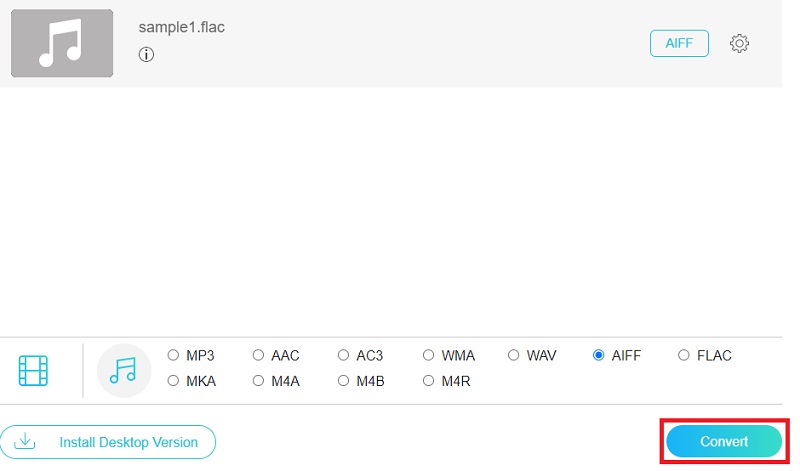
Parte 2. Come convertire FLAC in AIFF su Mac
1. iTunes
Se stai usando un Mac, potresti voler adottare un'applicazione gratuita. Detto questo, potresti voler convertire FLAC in AIFF in iTunes. Il programma è un lettore multimediale gratuito e un convertitore audio nei formati supportati da Apple, incluso AIFF. È solo che le sue funzionalità nascoste e avanzate richiedono un po' di tempo per padroneggiarle. Tuttavia, è uno strumento efficace per convertire FLAC in AIFF. Ecco come:
Passo 1. Apri iTunes sul tuo Mac, vai su File > Aggiungi file alla libreria per aggiungere il file FLAC di destinazione alla libreria di iTunes.
Passo 2. Questa volta, fai clic su modificare opzione nel menu sopra. Scegliere Preferenze, e si aprirà il Preferenze generali scheda. Da qui, clicca Impostazioni di importazione.
Passaggio 3. Nel pannello della finestra pop-up, fai scorrere verso il basso il Importa utilizzando menu e selezionare Codificatore AIFF.
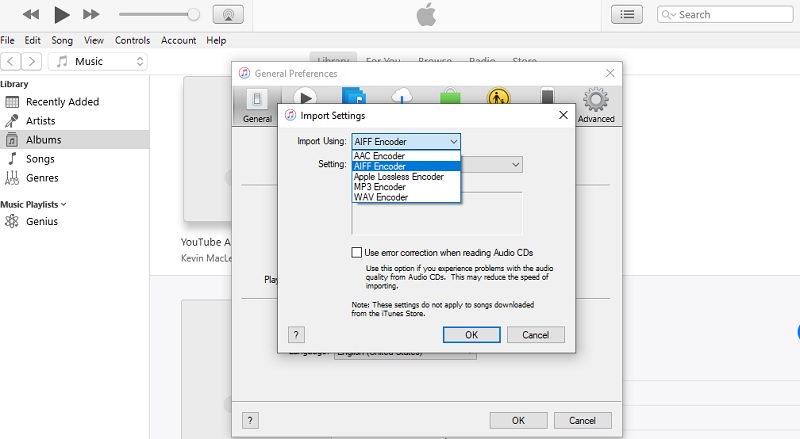
Passaggio 4. A questo punto, clicca su File menu e posiziona il cursore del mouse su Convertire opzione. Quindi, mostrerà a Crea versione AIFF dall'opzione. Seleziona questa opzione per avviare il processo di conversione.
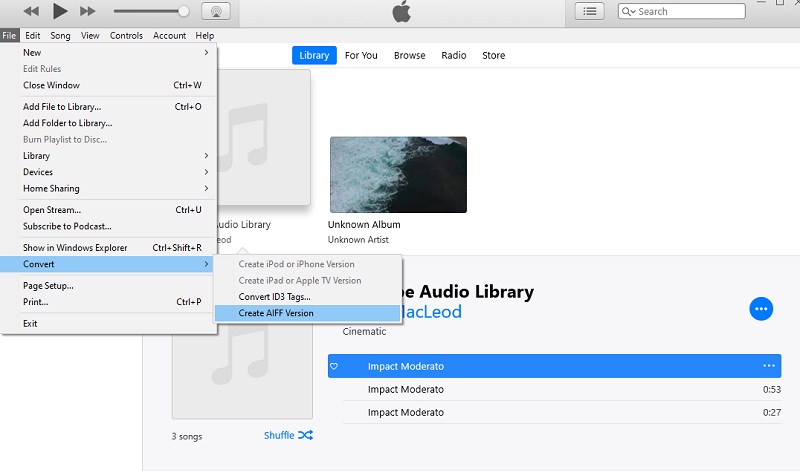
2. Convertitore audio MediaHuman
MediaHuman Audio Converter è un'altra soluzione compatibile su varie piattaforme che consente di convertire FLAC in AIFF su Mac OS X e PC Windows. Ciò facilita la conversione dei file in modalità singola e batch. Inoltre, può anche dividere tracce lossless con fogli CUE senza problemi. Oltre a ciò, supporta quasi tutti i principali formati audio come AIFF, AAC, FLAC, ALAC, MP3, OGG, WMA, WMA e molti altri.
Passo 1. Accedi al sito di MediaHuman e clicca su Scarica ora pulsante dalla pagina principale. Ti reindirizzerà a un'altra pagina in cui è indicato l'elenco delle applicazioni di download.
Passo 2. Apri l'estensione del file dell'app e installala sul tuo Mac. Ora, fai clic su Inserisci nell'angolo in alto a sinistra e sfoglia il file FLAC che desideri convertire.
Passaggio 3. Clicca il Formato opzione e selezionare AIFF dal menu a tendina. Regola le impostazioni stereo in base alle tue esigenze.
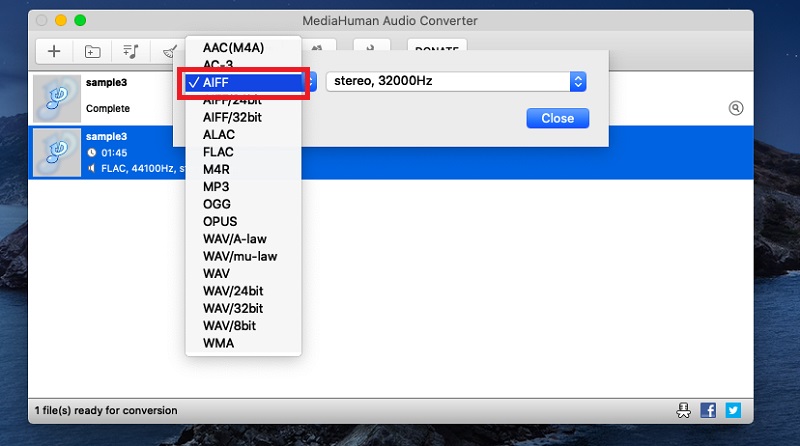
Passaggio 4. Infine, fai clic su Convertire icona accanto al pulsante Formato per iniziare a convertire i file multimediali
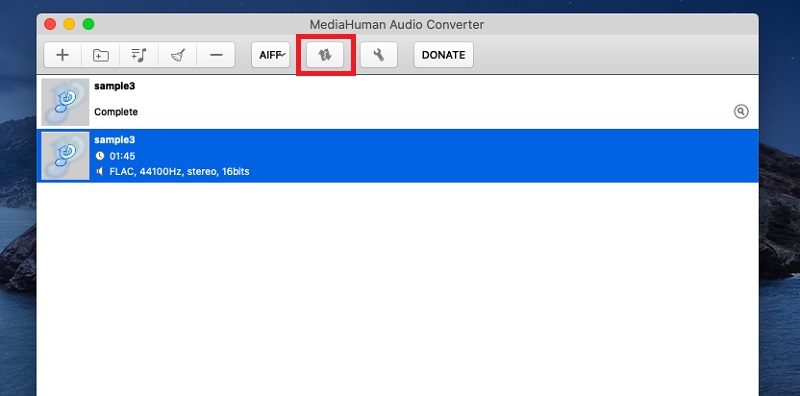
Parte 3. Grafico di confronto dei convertitori FLAC in AIFF
Per comprendere meglio ogni programma, ecco un'illustrazione della tabella che ti aiuterà a confrontare e confrontare ogni strumento in diversi aspetti.
| piattaforma | Velocità di conversione | Conversione in batch | Interfaccia | |
| Vidmore Video Converter | Windows e Mac | Veloce | Supporta la conversione batch | Intuitivo |
| Convertitore video gratuito Vidmore | Web, Windows e Mac | Veloce | Supporta la conversione batch | Intuitivo |
| iTunes | Mac e Windows | Un po' lento | Nessuna conversione batch | Un po' complesso |
| Convertitore audio MediaHuman | Windows e Mac | Nessuna latenza evidente | Supporta la conversione batch | Non complicato |
Parte 4. Domande frequenti da FLAC ad AIFF
La conversione di FLAC in AIFF perde qualità?
No. Poiché FLAC e AIFF sono entrambi formati audio senza perdita di dati, non dovresti perdere alcun dato. Questo vale anche per tutti quando si converte da un lossless a un altro.
Come posso convertire i file FLAC?
Puoi convertire FLAC in AIFF o in un altro formato utilizzando un convertitore audio offline o online. Tuttavia, è consigliabile adottare uno strumento offline per un utilizzo a lungo termine e prevenire l'interferenza di Internet.
FLAC è buono come AIFF?
Come affermato, questi formati sono entrambi senza perdita di dati, quindi non c'è superiore quando si tratta di qualità del suono. Per quanto riguarda la compatibilità, AIFF è migliore di FLAC poiché supporta molti dispositivi, principalmente dispositivi Apple.
Conclusione
Ora puoi riprodurre liberamente i tuoi file FLAC preferiti su tutti i tuoi dispositivi Apple riformattandoli FLAC in AIFF. Gli strumenti online ti daranno sicuramente comodità se non stai scaricando applicazioni sul tuo dispositivo. Tuttavia, aspettati alcune limitazioni. A differenza di quando si utilizza un'app desktop, la conversione è semplificata, con più formati e funzioni disponibili che è possibile utilizzare.


