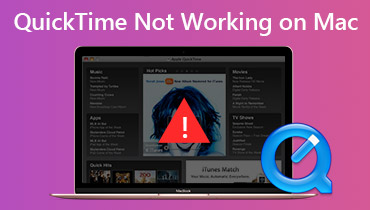5 suggerimenti per correggere QuickTime Player che non funziona su Mac
Perché non riesco ad aprire QuickTime Player su Mac? Cosa fare quando QuickTime Player non può aprire i file? Stai affrontando il QuickTime Player non funziona problema?
QuickTime Player è il lettore multimediale ufficiale e predefinito per gli utenti Apple. Se stai usando un Mac, potresti essere abituato a usare QuickTime Player per aprire vari file multimediali. Tuttavia, molti utenti si sono lamentati del fatto che QuickTime non funziona correttamente su Mac, come il QuickTime Player non può aprire i file errore.
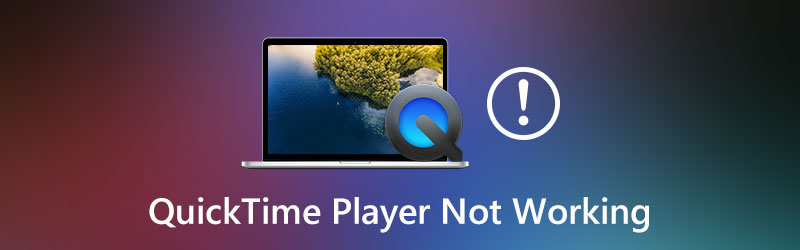
Ci sono molte ragioni perché QuickTime Player non funziona potrebbe verificarsi un problema. Qui in questo post, ci piace condividere 5 utili suggerimenti per sbarazzarsi di questo errore. Ma prima, dovresti riavviare QuickTime Player o Mac per verificare se il problema è stato risolto. Se il problema persiste, puoi seguire i metodi seguenti per risolverlo.
CONTENUTO DELLA PAGINA
- Parte 1. Aggiorna QuickTime Player su Mac
- Parte 2. Regola le preferenze per correggere QuickTime Player che non funziona
- Parte 3. Usa un altro lettore installato per riprodurre video su Mac
- Parte 4. Converti video per correggere QuickTime Player che non funziona su Mac
- Parte 5. Come risolvere la registrazione dello schermo di QuickTime Player non funzionante
- Parte 6. Domande frequenti su QuickTime Player non funzionante su Mac
Parte 1. Aggiorna QuickTime per correggere il suono di QuickTime Player che non funziona su Mac
Se non riesci ad aprire il file con QuickTime Player, puoi scegliere di aggiornare QuickTime alla sua ultima versione per risolvere il problema. Potresti riscontrare un errore di QuickTime Player non funzionante quando stai utilizzando una versione incompatibile o obsoleta.
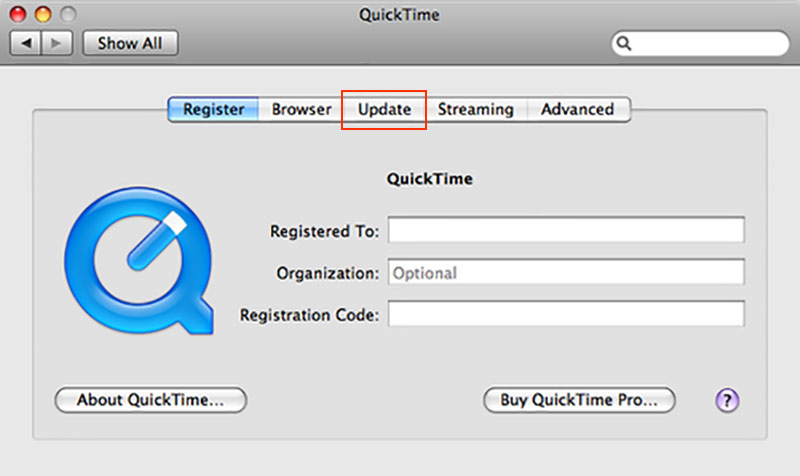
Qui puoi avviare QuickTime sul tuo Mac, quindi scegliere QuickTime Player ›Aggiorna software esistente per verificare se è disponibile un aggiornamento. Segui le istruzioni sullo schermo e aggiorna all'ultima versione di QuickTime su Mac. Puoi anche disinstallare QuickTime Player e reinstallarlo per provare a risolvere il problema.
Parte 2. Regola le preferenze per correggere QuickTime Player che non funziona
Se il suono di QuickTime Player continua a non funzionare sul tuo Mac dopo aver aggiornato QuickTime, puoi scegliere di regolare le preferenze per risolvere il problema.
Passo 1. Avvia QuickTime Player su Mac e quindi fai clic su modificare nella barra dei menu in alto. Scegli il Preferenze opzione per accedere alla finestra delle preferenze di QuickTime.
Passo 2. Fare clic sulla scheda Audio, individuare il file Modalità provvisoria (solo waveOut), quindi seleziona la casella davanti.
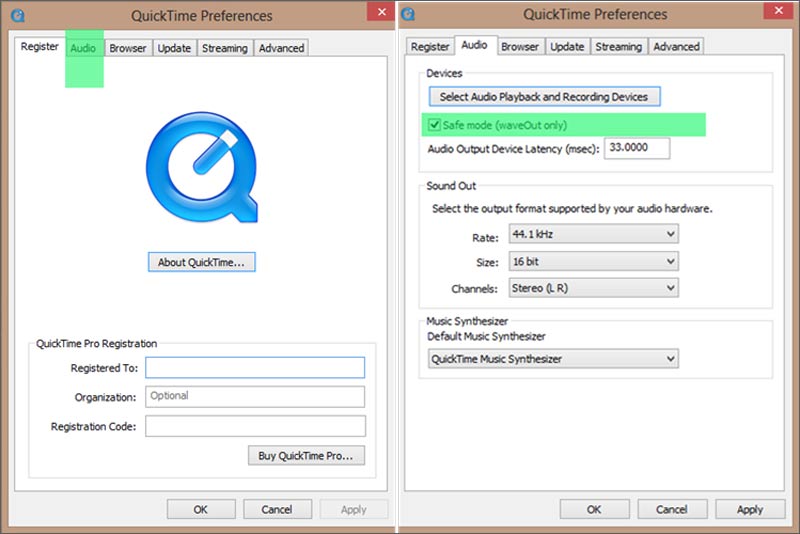
Passaggio 3. Clicca il Applicare pulsante per confermare l'operazione. Successivamente, puoi riavviare QuickTime Player e riprodurre un video per verificare se è presente risolto l'errore video impossibile da riprodurre.
Parte 3. Usa un altro lettore installato per riprodurre video su Mac
Se le prime 2 soluzioni sopra non funzionano, puoi provare a riprodurre i tuoi file multimediali con un altro lettore. Si consiglia di utilizzare il popolare Vidmore Player per riprodurre file video o audio su Mac.
Vidmore Player è un lettore multimediale completo che consente di riprodurre tutti i tipi di file multimediali inclusi film Blu-ray / DVD, 4K UHD, 1080p / 720p HD, video SD e audio lossless / lossy. È compatibile con tutti i formati utilizzati dai frequentatori come MP4, MOV, FLV, AVI, WMV, MKV, MP3, M4A, AAC, WAV, FLAC e altri.

Vidmore Player può offrirti una fantastica qualità dell'immagine HD e un effetto sonoro senza perdite. Con l'adozione delle tecnologie di decodifica audio avanzate come Dolby, DTS, AAC e TrueHD, può assicurarti un'ottima esperienza visiva e sonora. Ti dà il pieno controllo del gioco. Inoltre, è progettato con molte funzioni utili come istantanea, navigazione rapida e riproduzione fluida e altro ancora.

Questo lettore supporta sia computer Mac che Windows. Con l'adozione della più recente tecnologia di accelerazione, costerà poco CPU e non disturberà altre operazioni sul tuo computer. Puoi caricare qualsiasi video e avviare immediatamente la riproduzione di alta qualità.
Parte 4. Converti video per correggere QuickTime Player che non funziona su Mac
In alcuni casi, l'errore QuickTime Player non funziona è causato dal formato non supportato. Puoi provare convertire il file in un formato supportato da QuickTime.
Puoi fare affidamento su iTunes per convertire il tuo file video o audio nel formato supportato da QuickTime Player. Per farlo, puoi eseguire iTunes su Mac, fare clic su File e poi seleziona il file Crea nuova versione opzione. Puoi seguire le istruzioni per effettuare la conversione. Inoltre, puoi usare alcuni convertitori professionali come Convertitore video online gratuito per portare a termine il lavoro.
Parte 5. Come risolvere la registrazione dello schermo di QuickTime Player non funzionante
Se la funzione di registrazione dello schermo non funziona correttamente su QuickTime Player, puoi anche scegliere di riavviare il computer, QuickTime o aggiornarne la versione per risolvere il problema. In effetti, se desideri utilizzare la funzione di acquisizione dello schermo, puoi rivolgerti ad alcuni software di registrazione video e audio professionali come Screen Recorder.

Screen Recorder è un popolare e potente strumento di cattura dello schermo che ti consente di catturare qualsiasi cosa visualizzata sullo schermo. Ha la capacità di catturare video ad alta risoluzione anche fino a 4K. Inoltre, consente di catturare il suono dalla scheda audio del sistema e dal microfono. Quando vuoi catturare lo schermo, puoi scaricarlo gratuitamente e provarlo.
Parte 6. Domande frequenti su QuickTime Player non funzionante
Domanda 1. Quale formato video può aprire QuickTime?
QuickTime Player supporta file MPEG-4 (MP4, MP3, M4V, M4A), MOV, DV Stream, MPEG-2, Mjpeg, AVI e alcuni file audio come AIFF, WAV e AAC.
Domanda 2. Come riprodurre dischi Blu-ray con VLC?
Quando vuoi riprodurre un disco Blu-ray su VLC, dovresti avviarlo e poi andare su Media. Qui puoi fare clic sull'opzione Apri disco e quindi scegliere Blu-ray. Scegli il film Blu-ray che desideri riprodurre e fai clic su Riproduci per avviare la riproduzione. Dopodiché, VLC può rilevare automaticamente il disco Blu-ray e riprodurlo per te.
Domanda 3. Perché non riesco ad aprire QuickTime Player su Mac?
Vari motivi impediranno l'avvio di QuickTime sul tuo Mac. È più probabile che tu affronti il problema quando utilizzi una versione precedente di QuickTime Player. Puoi prima provare ad aggiornarlo per risolvere il problema.
Conclusione
Dopo aver letto questo post, puoi ottenere 5 modi efficaci per risolvere il problema QuickTime Player non funziona problema su Mac. Puoi usarli per avviare QuickTime e funzionare correttamente. Puoi lasciarci un messaggio se hai ancora domande.
Suggerimenti Quicktime
-
Tempo veloce
-
Lettore video
-
Soluzioni MOV